【Google Meet】カレンダーに追加/招待する方法!参加するには?
Google Meet のゲスト招待は相手のメールアドレスや電話番号が分かっていれば可能です。またGoogleカレンダーを使えば簡単に、招待できる人数は100人まで可能です。Google Meet を使ってゲスト招待の仕方から会議の進め方まで解説します。
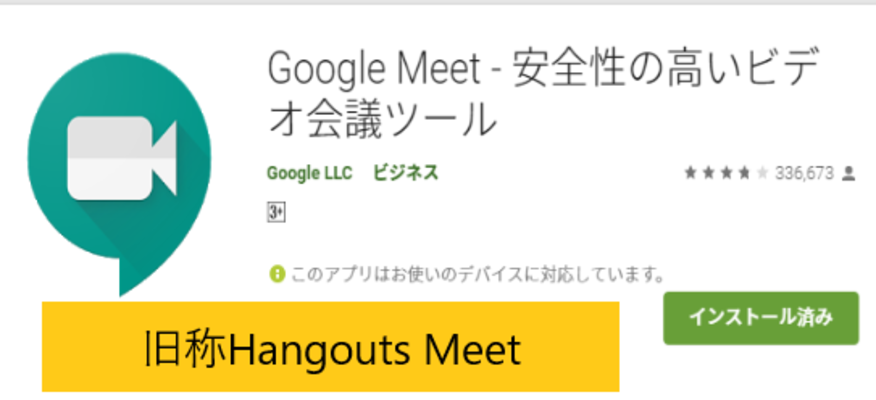
目次
【Google Meet】カレンダーに追加/招待する方法
Google MeetのカレンダーとはGoogleカレンダーのことです。Googleのアカウントを持っている時点で画像のようにGoogleアプリに組み込まれています。PCの場合は画面右上のGoogleアプリ、スマホの場合はGmailにあります。
Google Meetの予定をカレンダーに追加/招待する手順
Google Meetの予定をカレンダーに追加する場合、スマホ、PCどちらからでも可能です。ここではスマホからの追加/招待する手順を解説します。
Googleカレンダーの予定を作成
Googleカレンダーをクリックしたら画像のように現在の日時が青く表示されます。自身で会議を開催する場合は会議開催予定日をクリックして下さい。確定なら右したのプラスもクリックします。
予定名を追加
「タイトルを追加」と表示されるので、会議予定名を作成してください。次に会議開始予定時間を入力します。現在Google Meetの会議時間は1時間となっています。
「Google Meetのビデオ会議を追加」をクリック
「ビデオ会議を追加」をクリックしてください。すると「Google Meet ビデオ会議の詳細情報を追加しました」と表示されます。
「ゲストを追加」をクリック
ユーザー「PCの場合はゲスト」を追加をクリックします。次にメールアドレスを入力していきます。ただし、Google MeetはGoogleアプリなのでGmailでスマホに入力してある相手に反応して表示されます。
招待する人のメールアドレスを入力
招待する人のGmailアドレス以外を入力したい場合は、Gmailに紐づいていれば、docomoなどのキャリアメールアドレスも表示されます。
送信相手にGmailとGoogle Meet、googleカレンダーがあれば、どちらのメールアドレスでも送信可能です。
保存をクリック
会議に招待する相手も決まったら、保存をクリックします。今回は2人だけの会議ですが、現在Google Meetによる会議は1時間で100人まで参加可能です。
招待メールを送信
保存をクリックすれば、画像のように「Googleカレンダーのゲストに招待メールを送りますか?」というメッセージが表示されます。送信相手に間違いがなければ「通知」をクリックしてください。
「外部のゲストを招待」をクリック
「外部のゲストを招待」をクリックします。その後、上記のように了承メールが届けばGoogleカレンダーにも参加が作成されます。
 「Google Meet」の使い方をくわしく解説!
「Google Meet」の使い方をくわしく解説!【Google Meet】Web会議に参加する方法
会議の日程が近づいてきたらGoogleカレンダーに会議名と時間が記載されているはずです。会議にはGmailとGoogle Meet、Googleカレンダーが必須です。誤ってアンインストールしないように気をつけてください。
Google Meetの会議に参加する手順
会議に参加する手順は二通りあります。Googleカレンダーにあらかじめ予定されている会議名をクリックする。もう一つは当日ゲストをして参加する方法です。両方共、参加はGoogleアカウントを利用していることが条件です。
会議日時になったらGoogleカレンダーの予定をクリック
会議日時が近づいたらGoogeカレンダーが会議を知らせてくれます。30分前のアラームや表示などです。開始時間になる前に会議予定をクリックして参加準備もできます。
「Google Meetで参加する」をクリック
画像の「Google Meetで参加する」をクリックしてください。主催者側の画像も招待された側の画像も同じです。
カメラの調整
画面に自分の画像が映し出されているはずです。真ん中にあるカメラのマークを押せば、カメラがオフになり音声だけで会議が可能です。画像は自分のアイコンに切り替わっています。
マイクの調整
スマホでのマイク調整は「会議に参加」してから確認できます。これがPCの場合は参加前にマイクの調整が可能です。
画面左したの画像にマイクの音に反応する縦棒が三本あります。声や周りの音に反応して三本の棒が反応していればマイクの調整は大丈夫です。
次に真ん中にあるマイクのマークを押せば、マイクをオフにすることもできます。これによって雑音などの聞かれたくない音がある場合に役立ちます。
「今すぐ参加」をクリック
スマホの場合は「参加」をクリックしてください。クリックしたら直ぐにビデオ会議が始まります。慣れていないと緊張するかもしれませんが、カメラボタンを押せば自分の画像は映さずに音声のみでも会議はできるので安心してください。
ゲストの参加を承認する
招待したゲストからの参加リクエストがあれば、承諾をクリックしてください。間違って拒否を押してしまわないように注意しましょう。
会議が開始される
主催者であるあなたは左上の小さなカメラ画面です。カメラ会議をする時の注意点は、マイクの音量は余り大きくしないでください。スピーカーとマイクが同じ部屋にある場合は「キーン」と音が鳴るハウリングが発生することがあるからです。
会議を終わるには「通話から退出」をクリック
Google Meetのカメラ会議を終了するには、「電話のマーク」をクリックしてください。これは途中で退出する場合も同じです。もちろん再度会議に参加することも可能なので、安心して退出してください。
 「Google Meet(無料)」と「Zoom」はどちらが高機能か解説!
「Google Meet(無料)」と「Zoom」はどちらが高機能か解説!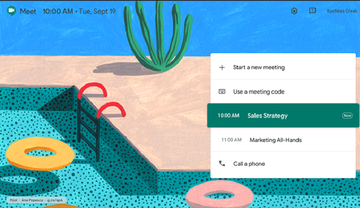 【Google Meet】有料と無料の違うところをくわしく解説!
【Google Meet】有料と無料の違うところをくわしく解説!【Google Meet】Web会議の開催後招待をする方法
Web会議に予定していたゲスト以外を急きょ招待したい場合も実際にあります。100人までの会議作成可能なGoogle Meetなら会議への開催後招待が可能です。
URLを送信して招待する方法
会議ごとにURLが作成されます。そのURLを招待したいゲストへ送信しましょう。Googleのセキュリティで守られたURLを送信するので安心です。
Google MeetはGmailやGoogleカレンダーといったGoogleのシステム上で全て行っています。
会議日時になったらGoogleカレンダーの予定をクリック
Googleカレンダーの会議名をクリックしてください。会議に開始時間が設定してあれば、Googleカレンダーが音で知らせてくれます。終日会議の設定では音はでません。
「Google Meetに参加する」をクリック
Google Meetで参加するをクリックしてください。クリックしてもWeb会議は始まりません。
「今すぐ参加」をクリック
「参加」をクリックすることで、Web会議に参加することができます。この画面ではまだ会議は始まってはいないので、自分の身だしなみを確認する時間に使ってください。
「参加に必要な情報をコピー」をクリック
ここで会議のURLが表示されます。クリックすることでコピーも勝手にしてくれますので簡単です。
コピーしたURLを招待したい人に送信
コピーしたURLを張り付けて送信するアプリを選んでください。Google MeetなのでGmailということではなく、ゲストの方がいち早く気付いてくれるアプリが良いです。
メールアドレスを入力して招待する方法
上記はキャリアメールの画像です。このように、アプリを開くとコピーされたURLが勝手に作成されています。後は送信するだけです。
会議日時になったらGoogleカレンダーの予定をクリック
Googleカレンダーをいつも活用している方なら、作成されている会議をクリックしてください。
「Google Meetに参加する」をクリック
「Google Meetに参加する」をクリックすることで作成されている会議に加わることができます。
「今すぐ参加」をクリック
「今すぐ参加」をクリックしてください。ただし、身だしなみのチェックは今のうちに確認しておきましょう。この段階では会議には参加していませんので、誰にも画像が表示されることはありません。
「ユーザーを追加」をクリック
上記のように、右上の人マークをクリックして「ユーザーを追加」をクリックしてください。クリックすることで表示されます。
招待する人のメールアドレスを入力
招待する人のメールアドレスを入力してください。Gmail以外のキャリアメールでも構いません。ここでも相手が早く気づいてくれるアドレスを選ぶべきです。
「受信者を追加」をクリック
受信者を選んで「追加」をクリックします。この追加で送信する以外でも相手ゲストへの連絡をしておくと安心です。
招待状を送信をクリック
招待状を送信をクリックします。これで相手ゲストへ招待状が送信されました。しばらくして参加がなければ、再送信や複数のアプリでの招待をしてください。
【Google Meet】カレンダーに追加/招待する方法のまとめ
無料版のGoogle Meetは、Googleアカウントがないと参加できません。しかしGoogleカレンダーと連携もできるのでビジネスパーソンには欠かせないツールと言えます。
ゲストにあらかじめ会議予定をGoogleカレンダーで教えることができるので、当日の参加率を上げることになります。
ゲスト招待もGmail以外にLINEやキャリアメールも使えて、参加しやすい環境といえるでしょう。
合わせて読みたい!Google Meetに関する記事一覧
 AndroidのGmailアプリに「Google Meet」が統合!
AndroidのGmailアプリに「Google Meet」が統合! 【Gmail】「Google Meet」の「Meetボタン」の詳細/消す方法を解説!
【Gmail】「Google Meet」の「Meetボタン」の詳細/消す方法を解説! 【Google Meet】おすすめの「拡張機能」8選!
【Google Meet】おすすめの「拡張機能」8選!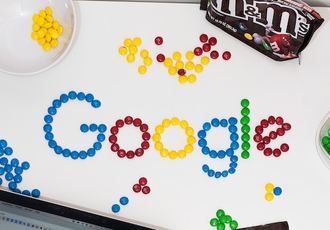 【Google Meet】自分のPCの画面を共有する方法!
【Google Meet】自分のPCの画面を共有する方法!

































