【Mac】スクリーンタイムの設定(オン/オフ)を解説!
この記事では、Macでスクリーンタイムの設定(オン・オフ)について焦点を当てて特集していきます。Macでスクリーンタイムの設定としてシステム環境設定などを操作して切り替える方法を紹介していきます。スクリーンタイムの機能の概要についても説明します。

目次
【Mac】スクリーンタイムとは?
この記事では、Macの端末でスクリーンタイムのオンオフを切り替える設定方法について解説していきます。生活する中で便利な機能でもありますが、本題に入る前に、Macの端末で使用できるスクリーンタイムとは何かについてから紹介していきます。
画面を見ている時間を確認できる
Macの端末で使用できるスクリーンタイム機能とは、自身がMacの画面(ディスプレイ)を見ている時間を確認することができる機能になります。定期的に画面上に利用している時間が通知されるような仕組みになっています。
MacのOSであるCatalinaで導入されることになった機能です。時間を表示するだけでなく、Macの端末を監視するという目的でも利用可能です。この機能を使って監視するメリットについても紹介しておきます。
使いすぎを制御できる
Macの端末でスクリーンタイムの機能を使用することで、端末の使いすぎを制御できます。この点がメリットです。生活のルーティンの中で時間を決めて使用したいユーザーにとっては便利な機能でもあります。実はスクリーンタイムのメリットはまだあります。
子供の利用頻度管理も可能
Macのスクリーンタイム機能を使用することのメリットとしてはもう1つあります。それは、子供の利用に関してです。子供がMac端末を楽しむ目的で見ている場合に利用頻度管理をすることもできます。PCが監視をしてくれているイメージで利用できます。
時間制限設定が可能
子供にMacを利用させていると、エンドレスになりがちで、生活バランスも心配になることがあります。事前に時間制限を設定しておくことで、メリハリをつけた生活ができます。時間を決めて子供に利用させたい場合に役立つ機能です。
データを見ることができる
また、時間制限の設定だけでなく、使用状況データを見ることもできますので、こまめにチェックすることも可能です。スクリーンタイム機能を使用してMac端末を管理することで、意図しないトラブルを防ぐことにもつながります。
 【Macアプリ】OnyXの「ファイル/フォルダー」を確実に削除する方法!
【Macアプリ】OnyXの「ファイル/フォルダー」を確実に削除する方法!【Mac】スクリーンタイムの設定をオンにする方法
Macの端末で利用できるようになったスクリーンタイムの機能ではどのようなことができるのかということについて説明してきました。機能の仕組みが理解できましたら次に進みます。ここからはスクリーンタイム設定をオンにする方法を紹介します。
オンにする手順
Macの端末でスクリーンタイム機能を使用するためには、以下のステップで操作を進めていきます。設定についてはそれほど難しくありませんので、どなたでも気軽に使用することができます。
Macでアップルメニューを開く
まずはMacでアップルメニューを開きます。画面の左上にありますのでクリックすることで表示されます。
システム環境設定を選択
メニューが表示されますので、次にシステム環境設定を選択します。
システム環境設定はアプリ一覧からでも起動することができます。いずれか好きな方法で起動してください。
スクリーンタイムをクリック
システム環境設定を起動すると、メニューの中に「スクリーンタイム」という項目がありますので、こちらをクリックして、設定に進みます。
ファミリー共有の場合はポップアップメニューで自分を選択
ファミリー共有の場合はポップアップメニューがありますので、自分を選択します。
オプションをクリック
次に、オプションをクリックして画面を進めます。
オンにするをクリック
最後にオンにするをクリックすることでスクリーンタイムの設定が有効化されました。
 【Macアプリ】「ミュージック」のコンピューターの認証の解除について解説!
【Macアプリ】「ミュージック」のコンピューターの認証の解除について解説! Macの「リモートデスクトップ」の証明書の削除について解説!
Macの「リモートデスクトップ」の証明書の削除について解説!【Mac】スクリーンタイムの設定をオフにする方法
ここからは、逆のパターンについても紹介します。Macの画面を見ている際にスクリーンタイムの表示が煩わしいと感じた場合のオフにする方法を紹介します。
オフにする手順
Macの端末でスクリーンタイムをオフ(無効化)にする方法は、以下のステップで操作を進めていきます。基本的には、オフにする場合であっても先ほど説明した操作と同じように進めるだけで結構です。
Macでアップルメニューを開く
まずはMacの端末でアップルメニューを開きます。同じく画面の左上にあるAppleアイコンを目印にします。クリックすることでメニュー項目が表示されます。
システム環境設定を選択
アップルメニューを表示しましたら、一覧からシステム環境設定の項目をクリックして起動します。システム環境設定が表示されましたら次に移ります。
スクリーンタイムをクリック
システム環境設定の項目の中から「スクリーンタイム」の部分を同じくクリックします。
ファミリー共有の場合はポップアップメニューで自分を選択
また、ファミリー共有を行っている場合は、同じようにポップアップメニューが表示されますので、自身のものを選択します。
オプションをクリック
次に、オプションをクリックします。
オフにするをクリック
最後に「オフにする」をクリックすることで設定が完了します。特に利用制限を設ける必要が無い場合などに行います。
Mac公式サイト
ここで、Macの公式サイトへのリンクを記載しておきます。より詳細について確認したいという方は以下のリンクをクリックすることで、すぐにアクセスできます。必要に応じて活用ください。
合わせて読みたい!Macに関する記事一覧
 【macOS 10.15.6】配信を開始!USB2.0接続の不具合は?
【macOS 10.15.6】配信を開始!USB2.0接続の不具合は? Macアプリの「FaceTime」で電話をかける方法を解説!
Macアプリの「FaceTime」で電話をかける方法を解説! 【macOS/Chrome】「Command+Q」で終了する前に警告を表示する方法!
【macOS/Chrome】「Command+Q」で終了する前に警告を表示する方法!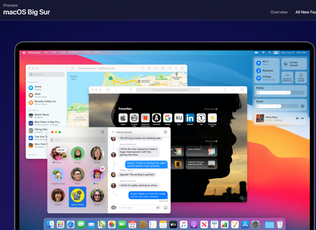 【WWDC20】次期macOS「Big Sur」を発表!
【WWDC20】次期macOS「Big Sur」を発表!













