【Windows10】メモリ不足についてくわしく解説!
Windows10を利用している際、パソコンの動きが著しく遅くなる、メモリ不足のエラーが表示されるなどメモリ不足によってイライラすることも多くあります。Windows10のメモリ不足の原因やなったときの対策/対処法はどのようにおこなうのか解説していきます。

目次
【Windows10】メモリ不足とは?
Windows10パソコンを利用している際、色々なアプリを開いたり、ブラウザでたくさんのタブを開いたりと言うことをしている人も多いでしょうが、その時パソコンの動きが妙に遅いな、と感じる人もいるかと思います。
その際、誰かに相談すると「メモリ不足なのでは?」と言われたことのある人も多いでしょうし、「メモリが不足しています」というエラー表示が出てびっくりしたという人もいるでしょう。
メモリ不足になるどうなる?
そういったエラーでも表示される「メモリ不足」とはどのようなものなのか、専門用語故によく分からないという人もいるかと思います。
メモリと言うのはパソコンの中にある作業机のようなものです。メモリの数は作業机の広さを示しており、メモリが大きければ大きいほど作業机の上でできることが増えます。作業机の上でおこなう内容がアプリケーションの実行だと言うと分かりやすいでしょうか。
メモリ不足というのは、その作業机の上がいっぱいいっぱいでこれ以上できること(アプリケーション)がない、という状態ですので、作業効率が落ちるようにパソコンの動作が遅くなるのです。
メモリの使用状況の確認方法
Windows10の動きが遅いけれどこれがメモリ不足に当たるのかどうか分からない、一体どういうふうに確認すれば良いのか分からないという人もいると思いますが、メモリの使用状況は簡単に確認可能です。
メモリの使用状況はタスクマネージャーと呼ばれるもので確認します。タスクマネージャーは「Ctl」キーと「Shif」キーと「Esc」キーを同時に押すことで起動できます。
最初に上記のように表示された場合、「詳細」ボタンをクリックしましょう。
「パフォーマンス」タブを選択すれば、現在のメモリの使用状況を確認することができます。
ちなみに、「プロセス」タブでも大まかに確認は可能です。アプリごとに確認する場合はプロセスタブのほうが確認しやすいです。
メモリの不足の判断基準は?
Windows10で現在メモリ不足かどうかを確認する場合の判断基準の話に移ります。「パフォーマンス」タブで「メモリ」を選択しましょう。
基本的に、メモリは50%~60%くらいが消費されています。この状態の場合はメモリ不足ではありません。
なお、上記上側のプロセスを起動している状態(Chromeではタブ9個、Firefoxではタブ1個)だと下側のようなパフォーマンスになります。その他バックグラウンドで動いているものもありますがそちらは割愛します。
この状態でもさほど重くはないため、メモリ不足ではないかと思いますが、開きたいアプリによっては不足する可能性ももちろんあります。メモリのグラフが上ぎりぎりくらいまでになっているとメモリ不足と判断しましょう。
 【Windows10】PCのスペックの確認方法を解説!
【Windows10】PCのスペックの確認方法を解説!【Windows10】メモリ不足の対策や対処法
さて、ここからはWindows10でメモリ不足になってしまった場合、どのような対策/対処法を実行すれば良いのかの解説に移ります。
メモリ不足の対策/対処法
メモリ不足の対策/対処法としては、メモリを圧迫している原因を取り除くなどして余裕をもたせることになります。基本的には開いているアプリを閉じればかなり軽くなることもありますが、これ以上同しようもないのにメモリ不足という場合に試してみましょう。
使わないアプリ/ソフトを停止や削除
まずは、使わないアプリやソフトの停止/削除を行いましょう。パソコンの中にはたくさんのアプリやソフトが元々入っており、その中には入っていても全く使わないアプリやソフトもたくさんあるはずです。
中には使うこともないのにバックグラウンドで動いているアプリやソフトもあります。それらを停止することも対策/対処法として有効です。
Windows10の場合、アプリの削除はコントロールパネルから行います。
「プログラムのアンインストール」を選択しましょう。
プログラム一覧が表示されますので、削除したいアプリやソフトを選択します。
右クリックして「アンインストール」を押しましょう。アプリやソフトによっては確認画面などが表示されますので、その点注意が必要です。
なお、アプリやソフトを利用する上で必要なアプリケーションなどもありますので、よく分からないものは削除しないほうが無難です。
バックグラウンドアプリは設定から停止しましょう。
「プライバシー」をクリックします。
左側のメニューで「バックグラウンドアプリ」をクリックしましょう。
停止したいバックグラウンドアプリを「オフ」にしましょう。
不要なファイルを削除
また、メモリにあまり直結しないと思われるかもしれませんが、不要なファイルがあるかないかでもメモリの負荷は少し異なってきます。
不要ファイルを削除してハードディスクの容量が軽くなればメモリへの負荷も軽減されますので、CドライブやDドライブ、ドキュメントの他、デスクトップやダウンロードの中の不要ファイルも確認しておきましょう。
Cドライブの中のファイルにはアプリのデータやシステムデータなどもありますので、あれこれ探すとどれが必要か分からなくなるためこれは確実に不要と分かるファイルの削除にとどめておきましょう。
デフラグを実行
デフラグと言うとわけがわからない人もいるでしょうが、散らかった部屋を整理整頓する状態です。普段生活する部屋同様、あれこれデータが散らばってしまっていますので、それらをデフラグで整理するのです。
デフラグの実行ですが、検索窓の部分に「デフラグ」と入力してください。検索窓を表示していない人は、スタートボタンを押してから「でふらぐ」と入力すれば検索されます。デフラグを選択し、整理したいフォルダを選択すれば実行されます。
メモリの増設/交換
これ以上削除できるものがない、だとか何を削除すればいいか分からないという人もいるでしょう。そもそもWindows10でメモリ不足に陥った場合、一番確実な方法がメモリの増設や交換なのです。
大抵のパソコンはメモリをいくらか増設することができるようになっています(※できないものもあります)。メモリ増設の機器については普通に販売されているため、購入した上で利用しているWindows10に装着すればOKです。
なお、メモリとハードディスクは全く異なるものです。購入する際、間違えて購入することのないようにしましょう。
外付けHDDを使用
不要ファイルを削除する場合とは異なり、これはファイルを保存できる場所を増やすための措置です。ハードディスクの空き容量不足がメモリ不足に繋がることも多く、そういった場合は外付けハードディスクを増やしましょう。
据え置き型のものとポータブル型のものとありますので、パソコンの使用スタイルに応じてどれを利用するか選択しましょう。
PCを高スペックに買い換え
少し値が張る方法ですが、Windows10のパソコンを高スペックのものに買い換えるのも対策/対処法として有効です。
パソコンというのは消耗品です。5年以上使っていれば動作が遅くなりますし、アップデートを繰り返すことでパソコンが対応できる範囲も最新機種と比べればぐっと狭くなります。パソコンを買い換えることでメモリ不足しなくなって快適に使えることも多いです。
実際のところ、Windows10にアップデートしたWindows8.1のパソコンなどはメモリ不足に陥っており、買い換えたことでかなり快適に動くようになりました。
最初期のWindows10でもすでに5年が経過しているため、その頃に購入したパソコンの中にはすでに買い換えを検討するレベルのスペックになっている人も多いはずです。そういった人は特に買い換えをおすすめします。
「メモリが不足しています」の警告やエラーが表示される場合の対処法
前述したとおり、「メモリが不足しています」というエラーが表示されることもあります。このエラーでメモリ不足になっていること知った人もいるでしょうが、このエラーが表示される場合の対処法や対策もここまでに説明してきたものと同様です。
あまりに頻繁に表示される場合は物理メモリの交換や追加、パソコンの買い換えを検討したほうが良さそうです。
仮想メモリが不足している場合の対処法
仮想メモリというのはハードディスク上に設定されているメモリで、メモリ不足になった場合、一時的に仮想メモリにデータを退避させてアプリのフリーズなどを防ぐことができるのですが、この仮想メモリが不足していることがあります。
仮想メモリのサイズ変更
仮想メモリのサイズは「コントロールパネル」→「システムとセキュリティ」→「システム」→「システムの詳細設定」のパフォーマンスの設定からおこなうことができます。
デフォルトで適切な値になっていますが、必要そうであれば値を変更しておきましょう。なお、Windows10で物理メモリが不足している状況で仮想メモリを増やしてもさほど効果はありませんので、その点注意が必要です。
最後に
Windows10で物理メモリが不足するとパソコンの動作が重くなり、利用するのに支障が生じます。そんなときの参考になれば幸いです。
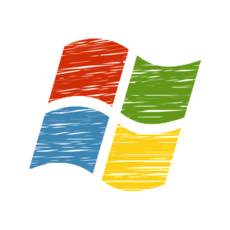 【Windows10】メモリ/CPU使用率の確認方法!
【Windows10】メモリ/CPU使用率の確認方法! 【Windows7】メモリ使用状況の確認方法を解説!
【Windows7】メモリ使用状況の確認方法を解説!






















