2021年03月12日更新
【Windows10】USBメモリの書き込み禁止の解除方法を解説!
Windows10でUSBメモリを読み込んで中のファイルを編集しようとした際、書き込み禁止になっていて保存できないことがあります。USBメモリが書き込み禁止になっている/書き込みできない場合、どのようにして解除するのかその方法を解説していきます。

【Windows10】USBメモリの書き込み禁止の解除方法
Windows10の外部ストレージとして利用している人も多いUSBメモリですが、書き込み(編集・保存)ができない場合があります。
USBメモリが書き込み禁止になる原因
USBメモリが書き込み禁止になっている原因としては次の事が考えられます。
読み取り専用になっている
USBメモリが読み取り専用になっていると、USBメモリへの書き込みが禁止されてしまいます。
USBメモリ自体に読み取り専用にするためのスイッチが付いていて、それをオンにしてあるため書き込み禁止になっている事があるほか、Windows10側がUSBメモリ自体の書き込みを禁止していることもあります。
USBメモリが物理的に故障
USBメモリ自体の故障も書き込み禁止の原因となることがあります。USBメモリは平均3年、良質なもので10年ほど持ちます経年劣化は避けられません。この場合はUSBメモリ自体の買い替えが必要です。
USBメモリの書き込み禁止の解除方法
USBメモリが書き込み禁止になっている場合の解除方法の解説に移ります。
書き込み禁止スイッチをオフに変更
まずはUSBメモリに書き込み禁止スイッチがあるかどうか確認しましょう。書き込み禁止スイッチが「Lock」などの方向にセットされているようであれば読み取り専用になっているため、スイッチを逆方向に移動しましょう。
ディスク設定を変更
Windows10のUSBメモリの接続ドライブに対するアクセス権限が書き込み禁止の状態になっている場合、コマンドプロンプトを管理者権限で実行してください。
「diskpart」と入力して実行します。
「list disk」を入力しましょう。
「select disk n」(n=ディスク番号)を入力してコマンドを実行します。
ディスクの選択ができますので、「attributes disk clear readonly」と入力して書き込み禁止の状態を解除してください。
レジストリキーを修正
USBメモリの書き込み禁止/許可に関するレジストリキーが変更されている可能性があります。読み取り禁止解除をレジストリエディターで実行するため、「ファイル名を指定して実行」で「regedit」を実行します。ユーザーアカウント制御は「はい」で進めましょう。
次の場所を開きます。
| コンピューター\HKEY_LOCAL_MACHINE\SYSTEM\CurrentControlSet\Control\StorageDevicePolicies |
「writeprotect」をダブルクリックして、「値のデータ」を「0」(ゼロ)に変更し、「OK」をクリックします。これでUSBメモリの書き込み禁止の設定のレジストリキーを修正できます。
なお、レジストリエディタの項目にStorageDevicePoliciesが存在しないのであれば、USBメモリの書き込み禁止がされていない状態です。その場合は別の要因でUSBメモリが書き込み禁止になっていることを意味します。
USBをフォーマットする
USBメモリの書き込み禁止の状態がどうしても直らないのであれば、USBメモリのフォーマットをおこないます。USBメモリの中に保存してあるデータがフォーマットによってすべて削除されるため、これらはあくまで最後の手段です。
書き込み禁止なだけでコピーなどができないわけではないため、別のドライブにバックアップを必ず取ってからフォーマットを実行してください。
USBメモリのフォーマット方法ですが、書き込み禁止状態になっていてどうにもならないドライブで右クリックして「フォーマット」をクリックします。
USBメモリのフォーマット形式の選択画面になります。基本的にはデフォルトのままで問題ないため、「開始」をクリックしてUSBメモリをフォーマットしましょう。
最後に
USBの書き込み禁止の状態は紹介した対処法で解除できる可能性が高いです。なお、解除できなかった場合はUSBメモリの故障の可能性が高いため、USBメモリの買い替えも検討しておいてください。
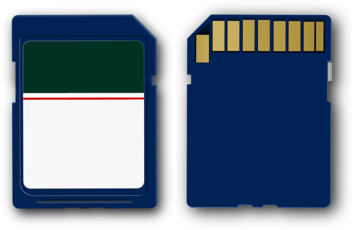 SDカード/MicroSDカードの書き込み禁止の解除方法を解説!
SDカード/MicroSDカードの書き込み禁止の解除方法を解説! 【Windows10】USBメモリへのデータ保存/削除方法を解説!
【Windows10】USBメモリへのデータ保存/削除方法を解説! USBメモリを認識しない/読み込まない原因と対処法!注意点も解説!
USBメモリを認識しない/読み込まない原因と対処法!注意点も解説!










