Webexのブラウザ版の使い方!ミーティングに参加する方法を紹介!
オンラインコミュニケーションツールのWebexにはブラウザ版から利用する方法もあります。Webexのブラウザ版からミーティングに参加する方法や、開始する方法、招待する方法などブラウザ版できることとはどのようなものか紹介していきます。

Webexのブラウザ版の使い方
新型コロナウイルスの影響でテレワークが珍しくなくなってきた昨今、ビデオ会議などをする機会も多いかと思います。そんな中利用されるオンラインコミュニケーションツールの中にCisco Webex Meetingというものがあります。
Webexとは
まずは、Cisco Webex Meetingとはどのようなツールなのかについてを説明していきます。
Cisco社が運営するオンラインコミュニケーションツール
WebexとはCisco社が運営しているオンラインコミュニケーションツールです。Cisco社はアメリカ合衆国のカリフォルニア州に本社をおいている会社で、正式名称は「シスコシステムズ」です。
Cisco Webexは有名なコミュニケーションツール「Zoom」と同じ仕組みになっています。「Zoom」を創設した人がWebexを作ったメンバーだったためです。
そのためZoomを利用し慣れているのであれば、Webexも使いやすいと感じる可能性があります。ただし、Cisco Webex Meetingの場合はミュートやチャットなど最低限の機能があるだけなので、Zoomより機能性としてはシンプルな構造になっています。
このWebex、基本的にはアプリケーションを利用してミーティングを行います。
しかし、すぐにミーティングが始まるのにWebexのアプリケーションを入れる時間がない、パソコンの容量が足りないからWebexのアプリを入れる事ができないなどの場合にもWebexを利用できるよう、ブラウザ版もあります。
Webexのブラウザ版の使い方
そんなWebexのミーティングでブラウザ版を利用する場合、どのような方法を取るのかしらない人もいると思います。そんな人向けに、ここからはWebexのブラウザ版とはどのように使うのか、その方法についての説明をしていきます。
画面の見方
Webexのブラウザ版の表示とは上記のような感じになります。項目としては次のような形になります。アプリ版より機能は少ないものの、Webexを利用してミーティングする分には十分な内容です。
| アイコン | 内容 |
|---|---|
| ミュート(マイク) | マイクのミュートオン/オフを切り替え。マイクミュートしたい場合に利用する。 |
| ビデオ(カメラ) | ビデオ(カメラ)でのやり取りの際、カメラのオン/オフを切り替え。 |
| 共有 | 画面の共有をしたい場合に利用。自分のPCの画面を参加者と共有したい場合に押すと、共有内容含め選択できる。 |
| 反応 | スタンプのような形で反応を送信することができる |
| その他 | ミーティングへの招待、音声切り替えなどのその他の設定を実行 |
| ミーティング退室 | 入室しているミーティングルームから退室することができる。 |
| 参加者 | 現在の参加者を一覧でチェックできる。参加人数をひと目で分かるようにもなっている。 |
| チャット | チャットでのやり取りをミーティングで行いたい場合に利用。右側にチャット画面が表示される。チャット上での宛先の指定も可能 |
ログイン方法
まずはWebexのブラウザ版へログインしましょう。アカウントのWebexのページへアクセスしてください。
「サインイン」(ログイン)ボタンをクリックしてください。
Webexへのログインに利用するメールアドレスを入力してください。
メールアドレスを入力したら「次へ」をクリックします。
パスワード入力画面になるためログインパスワードを入力し、「サインイン」(ログイン)をクリックしてください。
サインイン(ログイン)が完了すると、Cisco Webexのアカウントホームが開きます。
ミーティングを開始する方法
Webexのブラウザ版からミーティングを開始する場合、Cisco Webexのアカウントホームにある「ミーティングを開始する」の横にある矢印をクリックします。
「ウェブアプリを使用する」にチェックを入れます。
「ミーティングを開始する」をクリックしましょう。
Webexのミーティング開始確認画面が表示されます。マイクやカメラなどの設定を確認するなどして「ミーティングを開始」を押せばミーティングを開始することができます。
ミーティングが開始すると上記のようになります。
なお、招待された参加者側としてブラウザ版Webexを利用したい場合、Webexから送られてきた招待メールを開きましょう。
招待メールの中に招待されたWebexのミーティングへのリンク(ミーティングに参加する)がありますので、ここをクリックして招待されたミーティングに参加することができます。
招待されたWebexのミーティングへブラウザで参加する場合、上記のように表示されますので「ブラウザから参加します」を押せばOKです。
環境設定方法
Webexでのミーティング開始後の環境設定方法の説明に移ります。
マイクの設定はマイク横の矢印をクリックしてください。
スピーカーやマイクの設定が可能です。利用したいスピーカー・マイクを選択して利用しましょう。
ビデオも矢印マークをクリックして利用したいものを選択することが可能です。
「設定」をクリックすれば、Webexのミーティングで利用するマイク/スピーカーとビデオの詳細設定が可能です。
画面共有/アプリケーション共有/特定のブラウザタブ共有
Webexのミーティング画面で画面の共有をすることも可能です。画面共有やアプリケーションの共有、特定のブラウザタブの共有はWebexのミーティング画面メニューにある「共有」ボタンからおこないます。
Webexでできる画面共有の種類としては、普通の画面共有と、アプリケーションの画面共有、特定のブラウザタブの共有があります。
普通の画面共有は、全ての画面を共有することができます。Webexの画面だけでなく、利用している全てのウィンドウをWebexで共有することが可能です。
アプリケーション共有は、そのアプリケーションの画面だけを共有できます。他のアプリケーションに画面上切り替えてもそのアプリケーション画面がWebexで共有されたままになるため、特定のウィンドウだけの共有をしたい場合に便利です。
ブラウザの特定のタブのみ画面共有したい場合には「特定のブラウザタブ」の共有をしましょう。ブラウザの特定のタブだけをWebexで共有したい場合にこれにしておくと、それ以外のアプリケーション含め画面共有されません。
録画機能
Webexのデスクトップ版であれば画面の録画機能が付いていますが、残念ながらブラウザ版のWebexには、無料版のWebexを利用している場合録画機能は付いていません。
ブラウザ版のWebexを無料で利用している時に録画機能を使いたいのであれば、端末に付属している録画機能を利用するか、サードパーティ製の画面録画アプリをダウンロードして利用してください。
なお、有料版のWebexを契約しているの場合は、ブラウザ版Webexにも「録画」ボタンがありますので、そこをクリックすればWebexのミーティング画面の録画ができます。
参加者一覧表示
参加者一覧は「参加者」ボタンから開きます。参加者の一覧が表示されますので、ここでWebexのミーティングに参加しているメンバーを把握してください。
チャット機能
チャット機能とは、Webexのミーティング上で参加者に向けてチャットの発信ができる機能です。
Webexのチャットは基本的に参加者全員に送信されますが、プライベートチャットそして一部の人にチャットを送信したい場合は「送信先」のドロップダウンリストから特定の人を指定し、チャットを送信してください。
その他のメニュー
Webexのその他のメニューでは挙手や参加者権限の設定、ブレイクアウトセッションの有効化やミーティングのロックなどが可能です。
最後に
Webexのブラウザ版では、無料のWebexを利用している場合アプリより制限を受けるものの、Webexを利用する分には大きく支障はありません。
マイク・カメラなど音声通話/ビデオ通話に対応している環境さえあれば問題なくWebexでのミーティングに参加できます。
WebexアプリがなくてもWebexのミーティングに参加できますので、Webexを利用している場合はブラウザ版でも利用できることを覚えておくと良いでしょう。
 【Zoom】ログイン/サインインできない原因/対処法を解説!
【Zoom】ログイン/サインインできない原因/対処法を解説! 「Google Meet(無料)」と「Zoom」はどちらが高機能か解説!
「Google Meet(無料)」と「Zoom」はどちらが高機能か解説!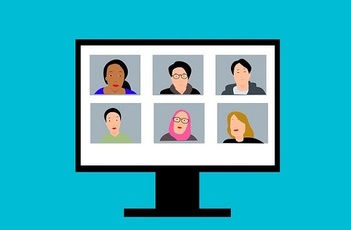 【Zoom】待機室/待合室の設定方法をくわしく解説!
【Zoom】待機室/待合室の設定方法をくわしく解説!


























