2021年03月30日更新
Android Studioが起動しない/起動できない時の対処法!
Googleが提供するAndroidアプリの開発環境「Android Studio」。インストールしてみたけれ起動しない/起動できないということがあります。Android Studioが起動しない/起動できない場合の対処法を解説します。

目次
Android Studioが起動しない/起動できない時の対処法
WindowsやMacでAndroidのアプリケーションを開発できる環境を整えられるAndroid Studioですが、アップデートをおこなった後などに起動しない/起動できないことがあります。
Android Studioが起動しない/起動できない原因
Android Studioが起動しない/起動できない原因とは一体どういうものなのかわからないというのはモヤモヤしますよね。
アンインストール時に前回の設定が消えていなかったことが原因
実は、Android Studioがアップデート実行後に起動しない/起動できない原因としては、Android Studioをアンインストール(アップデート)した時に前回の設定が消えていないことが原因です。
前回の設定にはAndroid Studioに適用した日本語化パッチも含まれていて、Android Studioをアップデートする前に適用した日本語化パッチの内容が残っていたためにライブラリを読み込めない、ということがあるようです。
Android Studioが起動しない/起動できない時の対処法
アップデートなどをおこなったあとAndroid Studioが起動しない/起動できない場合の対処法の説明に移ります。
Android Studioを一度終了する
アップデートなどをした後Android Studioが動かなくなったり起動しなくなったりした場合、まずはAndroid Studioを終了しましょう。終了方法としては再起動をしての強制終了、もしくはタスクマネージャー上でのタスクの終了で可能です。
Android Studioの最新版をダウンロード
次に、下記サイトからAndroid Studioの最新版のインストーラーをダウンロードしてください。「DOWNLOAD ANDROID STUDIO」をクリックすれば、利用しているOSに合ったインストーラーがダウンロードされます。
利用規約への同意をしてダウンロードをおこなってください。
Android Studioを再インストール
ダウンロードしたAndroid Studioのインストーラーを起動して、Android Studioを再インストールしてください。
Android Studioの前のバージョンをインストールする過程でアンインストールしますが、アンインストール(アップデート)する前のAndroid Studioの設定情報などは引き継がれますので、その点は安心してください。
再インストール後Android Studioを起動
再インストールしたAndroid Studioが問題なく起動するか確認してみましょう。問題なくAndroid Studioを起動できたのであれば問題ありません。
日本語化パッチを適用
アップデート前のAndroid Studioに日本語化パッチを適用していた場合、アップデート後のAndroid Studioに日本語化パッチを適用してみてください。
特にPleiadesプラグインを利用してAndroid Studioを日本語化している場合にアップデート後起きやすい現象のようなので、日本語化パッチとして利用しているプラグインを確認してみて、該当した場合は試してみてください。
Android Studioの関連フォルダを削除
なお、これらをしてもAndroid Studioが起動しなかった場合、Android Studioの関連フォルダを削除してから再インストールしてみてください。Android Studioの関連フォルダは次のものが該当します。ただし設定情報が消えるため、その点は注意しましょう。
| (C:)\Program Files\Android (C:)\Users\ユーザー名\.android (C:)\Users\ユーザー名\.AndroidStudio34 |
最後に
Android Studioがアップデートした後に起動しない/起動できない場合は、アンインストール(アップデート前)のAndroid Studioの設定が残っていたことが原因です。
Android Studioに適用した日本語化パッチなど、細かい原因は異なることがありますが、ここで紹介した内容を試してAndroid Studioが起動するようにしてみてください。
 Android Studioを日本語化する方法と出来ない時の対処法!
Android Studioを日本語化する方法と出来ない時の対処法!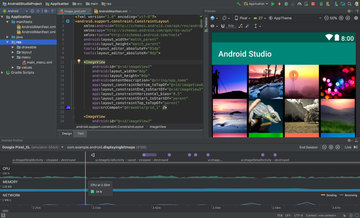 【Windows】Android Studioのインストール方法【超簡単】
【Windows】Android Studioのインストール方法【超簡単】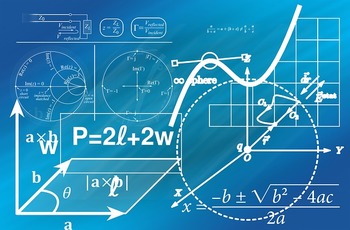 Android Studioでエミュレータを立ち上げる方法
Android Studioでエミュレータを立ち上げる方法





