2019年12月27日更新
【Windows】Android Studioのインストール方法【超簡単】
Androidアプリ開発である、Android Studioの紹介をします。Windows PCへのインストール方法から、簡単なアプリを作成していきます。また、Android Studioをインストールできない時のトラブルシューティングの紹介もあります。
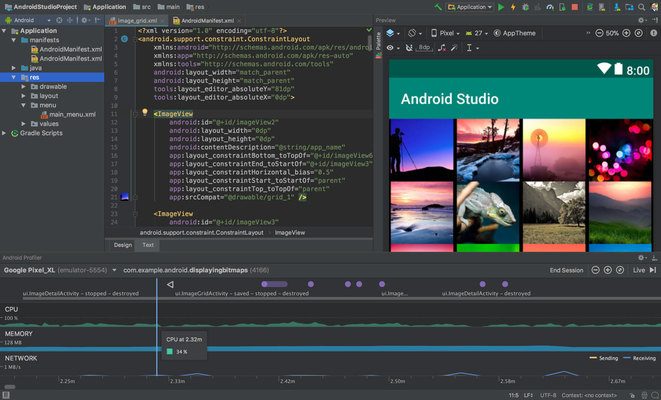
目次
- 1Android Studioとは
- ・Androidアプリ開発で使う統合開発環境
- 2【Windows】Android Studioのインストール準備
- ・Android Studio 開発環境セットアップ
- ・PCのシステム要件
- 3【Windows】Android Studioのインストールの手順
- ・Android Studio のインストール
- ・SDKの追加インストール
- ・(Option) Oracle JDK 設定
- 4【Windows】Android Studioの初期設定方法
- ・仮想デバイスの作成と操作
- ・仮想デバイスの作成
- ・仮想デバイスの実行の準備
- ・仮想デバイスの操作方法
- ・日本語化設定(プラグイン)
- 5【Windows】Android Studioインストールできない際に確認すべき事
- ・SDKのパスに日本語がないか確認
- ・JDKフォルダの場所を確認
- 6【Windows】Android Studioのプロジェクト作成方法
- ・プロジェクトの作成手順
- ・簡単なコードを書いてテストしてみる
- ・XMLファイルを編集する
- ・プロジェクト実行
- ・合わせて読みたい!Windowsに関する記事一覧
Android Studioとは
本章では、Android Studioについて説明します。
Androidアプリ開発で使う統合開発環境
Android Studioとは、Androidアプリを開発するための2013年に登場したGoogle公式な総合開発環境(IDE)です。
それ以前は、EclipseとADT(Android Developer Tools)がその主流として使われてきましたが、2015年末、EclipseとADTのサポートが終了したため、現在では、このAndroid Studioが主流になりました。
ちなみに、Googleのディベロッパーアカウントに登録(登録料に$25かかりますが)すれば、Google Playに開発したAndroidアプリを登録できるようになります。
【Windows】Android Studioのインストール準備
本章では、WndowsパソコンにAndroid Studioをインストールする前準備について説明します。
Android Studio 開発環境セットアップ
では、さっそくAndroid Studioをインストールしましょう!なお、本記事は、Windows版のAndroid Studioのインストールについて書いております。
PCのシステム要件
まず、PCがシステム要件を満たしているかを確認します。大抵のPCは、Android Studioのインストールするためのシステム要件を満たしているスペックであると思いますが、型の古いPCを使用している場合は、とくにご注意ください。
Android Studioをインストールするためのシステム要件は、以下の通りになります。
| 種別 | Windows | Mac | Linux |
|---|---|---|---|
| OS | Microsoft(R) Windows(R) 7/8/10 (32 ビットまたは 64 ビット) |
Mac(R) OS X(R) 10.10(Yosemite)から 10.13(macOS High Sierra)まで |
GNOME または KDE デスクトップ ※Ubuntu® 14.04 LTS、Trusty Tahr(32 ビット版アプリを実行可能な 64 ビット版)でテスト済み 32 ビット版アプリを実行可能な 64 ビット版 GNU C ライブラリ(glibc)2.19 以降 |
| メモリ | 3 GB 以上の メモリ、 8 GB 以上の メモリを推奨、 さらに Android エミュレータ用に 1 GB |
3 GB 以上の メモリ、 8 GB 以上の メモリを推奨、 さらに Android エミュレータ用に 1 GB |
3 GB 以上の メモリ、 8 GB 以上の メモリを推奨、 さらに Android エミュレータ用に 1 GB |
| 空き容量 | 2 GB 以上の空き容量、 4 GB 以上の空き容量を推奨(IDE 用に 500 MB、Android SDK とエミュレータのシステム イメージ用に 1.5 GB) |
2 GB 以上の空き容量、 4 GB 以上の空き容量を推奨(IDE 用に 500 MB、Android SDK とエミュレータのシステム イメージ用に 1.5 GB) |
2 GB 以上の空き容量、 4 GB 以上の空き容量を推奨(IDE 用に 500 MB、Android SDK とエミュレータのシステム イメージ用に 1.5 GB) |
| 解像度 | 1280 x 800 以上の画面解像度 | ← | ← |
メモリや空き容量を確認
ここでは、使用しているPCが、Android Studioのインストールするためのシステム要件を満たしているか、画面を追って確認する方法を説明します。
まずはWindows OS、メモリの確認です。WindowsのOSバージョンやメモリの容量を調べるには、コントロールパネル → システムとセキュリティ → システムを開きます。
「Windowsのエディション」 と 「システム-システムの種類」 で、Windows OSの確認ができます。(下図の赤枠)下図の場合では、Windows 10 pro の 64ビット版であることがわかります。
次に、「システムー実装メモリ(RAM)」 で、メモリの確認ができます。(下図の青枠)上図の場合では、8GBのメモリを搭載していることがわかります。
次に空き容量の確認です。空き容量を調べるには、エクスプローラーを開きます。空き容量が足りないと、インストールできない原因に繋がる可能性があります。
デバイスとドライブの欄に、各ドライブの空き容量が表示されています。ここで空き容量を確認します。
上図の場合では、Cドライブが12.9GB、Dドライブが284GBの空き容量であることがわかります。(赤線)
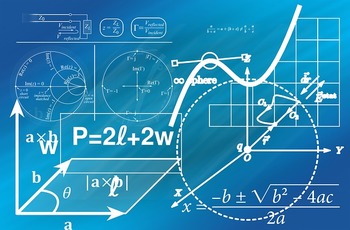 Android Studioでエミュレータを立ち上げる方法
Android Studioでエミュレータを立ち上げる方法【Windows】Android Studioのインストールの手順
本章では、いよいよインストールの手順について説明します。今回、Android Studioをインストールした環境は、下記の通りになります。
【Android Studio インストール環境】
| CPU | Core i7-2600 @ 3.40GHz |
|---|---|
| メモリ | 8GB |
| OS | Windows 10 pro 64bit |
| Android Studioバージョン | 3.2.1 |
Android Studio のインストール
まず、下記URLからAndroid Studioをインストールするためのインストーラーをダウンロードしましょう。
上記URLを開き、上図の赤丸で囲んだ箇所をクリックすると、Android Studioのソフトウェア利用規約の同意画面が表示されます。利用規約の内容を確認した上で同意することにより、ダウンロードボタンが有効になります。
Android Studioインストールファイルのダウンロードが可能になります。利用規約に同意しないとインストールできないので、内容はしっかり確認してください。
ダウンロードするAndroid Studioインストールファイルのファイルサイズは、約1GBです。ダウンロードするファイルサイズが大きいので、空き容量の確認をしてください。
Android Studioインストールファイルをダウンロードすると、このような画面になります。Android Studioインストールファイルのダウンロードが完了したら、インストールファイルを実行しまします。なお、インストール画面は英語になります。
Android Studioのインストールファイルを実行すると、下図の画面が立ち上がります。ここでは、「Next」をクリックします。
ここも、「Next」をクリックします。なお、左下に、「Space required: 2.6GB」とあります。空き容量が2.6GB以上ないと、Android Studioをインストールできないので、ご注意ください。
ここも、「Next」をクリックします。指定されたドライブの空き容量が500MB以上あることを確認してください。でないと、Android Studioをインストールできないので、ご注意ください。
ここでは、「Install」を押クリックします。
Android Studioのインストールをしています。完了するまで待ちましょう。
Android Studioのインストールが完了したら、「Next」をクリックします。
これで、基盤のインストールが完了しました。「Start Android Studio」にチェックを入れた状態で「Finish」をクリックすると、Android StudioのComplete Installation画面が表示されます。
ここでは、過去にAndroid Studioを使用していた場合、初期設定ではなくセッティングなどの情報をインポートできます。はじめてのインストールの場合、「Do not import settings」を選択すると、Android Studio Setup Wizard画面が開きます。
Android Studioのセットアップウィザードの始まりです。「Next」をクリックして次へ進みます。
初期設定のまま「Next」をクリックして、次へ進みます。
お好みのUIを選択し、「Next」をクリックして次へ進みます。ここでは、初期設定の「IntellUI」を選択しています。
Android Studioのインストール設定の一覧が表示されます。問題なければ「Finish」をクリックし次へ進みます。基本的に、初期設定のままで問題ありません。
「Finish」をクリックします。
Android Studioに必要なコンポーネントをダウンロードします。完了するまで、しばらく待ちます。
Android Studioに必要なコンポーネントのダウンロードが完了しました。
「Finish」をクリックして次へ進みます。
これで、Android Stuidoのインストールが完了しました。インストールができない場合は、再度空き容量などを確認してください。
SDKの追加インストール
必要に応じて、SDKのインストールをします。
SDKとは
SDKとは、Software Development Kitの略です。特定のパッケージ、フレームワーク、プラットフォーム、ゲーム機、オペレーティングシステムなどのためのアプリを作成するためにソフトウェア技術者が使用する開発ツールのセットを指します。
ここで示すSDKとは、当然、Androidアプリを開発するための開発ツールという意味になります。先程のAndroid Studioインストールで、SDKのインストールも含まれています。
しかし、Androidアプリを開発するに当たり、ターゲットとするAndroid端末のバージョンを合わせなければなりません。
SDKには、上位互換性があるので、古いAndroid端末も対応するアプリを開発したければ、それにSDKのバージョン(APIレベル)をインストールする必要があります。
Androidのバージョンを確認するには、設定からできます。(機種によって項目が異なります) 下図に示すように、Androidバージョンを確認することができます。
SDKのインストール
Android Studioを起動します。Welcome to Android Studio 画面が開きます。「Configure」-「SDK Manager」を選択し、次へ進みます。
Androidバージョンの一覧が表示されています。対応させたいバージョンにチェックを入れます。
参考までに、GoogleにAndroidアプリ開発者向けに、Androidバージョンごとのシェア率をほぼ1か月ごとに公開しています。このデータは全世界のユーザーを対象としています。
2019年1月現在においては、Androidバージョン 5.0~8.1を使用している端末が、9割弱となります。また、6.0~8.1では、約7割となるので、このあたりがおすすめになります。
ここでは、Androidバージョン 5.0~8.1を選択して、「OK」で次へ進みます。
確認画面が表示されます。「OK」をクリックして次へ進みます。
Android SDKをインストールするために、ライセンス同意が必要になります。確認後、「Accept」を選択し、「Next」をクリックして次へ進みます。
選択したSDKバージョンをインストールします。SDKのインストールが完了するまでしばらく待ちます。
SDKのインストールが完了しました。
「Finish」をクリックして完了します。
(Option) Oracle JDK 設定
Android Studio 2.2以降には、OpenJDKと呼ばれるJava開発環境が同梱されています。初期設定では、作成したAndroidアプリケーションのプロジェクトは、このOpenJDKによってビルドされるようになっています。
この初期設定を変更して、あなたがインストールしたOracle JDKでビルドすることも可能です。インストールしたOracle JDKでビルドするための手順は、以下のとおりです。
Android Studioを起動します。Welcome to Android Studio 画面にて、「Configure」 - 「Project Defaults」 - 「Project Structure」 を選択し、次へ進みます。
「Use embedded JDK 」のチェックボックスを外して、その下のテキストボックスにインストールしたJDKの場所を入力します。
なお、JDKのインストーラーは、下記URL(Java SE Development Kit 8)からダウンロード可能になります。
ジャンクションの活用
JDKの設定において、上記の設定方法では、JDKがアップデートされるたびにJDKの場所の設定変更をする必要があり、不便です。
Windowsでは、標準で使用できるジャンクションという機能を使う事により、Android Studioの設定を変更することなく、JDKのバージョンを更新することができます。活用してください。
ジャンクションの貼り付け
JDKのインストールにおいて、初期設定では、C:\Program Files\Java\jdk1.8.0_201 にインストールします。(JDK 8u201(JDK 8 Update 201)の場合)
C:\Program Files\Java\jdk1.8.0 というジャンクションを作成すれば、これが、C:\Program Files\Java\jdk1.8.0_201 と同じ場所を示すようになります。ジャンクションの作成は、コマンドプロンプトで、下記のコマンドを実行します。
| c:\Java> mklink /j jdk1.8.0 "C:\Program Files\Java\jdk1.8.0_201" |
ジャンクションの貼り替え
JDKを更新したら、Android Studioの設定はそのままで、ジャンクションの貼り替えをするだけです。ジャンクションの上書きはできないので、一旦、既存のジャンクションを削除してから新しいジャンクションを作成する流れとなります。
JDK 8u202に更新した場合、下記のコマンドを実行します。
| c:\Java> rmdir jdk1.8.0 c:\Java> mklink /j jdk1.8.0 "C:\Program Files\Java\jdk1.8.0_202" |
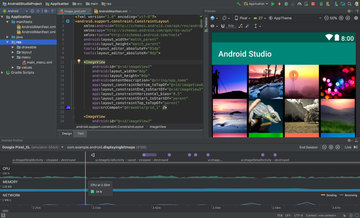 【Windows】Android Studioのインストール方法【超簡単】
【Windows】Android Studioのインストール方法【超簡単】【Windows】Android Studioの初期設定方法
本章では、インストールが完了したので、Android Studioの初期設定について説明します。
仮想デバイスの作成と操作
Android仮想デバイス(AVD)によって、具体的なAndroidデバイスとして、PC上でAndroidアプリを実行し、テストすることができます。Android StudioのAVD Managerによって、仮想デバイスの作成と操作を行います。
まず最初に、Android Studioを起動します。AVD Managerを起動するために、「Tool」-「AVD Manager」をクリックします。
AVD Managerが起動しました。
仮想デバイスの作成
ここから、Android仮想デバイス(AVD)を作成します。はじめてAVDの作成を行う場合は、AVD Managerの画面中央にある、「Create Virtual Device...」をクリックします。
次に、ハードウェアプロファイルを選択します。あらかじめ、市販端末のプロファイルがいくつか登録されているので、リストにある場合は、そこから選択します。
登録されている機種は、多くないので、開発ターゲットとなる端末に近い画面サイズ・解像度・画面密度を選択してください。希望の端末がない場合、新規に端末を登録することができます。「Pixel 2」を選択し、「Next」をクリックして次へ進みます。
次に、システムイメージの選択をします。作成するAVDのAPIレベルを選択します。ここでは、APIレベル 24(Android 7.0)を選択しました。
システムイメージがPCにダウンロードされていない場合、「Download」をクリックすることで、該当のシステムイメージがインストールされます。
ダウンロードとインストールが完了したら、「Finish」をクリックして次へ進みます。
システムイメージがインストールされたあとの、システムイメージ選択画面です。「Next」をクリックして次へ進みます。
作成するAVDのここまでの設定の確認と、詳細設定を行う画面が表示されます。初期設定のまま「Finish」をクリックして次へ進みます。
これで、AVDの作成が完了しました。AVD Manager画面に作成したAVDが表示されます。
仮想デバイスの実行の準備
次に、作成した仮装デバイスの実行の準備をしていきます。
作成したAVDを実行するには、Action欄にある、再生ボタンをクリックします。
起動が完了すると、初期設定ではこのようなAndroidの画面が表示されます。
仮想デバイスの操作方法
仮想デバイスの操作は、マウスを使用します。仮想デバイス画面上で、左クリックするとタップと、左長押しすると画面長押しと同じ操作が可能になります。そして、仮想デバイスの右側に表示されているアイコンでデバイスの物理キーと同じ操作が可能になります。
| アイコン番号 | 操作内容 |
|---|---|
| ① | 電源ボタン クリック:仮想デバイスがスリープ状態になる 長押し:電源OFF |
| ② | 音量調整ボタン |
| ③ | 画面回転ボタン |
| ④ | 画面キャプチャボタン 仮想デバイスの画面キャプチャを撮る。保存されたファイルは、デスクトップになる。 |
| ⑤ | 画面拡大ボタン このボタンをクリックしたあと、仮想デバイスの画面をクリックすると、画面が拡大される。 |
| ⑥ | 戻るボタン |
| ⑦ | ホームボタン |
| ⑧ | 起動中アプリ一覧ボタン |
日本語化設定(プラグイン)
Android Studioの初期設定は、日本語ではなく英語表示になっています。日本語表示するためにプラグインをインストールする必要があります。ここでは、PleiadesプラグインをインストールしてAndroid Stuidoを日本語化する方法を説明します。
Pleiadesプラグインファイルのダウンロード
まず、下記URLからプラグインファイルをダウンロードしましょう。
上記の通り、Android Stuidoの日本語表示にするために、Pleiadesプラグインをインストールします。
少し下にスクロールすると、「Pleiadesプラグイン・ダウンロード」とあります。本説明では、Windowsについて説明しているので、「Windows」をクリックします。
ダウンロードするPleiadesプラグインファイルのインストールファイルサイズは、約52MBです。インストールファイルを任意の場所にファイル保存してください。
Pleiadesプラグインのインストール
ダウンロードした、Pleiadesプラグインのインストールファイルは、ZIP圧縮されているので、展開します。展開すると、インストールするファイル「setup.exe」ファイルがあるので、それを実行します。
Android Studioを日本語化するアプリケーションが起動されます。「選択」をクリックして次へ進みます。
ファイル選択ダイアログが表示されます。「C:¥Program Files¥Android¥Android Studio¥bin」に移動して、「studio64.exe」ファイルをクリックします。そして、「開く」をクリックして次へ進みます。
すると、「Pleiadesが設置されるディレクトリ」と「Pleiadesの設定が追加されるファイル」にそれぞれ設定されます。「日本語化する」をクリックして次へ進みます。
日本語化プラグインのインストールが完了したら、「OK」をクリックして次へ進みます。
「終了」をクリックして、Android Studioの日本語化インストールが完了です。
Android Studioの日本語化を確認
Android Studioが日本語されたか、確認してみましょう。Android Studioを起動します。
次のヒントへをクリックする。
日本語で表示されますので、確認してください。
 Android Studioを日本語化する方法と出来ない時の対処法!
Android Studioを日本語化する方法と出来ない時の対処法!【Windows】Android Studioインストールできない際に確認すべき事
ここでは、Android Studioがインストールできない際に確認すべきことについて説明します。どういった場合にインストールできないのか、インストールできないケースでありがちな2点について説明します。
SDKのパスに日本語がないか確認
インストールできない原因では、まずSDKのインストール先のパスに日本語が含まれていないかを確認しましょう。インストールパスに日本語が含まれている場合、Android Studioが正常に動作できないのです。
Android Studioを起動します。Welcome to Android Studio 画面にて、「Configure」-「SDK Manager」を選択し、次へ進みます。
「Android SDK location」に表示されているパスを確認してください。このパスに日本語がないことを確認しましょう。
もし、日本語が含まれている場合、インストールできないので「Edit」をクリックして日本語の含まれていないパスを選択してください。
ユーザー名に日本語が入っていないか確認
インストールパスに日本語が入っていないのに、インストールができない場合は「ユーザー名」を確認してください。ユーザ名に日本語が入っていてもインストールができないのです。できない原因としては見落としがちな箇所なので注意してください。
ユーザー名に日本語が入っていた場合は、アルファベットに変更してから再度インストールを実行してください。
JDKフォルダの場所を確認
Android Studioがインストールできないケースの2つ目です。JDKフォルダの場所を確認しましょう。特に、ジャンクションを利用している場合、ジャンクションの貼付けが間違っているとインストールできないので、ご注意ください。
Android Studioを起動します。Welcome to Android Studio 画面にて、「Configure」 - 「Project Defaults」 - 「Project Structure」 を選択し、次へ進みます。
「JDK location」で表示されているJDKのパスが正しいことを確認してください。
【Windows】Android Studioのプロジェクト作成方法
Android Studioのプロジェクト作成方法について説明します。
プロジェクトの作成手順
Android Studioを起動します。
「Start a new Android Studio project」をクリックして次へ進みます。
「Application name」、「Company domain」、「Project locaion」を入力します。本説明では、そのままで次へ進みます。
「Pacage name」の入力には、「Edit」をクリックして入力します。入力後、「Done」をクリック、「Next」をクリックして次へ進みます。本説明では、そのままで次へ進みます。
Editをクリックする。
「Phone and Tablet」にチェックを入れます。Androidバージョンを選択します。Androidバージョンは、本説明では、Android 7.0を選択して次へ進みます。
作成するAndroidアプリの画面テンプレートを選択します。Android Studioでは、このようなテンプレートが初期設定から用意されています。本説明では、「Empty Activity」を選択して次へ進みます。
画面処理を記述するファイルのファイル名を設定します。「Activity Name」がアプリの処理を記述するソースコードのファイル名、「Layout Name」は画面レイアウトを記述するファイルのファイル名となります。本説明では、初期設定のままとします。
ビルドが完了してプロジェクトの作成が終わると、プロジェクト画面が開かれます。
簡単なコードを書いてテストしてみる
上記手順でプロジェクトを作成した場合、初期設定である程度の設定やコードが既に入っている状態になります。実際にアプリを実行させて、テストしてみましょう。
XMLファイルを編集する
Android Studioにおいて、Androidアプリの画面作成はレイアウトを使って作成します。そして、レイアウトは、XMLファイルとして保存されます。
実際にレイアウトを使った画面作成をしていきましょう。activity_main.xmlファイルを選択して、画面を作成していきます。
画面の作成には、「Designビュー」と「Textビュー」の2つの編集形式から選択して作成していきます。ここでは、「Textビュー」での編集形式を説明します。
Textビューは、XMLファイルを直接編集することで画面を作成していきます。少し手間になりますが、レイアウトやウィジェットの階層構造を確認できるという利点があります。
プロジェクト実行
作成したプロジェクトの実行をするには、メニューバー直下にある、実行ボタン(三角のアイコン)をクリックして実行させます。
実行させるデバイスの選択画面が表示されます。仮想デバイスで作成した、「Pixel 2」を選択して、「OK」をクリックして次へ進みます。
合わせて読みたい!Windowsに関する記事一覧
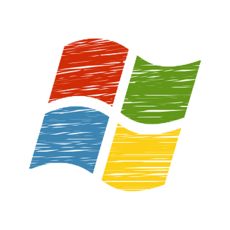 【Windows10】デスクトップの壁紙や背景を変える方法を解説!
【Windows10】デスクトップの壁紙や背景を変える方法を解説! 【Windows10】コントロールパネルのショートカットを作る方法!
【Windows10】コントロールパネルのショートカットを作る方法! 【Windows10】ライセンス認証しないとどうなる?機能制限はある?
【Windows10】ライセンス認証しないとどうなる?機能制限はある?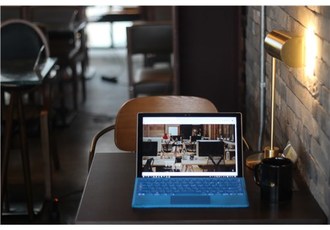 【Googleカレンダー】Windows10のカレンダーアプリとの連携方法!
【Googleカレンダー】Windows10のカレンダーアプリとの連携方法!






























































































