2021年04月28日更新
ワードパッドの使い方!縦書きや印刷・罫線について解説!
Windowsに標準搭載されているWordPad(ワードパッド)を利用することで横書き/縦書きの文書の作成などが可能です。WordPad(ワードパッド)の使い方として、縦書きにする方法や印刷・罫線の設定方法なども解説します。
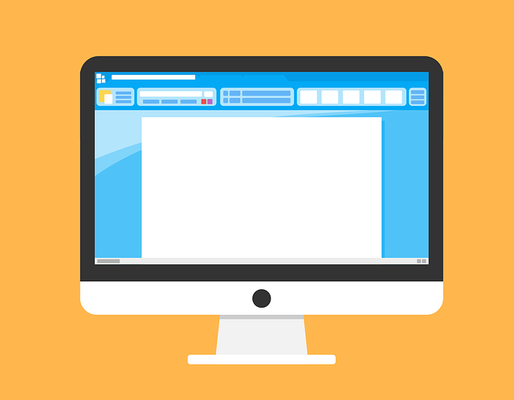
【Windows】ワードパッド/WordPadの使い方
Microsoft Office製品は入れていないけれどWindowsで文書の作成をしたい、と思った事がある人もいるかと思います。特に自作のパソコンの場合は自分でMicrosoft Officeを入れる必要があるため、あえて入れていない人もいるでしょう。
そんなときに便利なのがWindowsに標準搭載されているWordPad(ワードパッド)です。
ワードパッドとは
WordPad(ワードパッド)は、前述したようにWindowsに標準搭載されている文書作成ソフトです。
Wordほど高機能ではないのですが、最低限の文書作成が可能なため、OfficeのWordは必要ないけれど文書作成はしたいというようなときにWordPad(ワードパッド)を利用できます。
ワードパッドでできること
このWordPad(ワードパッド)は、メモ帳以上Word未満の機能を所持しているものになるため、できることが少ないと感じる人もいるかも知れません。
しかし、主に次の内容が利用できるため、デザイン性の高い文書作成をしたいわけでなければWordPad(ワードパッド)で十分とも言えます。
- フォントの変更
- 文字の拡大・縮小
- 文字色の変更
- 簡単な文字装飾
- 画像の挿入
- オブジェクト(表など)の挿入
- 印刷
ワードパッドの使い方
ここからはWordPad(ワードパッド)の使い方の説明に移ります。起動方法から順に説明していきますので、WordPad(ワードパッド)を初めて使う人は参考にしてみてください。
起動方法
まずはWordPad(ワードパッド)の起動方法です。起動方法は複数あり、スタートメニューから探す、検索から起動、ファイル名を指定して実行などです。一番分かりやすいのは検索から起動する方法です。Windows10であれば検索マークをクリックしましょう。
「ここに入力して検索」に「わーどぱっど」と入力してください。変換はしなくても問題ありません。
検索するとアプリの候補に「ワードパッド」が表示されますので、これをクリックしましょう。これでWordPad(ワードパッド)の起動ができます。
なお、WordPad(ワードパッド)の実行ファイルは下記の場所です。この実行ファイルから起動することもできます。
| 32bit版 | C:\Program Files (x86)\Windows NT\Accessories |
|---|---|
| 64bit版 | C:\Program Files\Windows NT\Accessories |
横書き
デフォルトだとWordPad(ワードパッド)は横書きでの編集を行うことになります。そのため、横書きで文書の編集をする場合、特に使い方の説明は不要ですのでそのまま文書の作成をしてください。
縦書き
WordPad(ワードパッド)で縦書きの文書を作成したい場合、縦書き用のフォントを利用します。Wordの場合は記載する方向を編集メニューで変更しますが、WordPad(ワードパッド)にその機能はありませんので、縦書き用フォントで代用します。
ホームタブの中にフォントを選択する部分がありますのでここをクリックしましょう。
縦書き用のフォントには、頭に「@」がついています。このマークが付いたフォントを選択しましょう。
画面上で「縦書き」になるわけではありませんが、文字の記載方向が変更され、印刷などをすれば縦書きの文書とすることができます。
なお、アルファベットは半角で入力すると横書き表記になってしまいます。アルファベットも縦書きにしたい場合は、入力する際に全角のアルファベットを利用しましょう。
保存/上書き保存
WordPad(ワードパッド)のドキュメントファイルを保存する場合は「ファイル」メニューを利用します。
「名前を付けて保存」をすることでファイルの保存ができます。
保存形式は「リッチテキスト形式」を利用しましょう。この「リッチテキスト形式」は文書の装飾を含めて保存できるものです。テキスト形式だとメモ帳と同じように「テキスト」しか保存されませんので、保存する際は注意しましょう。
上書き保存したい場合は「上書き保存」をクリックしましょう。
なお、リボン部分にもデフォルトで上書き保存ボタンがありますので、そこを利用してもOKです。
新規でファイルをつくる
新規でファイルを作成したい場合、「ファイル」の「新規作成」をクリックしてください。
WordPad(ワードパッド)を前述の方法で起動した場合は新規作成として表示されますので、これはWordPad(ワードパッド)ですでに何らかのファイルを作成している際に新規作成したい場合に利用します。
画像や表
画像や表の挿入も可能です。ただし、表の挿入には別の表計算ソフトが必要となりますので、MicrosoftのExcelやOpen Officeの表計算ソフトを準備しておいてください。。
画像を挿入したい場合は、「ホーム」メニューの「画像」をクリックします。
表示されたエクスプローラーで画像を選択すると、それがWordPad(ワードパッド)の文書上に挿入されます。
画像の大きさは、四隅と上下左右にある四角いボタンを利用することで変更可能です。Wordのように全面配置、背面配置などはできませんので、その点は注意してください。
表の挿入は「オブジェクトの挿入」をクリックしてください。
様々なオブジェクトの挿入ソフト候補が表示されます。表を挿入したい場合、Excelなどの表計算ソフトを選択しましょう。
WordPad(ワードパッド)に挿入したい表のデータを作成してください。
表の作成が完了したら、保存などの操作はなしで大丈夫ですので表計算ソフトを閉じます。
すると、WordPad(ワードパッド)の文書上に表が挿入されます。
罫線
Wordのように自由に罫線を引きたい、と思う人もいるかと思いますが、WordPad(ワードパッド)ではWordのように罫線を引くことができません。
罫線ではありませんが、文字の下に下線を引くことはできるため、それで代用する事はできなくはありません。しっかりした罫線を引きたい場合は、前述した表計算ソフトで罫線を引き、それを挿入するという形を取りましょう。
印刷
WordPad(ワードパッド)で作成した文書の印刷をする場合は、ファイルメニューの「印刷」をクリックします。
印刷時に設定できる項目はページ範囲や部数などの本当に最低限の項目です。ここで用紙の設定変更などはできません。
用紙の設定など、印刷表示設定はファイルメニューの「ページ設定」を利用しましょう。
ページ設定の使い方はWordの簡易版という感じです。サイズや向きの変更、余白の設定までであれば設定できます。
印刷プレビューを確認したい場合は、ファイルメニューの「印刷」で「印刷プレビュー」を利用してください。
印刷プレビューの画面が表示されます。
ショートカットキー
WordPad(ワードパッド)をより便利に利用するためにはショートカットキーも使ってみると良いでしょう。
WordPad(ワードパッド)のショートカットキーはWindowsの基本のショートカットと同じ部分がほとんどなので、使い方が分かっている人もいるかと思いますが、それらも含めて下記の表にまとめてありますので参考にしてみてください。
| ショートカットキー | 内容 | |
|---|---|---|
| 編集全般 | すべて選択 | [Ctrl]+[A] |
| 元に戻す | [Ctrl]+[Z] | |
| やり直し | [Ctrl]+[Y] | |
| コピー | [Ctrl]+[C] | |
| 切り取り | [Ctrl]+[X] | |
| 貼り付け | [Ctrl]+[V] | |
| 検索 | [Ctrl]+[F] | |
| 置換 | [Ctrl]+[H] | |
| 拡大(ズームイン) | [Ctrl]+マウスホイール上回転 | |
| 縮小(ズームアウト) | [Ctrl]+マウスホイール下回転 | |
| 文字装飾 | フォントの拡大 | [Ctrl]+[→] |
| フォントの縮小 | [Ctrl]+[←] | |
| 太字にする | [Ctrl]+[B] | |
| 下線を引く | [Ctrl]+[U] | |
| 斜体にする | [Ctrl]+[I] | |
| ファイル関連 | 新規作成 | [Ctrl]+[N] |
| ファイルを開く | [Ctrl]+[O] | |
| 名前を付けて保存 | [F12] | |
| 上書き保存 | [Ctrl]+[S] | |
| 印刷 | [Ctrl]+[P] | |
最後に
WordPad(ワードパッド)は簡単な文書の作成に便利なWindowsの標準ソフトです。Wordでなくても問題ないレポートなどの文書作成などに便利ですので、機会があれば利用してみてください。
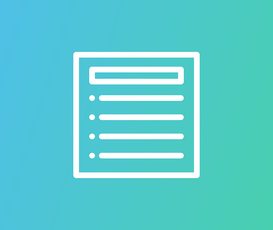 拡張子「rtf」ファイルとは?doc/docxファイルに変換する方法を解説!
拡張子「rtf」ファイルとは?doc/docxファイルに変換する方法を解説! Word(ワード)のページを入れ替え・移動する方法をくわしく解説!
Word(ワード)のページを入れ替え・移動する方法をくわしく解説!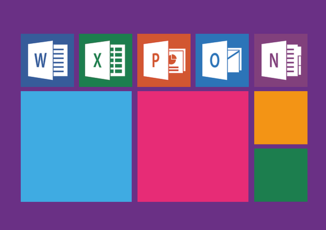 【ワード】切り取り線の入れ方!縦線/横線の作り方も解説!
【ワード】切り取り線の入れ方!縦線/横線の作り方も解説!




























