2020年11月06日更新
Word(ワード)のページを入れ替え・移動する方法をくわしく解説!
Word(ワード)のページが複数ある仲、一部のページを後から入れ替えたくなった事はありませんか。Word(ワード)でページの入れ替えを行う方法には皆さんご存知のもの、知らないものそれぞれあると思いますので、この記事で確認していってください。
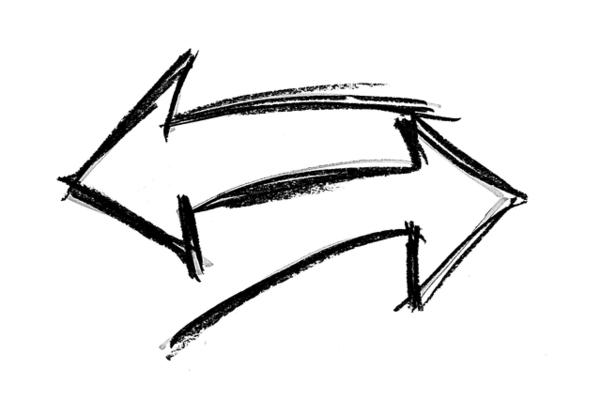
Word(ワード)のページを入れ替え/移動する方法
Word(ワード)のページを入れ替え(移動)しようとすると、内容によっては非常に面倒だと感じる人もいるでしょう。実は、Word(ワード)で簡単にページ入れ替えを行う方法があります。それぞれ確認していきましょう。
見出しスタイルを設定して入れ替える方法
まずは見出しスタイルを設定して入れ替え/移動する方法です。Word(ワード)では文章の内容ごとに見出しを作ることができるのですが、その見出し単位でページの入れ替え/移動ができるのです。
見出しなんて作ってない、という人もいるでしょうが、入れ替えたいページにだけで構いませんので見出しを追加するのもOKです。文字なしでも見出しの移動はできます。この見出しを利用してページの場所の変更を行います。
なお、見出しというのはホームタブのスタイルにある「見出し1」「見出し2」などで設定するものです。見出し1が大見出し、見出し2が中見出し、見出し3が小見出しのような形で表示されます。
ページの順番を変更して入れ替える手順
見出しスタイルの設定を利用してページの順番を入れ替える/移動する方法ですが、これをおこなうためにはまず「ナビゲーションウィンドウ」を表示させなければなりません。メニューバーで「表示」タブを開いてください。
「ナビゲーションウィンドウ」にチェックを入れましょう。
ナビゲーションウィンドウが表示されます。
ナビゲーションウィンドウが開いたら、移動したい見出しのまとまりを選択して、移動したい場所へドラッグアンドドロップしてください。
見出しごとに分割されている部分を変更することが可能です。
指定のページと入れ替える方法
Word(ワード)で見出しは設定していないけれどページセクションごとに入れ替え/移動をしたい、という場合は、カット&ペースト(切り取り&貼り付け)で移動させることになります。
カット&ペーストで入れ替える方法
カット&ペースト(切り取り&貼り付けページセクションごとで入れ替えを行う場合の方法としては、ジャンプ機能を利用する方法と、セクションごとに移動させる方法とがあります。
ジャンプ機能を利用する手順
まずはジャンプ機能を利用する方法です。まずは移動させたいページを選択しておきましょう。移動したいページ内であればどこでも構いません。
Word(ワード)のホームタブ右端にある「検索」横の下向き矢印(三角)をクリックして「ジャンプ」を選択してください。
「ページ番号」の欄に「\page」と入力します。
「ジャンプ」を押します。
選択していたページ全体が選択されます。ジャンプの画面を閉じ、ここで右クリックからの切り取り、もしくはCtrl+Xで切り取りをおこなってください。
移動させたいページの先頭をクリックします。
右クリックからの貼り付け、もしくはCtrl+Vで貼り付けを行いましょう。これでページの入れ替えは完了です。
セクションごとに移動させる手順
ページセクションごとに移動させる方法もあります。セクション区切りと改行は見分けづらいため、「ホーム」タブで編集記号の表示・非表示をONにしておきましょう。
Word(ワード)のセクション区切りは「レイアウト」タブの「区切り」から挿入可能です。
セクションごとに移動させる場合もジャンプ機能を利用します。移動したいセクション内のどこかを選択しておきましょう。
ページ番号のところに「\section」と入力しましょう。
「ジャンプ」を入力します。
選択していたセクション全体が選択されますので、ジャンプ画面を閉じてその選択範囲を切り取りましょう(Ctrl+X)。
貼り付けたい場所を選択します。
貼り付け(Ctrl+V)をすればページの入れ替え/移動が完了します。
最後に
Word(ワード)でページを入れ替え/移動をおこなう方法の解説をしてきました。なかなかページの入れ替えや変更を行うのは手間でしょうが、これらの方法で簡単に入れ替え可能です。是非利用してみてください。
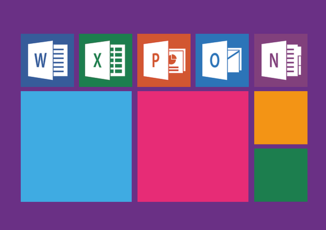 【ワード】切り取り線の入れ方!縦線/横線の作り方も解説!
【ワード】切り取り線の入れ方!縦線/横線の作り方も解説! 【Word】カラー写真をモノクロに加工する方法を解説!
【Word】カラー写真をモノクロに加工する方法を解説! Word文書にGoogleマップの地図を貼り付ける手順と方法を解説!
Word文書にGoogleマップの地図を貼り付ける手順と方法を解説!




















