2021年05月25日更新
拡張子「.jfif」とは何?「.jpg」に変換する方法を紹介!
画像のファイル形式にはjpgなど様々なものがありますが、その中に「jfif」があります。見慣れない「jfif」とは何なのか分からない人も多いかと思いますが、変換することでjpgなどにすることが可能です。jfifとは何か、変換方法も含め紹介していきます。

拡張子「.jfif」とは何?
Web上から画像をダウンロードすることもあるかと思いますが、ダウンロードした拡張子が、よく見かける.jpgや.jpegなどではなく「jfif」なことがあります。
「.jfif」はどういう拡張子?
.jfifとは一体どういう拡張子なのか、見慣れない人が多いのではないでしょうか。
.jfifとは、JPEG形式の画像データを「ファイル」として保存するときに利用される拡張子です。.jpgと同じく、広い意味ではJPEG形式の仲間に当たり、取り扱いも基本的に.jpgの画像と同様で問題ありません。
「.jpg」との違い
しかし拡張子が「.jfif」と「.jpg」で異なるため、どんな違いがあるのか分からない人もいるでしょう。
.jfifは符号化されている画像データと画像の付加情報をファイルに記録していて、画像編集ソフトなどカラープロファイルなどの情報を記録することにも利用されます。といってもjpgと大きな違いがないため、同じようなものだと考えて問題ありません。
しかし、一部のソフトやWebサイトなどでは、.jpgはOKでも.jfifは弾かれる、ということもあるため、拡張子の違いがあって認識される/されないがあるということは把握しておいてください。
「.jpg」に変換する方法
そんなjfifを、基本的にどのサイトでも利用することが可能な「.jpg」形式に変換したい場合、どのような方法を利用するのかの説明に移ります。
リネームして拡張子を変換する方法
画像編集ソフトなどで、.jfifから.jpgへリネーム(変換)して拡張子を変更することが可能です。ペイントでもなんでも問題ありませんので、jfifファイルを開いてください。
「名前を付けて保存」をおこなってください。
「名前を付けて保存」の画面が表示されますので、「ファイル名」部分の最後の拡張子を「.jpg」に変更してください。
「保存」をクリックします。
「.jpg」の別ファイルが作成されています。これでjpgへの変換ができます。
レジストリエディターを利用して保存
Webなどからダウンロードした画像をいちいちリネーム(変換)するのは面倒なので、jpg形式で保存するように変更することもできます。
Windows10のアップデートの影響でこの部分のレジストリが変わってしまっている事があるようですので、ここが変わっていないかどうか確認して、必要があれば変更してください。
なお、レジストリエディタでの修正は操作を間違えると最悪Windowsが動かなくなる可能性がありますので、その点注意した上で変更をおこなってください。
WindowsマークキーとRキーを押して「ファイル名を指定して実行」を開いてください。
「regedit」と入力して「OK」をクリックしましょう。ユーザーアカウント制御が表示されたら「はい」をクリックします。
「HKEY_CLASSES_ROOT\MIME\Database\Content Type\image/jpeg」の場所を開きましょう。アドレスバーにコピペしても問題ありません。
「Extension」の「データ」部分が「.jfif」になっている場合、JPEGファイルが「.jfif」で保存され、いちいち変換などをしなければなりません(上記の場合は「.jpg」ですので問題ありません)。
「データ」部分の変更をしたい場合、「Extension」で右クリックしてください。
「修正」をクリックしましょう。
「値のデータ」を「.jpg」に変更してください。レジストリエディタを閉じれば反映されることもありますが、反映されない場合はWindowsの再起動をしましょう。
改めてWeb上から画像のダウンロードをすれば、「.jpg」でのダウンロードが行われますので確認してみてください。
最後に
jfifはJPEGファイルの仲間で、基本的にjpgが利用できるソフトなどでも利用することが可能であることがほとんどです。しかし場合によってはjfifでは利用できないこともありますので、その場合は.jfifから.jpgへ変換やリネームをおこないましょう。
Web上からのダウンロード画像が勝手にjfifになる場合はレジストリエディタで値を修正して、再度ダウンロードし直してみてください。
 【Windows10】JPG画像をPDFへ変換する方法!
【Windows10】JPG画像をPDFへ変換する方法!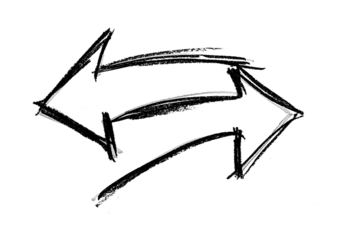 WebP(拡張子.webp)をJPEGやPNGに変換・保存する方法を解説!
WebP(拡張子.webp)をJPEGやPNGに変換・保存する方法を解説!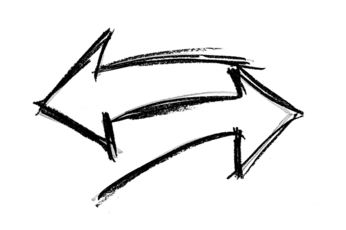 BMPをJPGに変換する方法!フリーソフトやオンラインツールを紹介!
BMPをJPGに変換する方法!フリーソフトやオンラインツールを紹介!














