2021年06月16日更新
Androidの「お使いのデバイスはこのバージョンに対応していません」の対処法
Android端末にアプリをインストールしようと思ったとき、「お使いのデバイスはこのバージョンに対応していません」と表示されることがあります。「お使いのデバイスはこのバージョンに対応していません」と表示される場合の対処法を解説します。

Androidの「お使いのデバイスはこのバージョンに対応していません」の対処法
Androidは様々なアプリを端末にインストールして利用することで楽しむことができます。しかし、場合によってそのアプリをインストールしようとしてアクセスした際に「お使いのデバイスはこのバージョンに対応していません」と表示されることがあります。
どんな時にでるエラー?
この「お使いのデバイスはこのバージョンに対応していません」のエラーは一体どういったときに出るのか、よく分からないという人も少なくないでしょう。
アプリがAndroidバージョン要件を満たしていない場合にでる
「お使いのデバイスはこのバージョンに対応していません」のエラーが表示されるのは、基本的にそのアプリを利用するAndroid端末のバージョンが要件を満たしていない場合に表示されます。
この「お使いのデバイスはこのバージョンに対応していません」が表示されると、そのアプリをインストールしたくてもできない、ということにもなりますので、可能であれば回避したいですよね。
なお、Androidスマホではなくタブレットを利用している場合など、本来想定している大きさの端末で無いものでアプリを入れたいということもあるでしょう。
その際にも「お使いのデバイスはこのバージョンに対応していません」や「このアプリはお使いのデバイスように最適化されません」と表示されることもあります。
要件を満たしていると思っても画面サイズや解像度などの問題で「お使いのデバイスはこのバージョンに対応していません」エラーが出ることもあるため、AndroidOSの要件以外が原因の可能性があることも念頭に置いた上で確認してみてください。
まず確認すること
そんな「お使いのデバイスはこのバージョンに対応していません」のエラーが出た場合、回避するためにまずはAndroid端末のOS要件を確認しましょう。Android端末のOS要件はGoogle Playのそのアプリのページ下部に記載されています。
はっきりAndroid端末のOS要件が記載されていることもあれば、「デバイスによって異なります」と記載されているものもあります。そのため、Android端末にそのアプリを入れてから動作するかどうかを確認する必要があります。
そのGoogleアカウントを利用している端末が複数ある場合、一部の端末が「お使いのデバイスはこのバージョンに対応していません」の場合は上記のように表示されます。
なお、「お使いのデバイスはこのバージョンに対応していません」のエラーはPCでGoogle Chrome利用時にGoogleアカウントにログインした状態でGoogle Playにアクセスすると表示されます。
対応しているかどうかを手っ取り早く確認したい場合はここの方法を利用するほうが早いです。
対処法
では「お使いのデバイスはこのバージョンに対応していません」と表示される場合、回避するため/インストールできるようにするための対処法を紹介していきます。
要件は満たしているのに「お使いのデバイスはこのバージョンに対応していません」と表示されることもありますので、その場合にもここで紹介する回避方法/対処法を利用してみてください。
端末の再起動
Google Playのアプリが「お使いのデバイスはこのバージョンに対応していません」のエラーがインストール出来ない場合、まずはAndroid端末の再起動をしてみましょう。端末の中の軽微なエラーなどは再起動することで直ることが多いです。
空き容量/ストレージの確認
Android端末内の空き容量/ストレージによって「お使いのデバイスはこのバージョンに対応していません」と表示されることもあります。
MicroSDをアプリの保存先に指定しているような場合も、容量不足によって「お使いのデバイスはこのバージョンに対応していません」と表示されることがあります。
通信環境の見直し
通信環境が不安定な場合にも、「お使いのデバイスはこのバージョンに対応していません」のエラーが出ることがあります。
Wi-Fiやキャリア通信など利用している通信環境は様々かと思いますが、「お使いのデバイスはこのバージョンに対応していません」のエラーが出る場合、一度通信環境が不安定になっていないか確認してみてください。
キャリア通信が不安定なのであればWi-Fiを利用してみたり、Wi-Fiが不安定なら別のWi-Fiに接続してみる等してみると良いでしょう。
Wi-Fiの再接続
「お使いのデバイスはこのバージョンに対応していません」のエラーがWi-Fiを原因とするものの場合、Wi-Fiを再接続することで回避できることもあります。
Wi-Fiの再接続は機内モードを利用すると便利です。機内モードをオン/オフするとWi-Fiを再接続できますので、一度試してみましょう
スマホの日付や時刻を確認
スマホの日付や時刻が正確なものとずれていることによって「お使いのデバイスはこのバージョンに対応していません」が表示されることもあります。
Google Playストアのサーバーとの日時のズレはアプリのアップデート/インストールに影響が及ぶ可能性があるものですので、ずれている可能性がある場合は確認/設定を行いましょう。
日付の確認/設定は、OSにもよりますがAndroid9の場合は「システム」→「日付と時刻」から行います。基本的に自動設定になっていますが、自動設定でずれるようであれば手動で設定してみてください。
Google Playを最新バージョンへアップデートする
Google Playストアアプリが古いバージョンであるため「お使いのデバイスはこのバージョンに対応していません」と表示されることがあります。Google Playストアアプリが最新バージョンであるか確認し、アップデートを実行してください。
Google Playのアップデートは、Google Playストアアプリのメニューから「設定」→「概要」→「Playストアのバージョン」をタップすることで可能です。
Google Playのキャッシュを消去する
なお、Google Playストア自体のキャッシュが原因で「お使いのデバイスはこのバージョンに対応していません」と表示されることもあります。このキャッシュ(一時ファイル)を削除すれば、エラーが解消することもあります。
Google Playストアアプリのキャッシュは、アプリの情報画面の「ストレージ」で行いましょう。「キャッシュを削除」をタップすればキャッシュの削除ができます。
Google Playを初期化する
ここまでのGoogle Playストアの対処方法をしても「お使いのデバイスはこのバージョンに対応していません」が表示される場合、Google Playストアアプリを初期化しましょう。Android端末自体の初期化ではありませんのでその点は安心してください。
なお、Google Playストアアプリの初期化はGoogle Playストアアプリのアプリ情報画面右上のメニューをタップします。
表示された「アップデートのアンインストール」をタップすれば、Google Playストアアプリの初期化ができます。
Androidエミュレーターを使用している場合は
なお、Androidエミュレーター(NoxPlayerなど)を利用している場合で「お使いのデバイスはこのバージョンに対応していません」が表示される場合、利用できるAndroidバージョンを最新のものに変更してみましょう。
Androidのエミュレーターを利用している場合に「お使いのデバイスはこのバージョンに対応していません」が表示される原因も、アプリが要求する条件を満たせていないために表示されるためです。
それでもダメな場合は端末の初期化
要件を満たしているにも関わらず「お使いのデバイスはこのバージョンに対応していません」と表示される場合、Android端末の初期化をおこなってみてください。
なお、Android端末の初期化は中のデータ全てが消えてしまいます。初期化するのであればバックアップを取る必要がありますし、初期化後は再セットアップが必要です。
前述したようにタブレットなど利用することを想定していない端末であるため「お使いのデバイスはこのバージョンに対応していません」が出ることもあります。
目に見えない要件が満たせていない可能性もありますので、初期化しても必ずしも「お使いのデバイスはこのバージョンに対応していません」が出なくなるわけではないことは覚えておきましょう
最後に
「お使いのデバイスはこのバージョンに対応していません」のエラーは、そのアプリの利用要件を満たしていない場合に表示されるもので、満たしていない端末の場合は回避することはできません。
満たしているはずなのに回避できない場合は何らかのエラーが原因と考えられますので、前述した対処法を実行して、「お使いのデバイスはこのバージョンに対応していません」が表示されなくなるか確認してみてください。
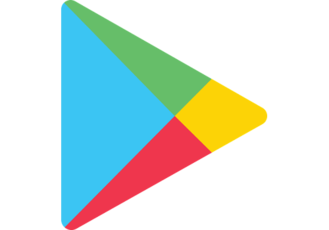 【Android】Google Playからログアウトする方法を解説!
【Android】Google Playからログアウトする方法を解説!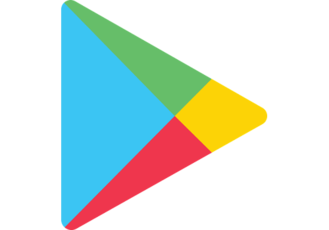 【Google Play】「DF-DFERH-01」のエラーの原因と解決方法を解説!
【Google Play】「DF-DFERH-01」のエラーの原因と解決方法を解説! 【GooglePlayストア】 「繰り返し停止しています」で検索画面で固まるときについて解説!
【GooglePlayストア】 「繰り返し停止しています」で検索画面で固まるときについて解説!











