2020年09月29日更新
【Android】iTunesの音楽を聴く方法をくわしく解説!
iTunesで利用している音楽のプレイリストはAndroidスマホでも利用できるってご存知ですか?購入/取り込んだiTunesの音楽をApple Musicなどを使ってAndroidスマホでダウンロード/同期してオフラインで聴く方法をご紹介します。
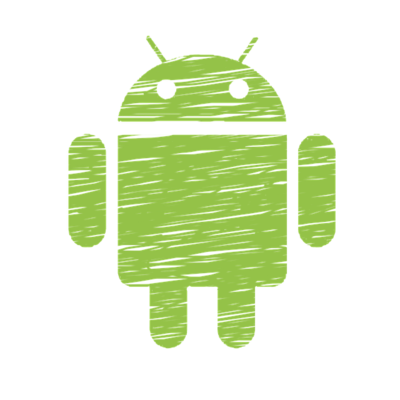
目次
- 1AndroidスマホでiTunesの曲を聴く方法~Apple Music~
- ・Apple MusicでiTunesの音楽を同期させる手順
- 2AndroidスマホでiTunesの曲を聴く方法~Google Play Music~
- ・Google Play MusicでiTunesの音楽を同期させる手順
- 3AndroidスマホでiTunesの曲を聴く方法~iSyncr~
- ・iSyncrを使ってiTunesの音楽を同期させる手順
- 4AndroidスマホでiTunesの曲を聴く方法~MTPモード~
- ・MTPモードでiTunesの音楽を同期させる手順
- 5AndroidスマホでiTunesの曲を聴く方法はどれがおすすめ?
- ・iSyncrでの同期がおすすめ
- ・まとめ
AndroidスマホでiTunesの曲を聴く方法~Apple Music~
通常AndroidとiPhoneでは、使用しているメディアプレーヤーのアプリが違います。最初から付属しているプレイヤーが異なったりアプリの機種への対応していないことがあるからです。
iTunesはアップルの音楽管理ソフトですが実はAndroidスマホでも曲を聴く方法があります。まずはApple Musicを利用しiTunesの曲をAndroidスマホで聴く方法について説明します。
Apple MusicでiTunesの音楽を同期させる手順
Google Playを起動したら「Apple Music」で検索し表示されたApple Musicアプリをインストールします。
Apple Musicのインストールが始まったら完了までしばらく時間がかかるので待機します。
Apple Musicのインストールが完了したらアプリを起動します。するとApple Musicのプランを選択する画面になるので任意のプランを選んでください。
Apple Musicのプランを選択後にサインインの方法を聞かれるのでこの場合は既存のAppleIDを使用を選択します
iTunesのプレイリストがあるApple IDとパスワードを入力してサインインします。
Apple Musicにサインインすると「ライブラリに接続中」と表示されライブラリにあるプレイリスト情報が読み込まれるので終了するまでしばらく待ちます。
読み込みが完了するとiTunesで作成して利用していたプレイリストが画面上に表示されます。開いていみてきちんと反映されているかを確認してください。
AndroidスマホでiTunesの曲を聴く方法~Google Play Music~
この項目ではGoogle Play MusicにiTunesのプレイリストを転送して曲を聴く方法を紹介します。なお2020年9月現在Google Play MusicはYouTube Musicに機能を順次移行している最中です。そのためその時点で使えない可能性があります。
Google Play MusicでiTunesの音楽を同期させる手順
Google Play Musicを利用している場合iTunesのプレイリストの音楽を同期させるにはパソコン上での設定が必要になります。
上記リンクのダウンロードボタンをクリックします。ダウンロードが開始したら完了するまでしばらく待ちます。完了したら保存された実行ファイルを起動してください。
実行ファイルを起動するとウィザードが表示されるので指示に従ってインストールを続けます。まずは「次へ」を選択してください。
Googleアカウントにログインするためにメールアドレスなどの情報を入力してください。
「曲をアップロードする」を選択して次に進みます。
プレイリストのある「iTunes」を選択してください。
iTunesにある曲とプレイリストをアップロードを選択してください。データ数が多い場合はアップロード完了に時間がかかる可能性があります。
続いてスマホでの操作になります。Google PlayでGoogle Play Musicのアプリを検索しダウンロードしておきます。スマホ内にアプリがある場合は表記が「開く」になっているのでそのままアプリを起動します。
アプリを起動するとアクセス権の許可設定になるので許可しておいてください。
うまく同期できない場合の対処法
上でも触れたように現在Google Play MusicはYouTube Musicに移行中です。ただYouTube Musicには現状ではiTunesのプレイリストを公式の方法で同期する方法がありません。
そのためiTunesのプレイリストを移行するのに外部サービスを利用する必要があります。
まずiTunes側の事前設定を行います。xmlファイルはiTunesのフォルダ内にありますが最近のバージョンでは自分で有効化しないと表示させることができません。
表示方法はiTunesを起動したら編集>環境設定と進みます。環境設定内の詳細タブを開くとxmlの共有設定の項目があるので有効化してください。
このサイトにiTunesに保存されているxmlファイルをアップロードしてからYouTube Musicに同期し反映させることができます。
 iPhoneとiTunesの同期で音楽が消えたときの対処法!
iPhoneとiTunesの同期で音楽が消えたときの対処法!AndroidスマホでiTunesの曲を聴く方法~iSyncr~
iSyncrとはPCとスマホの連携アプリです。利用することで有線でのデータのやり取りが可能になります。データを移行するため通信量がかからずオフラインで利用可能です。
またUSBケーブルには充電専用のものと充電/データ通信兼用のものがあるため使う前に確認してください。
iSyncrを使ってiTunesの音楽を同期させる手順
まず事前準備として公式ページからPC用のアプリをダウンロードしておきます。公式アプリページ内にあるリンクをクリックしてください。するとダウンロードが開始されるので任意の場所に保存しておきます。
アプリを起動するとインストールを続けるかの確認画面が表示されます。「Accept」を選択することで次に進みます。
インストールが開始すると上部にバーが表示されるのでインストール完了までしばらく待ちましょう。数分程度でインストールが完了します。
場合によってはファイアーウォールでiSyncrがブロックされていることを意味する警告画面が表示されます。「アクセスを許可する」を選択することで使用できる状態になるので必ず許可するを選択してください。
続いてアプリをAndroidスマホにも導入します。Google Playで「iSyncr」を検索するか上記リンクからアプリページにアクセスします。インストールをタップするとダウンロードが開始するので終わるまでしばらく待ちます。
アプリのインストール完了後にアプリを起動すると上記画面が表示されるので任意の方を選択してください。試用であれば「後で」を選択し大量に同期したい場合は「アップグレード」を選択して購入するといいと思います。
もちろん購入しなくても利用は可能です。
ここまできたら転送を実行します。まずAndroidスマホとPCをUSBケーブルで接続してください。接続したらiSyncrを起動させiTunesのプレイリストをオフラインで聴けるようAndroidスマホに同期していきます。
パソコン内のiSyncrを右クリックするとAndroidスマホ/SDカードが表示されるので同期したい方を選択します。すると自動的にパソコン内のiTunesのデータを検索し始めます。検索が終わるまでしばらく待ちます。
自動で読み込まれたプレイリストが表示されたら転送を開始します。iTunesに表示されているプレイリストの中で、Androidスマホと同期させオフラインで聴きたいものにチェックを入れていきます。選択できたら同期をクリックしてください。
しばらく待って同期が完了したら終了を選択してください。その後スマホ内でプレイリストと購入した曲が確認できれば作業完了となります。
同期が終わったらAndroidスマホとパソコンがつながっているケーブルを外します。ただひとつ注意点があります。いきなりケーブルを抜かずに必ず「デバイスの取り出し」を選択してから操作してください。
この手順を怠るとスマホ本体/SDカードに保存したデータが消えたり壊れる可能性があります。
AndroidスマホでiTunesの曲を聴く方法~MTPモード~
上で紹介したiSyncrに少し似ていますがMTPモードでパソコンとAndroidスマホを接続してiTunesの曲を移しオフラインで聴けるようにすることも可能です。
MTPモードでiTunesの音楽を同期させる手順
MTPモードとはパソコンとスマホなどのデバイスを接続してデータをやり取りできる専用モードです。基本的にパソコンとAndroidスマホを接続すればスマホ画面にどのモードを使うかの選択画面が表示されます。
このモードを使えば音楽は端末内に保存されるのでオンライン/オフラインに関わらず音楽を再生できるようになります。
接続すると上記のようにメニューが表示されるので機種によってやや表記は違いますが「ファイルの転送」と書かれたモードを選択してください。
PCで同期
Windowsを利用している場合はそのままパソコンで同期を進めます。パソコンのiTunesのフォルダにアクセスします。通常はコンピューター>Cドライブ>Program FilesとアクセスするとiTunesのフォルダが見つかります。
そのフォルダ内の「iTunes Media」を開いて中にある「Music」にアクセスしてください。中にはアーティスト別にフォルダが存在するのでAndroidスマホでオフライン環境で聴きたい曲を選択していきます。
選択したらスマホのフォルダを開きます。コンピュータ>スマホのアイコンを選択し開くとスマホの「Music」フォルダがあるのでそこを開き曲を貼り付けて書き込みます。
Android Transferをインストール
Macの場合には「Android Transfer」を利用して購入済みの曲を転送します。まずは「Android Transfer」をパソコンにインストールします。
上記リンクから公式サイトにアクセスしたら真ん中あたりのダウンロードをクリックします。ダウンロードが始まったらしばらく待機します。ダウンロード完了後にアプリを起動してください。
起動後は曲を選択し表示されているAndroidスマホに転送してください。
「ミュージック」アプリでiTunesの音楽を聴く
転送が完了したらAndroidスマホの「ミュージック」アプリを起動します。アプリを起動したら先程移動させたiTunesの音楽が聴くことができるかを確認します。アーティストやアルバムタブに曲が表示されていて正常に再生できたら成功です。
なお端末に保存することでオフラインでも聴くことが可能になります。
 【iPad/iPad mini】iTunesと音楽や曲を同期する方法!
【iPad/iPad mini】iTunesと音楽や曲を同期する方法!AndroidスマホでiTunesの曲を聴く方法はどれがおすすめ?
さてここまでAndroidスマホでiTunesの曲を聴く方法について説明してきました。これらの方法の中でおすすめなのはどの方法なのでしょうか?
iSyncrでの同期がおすすめ
最もおすすめなのはiSyncrを用いた同期です。iSyncrで同期/ダウンロードすることでオフラインで聴けるなどメリットがあるからです。
サービスに関係なく曲の転送ができる
Apple MusicやGoogle Play Musicは非常に便利なサービスですがYouTube Musicの例のように急にサービスが変更になる可能性があります。変更になると今まで聴けていた環境が変わることになり継続して利用しづらい側面があります。
それと比較するとiSyncrを使って購入したオフライン環境の音楽を転送/同期する方が機種変更などで端末が変わってもすぐにプレイリストを転送できます。
音楽を購入して所有さえしていれば安定して同じプレイリストが再現できオフラインで聞けるのは大きなメリットと言えるでしょう。
所持している曲なら購入の必要がない
iSyncrと比較するとその他のサービスには曲を新たに購入したり月額料金などの費用が発生します。最初にレンタルやオンラインで購入する必要はあるもののその後は追加料金の必要がなく結果的にはお金を節約できます。
デメリットは?
もちろんデメリットもあります。自分で音楽を所有する必要があるということが新しい音楽が配信されても自分で購入しない限りは聴けないということでもあります。そういった意味では定額制の音楽配信サービスに入る意味ももちろんあります。
決まった音楽をよく聴く人は自分で音楽を購入してオフライン環境で聴けばいいですし、新しい曲を多く聴く人は定額制の音楽配信サービスを利用したほうが満足度が高まると思います。
まとめ
AndroidスマホでiTunesの音楽を聴く方法をいくつか紹介してきました。自分で利用しやすい方法を選択し試してみてください。
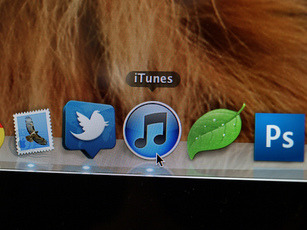 AndroidスマホにiTunesの曲を移行/同期する方法
AndroidスマホにiTunesの曲を移行/同期する方法





































