2022年07月05日更新
KingboxにClipboxからのデータを移行・引き継ぎする方法【iPhone/PC】
ネット上の動画などをダウンロードできるKingbox(キングボックス)には、Clipboxのデータの移行/引き継ぎができます。どのようにしてClipboxのデータをKingbox(キングボックス)に移行/引き継ぎをするのか、そのやり方を説明していきます。
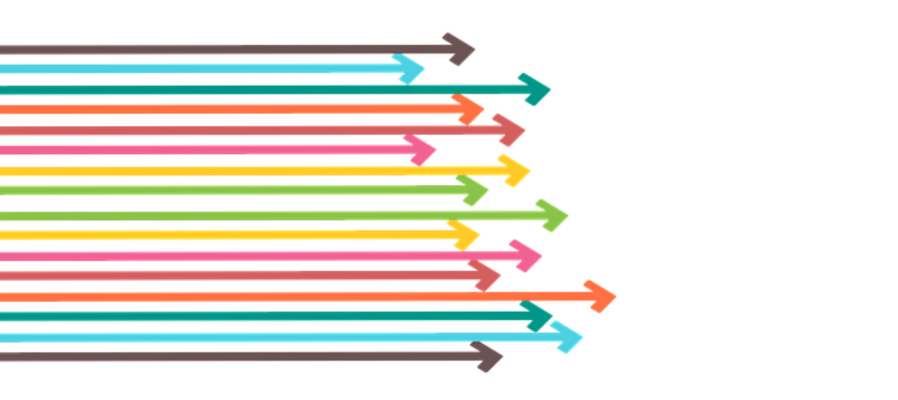
KingboxにClipboxからのデータを移行/引き継ぎする方法
ストリーミング再生動画をダウンロードできるKingbox(キングボックス)。Clipbox(クリップボックス)やClipbox+(クリップボックスプラス)を利用していた人は、このKingboxを利用しているということも少なくありません。
そのため、Clipbox(クリップボックス)からKingbox(キングボックス)にデータを移行/引き継ぎしたいと考える人も多いです。
Kingboxとは
まずは、Kingbox(キングボックス)とはどういったアプリなのか簡単に説明していきます。
Clipbox/クリップボックスの後継とされた保存アプリ
Kingbox(キングボックス)とは、Clipbox(クリップボックス)というアプリの後継アプリにあたります。
Clipboxは動画のダウンロードができたり、音楽のダウンロードができたりと、スマホにダウンロードしてオフライン再生したり、PDFやZipファイルなどの管理にも利用できるなど、重宝していた人も多いものです。
KingboxもこのClipboxと同じく動画などの保存や管理ができるアプリです。
2022年4月15日をもってサービスを終了
なお、このKingbox(キングボックス)も2022年4月15日でサービスを終了していて、トルミルというアプリの利用が推奨されています。ただし、アプリ自体は残っていて、サポートされなくなったという形です。
今もClipbox(クリップボックス)もKingboxもストアからのインストールは可能です。
Androidでは利用できない
なお、Kingbox(キングボックス)はiPhone用のアプリであり、Androidでは利用することができません。Androidには「Clipbox+(クリップボックスプラス)」はあるため、そちらを利用することは可能です。
KingboxにClipboxからのデータを移行/引き継ぎする方法
さて、Clipbox(クリップボックス)の後継がKingbox(キングボックス)にあたりますが、これまでClipboox(クリップボックス)で利用していたデータが多い人少ない人それぞれいるでしょう。
Kingbox(キングボックス)でもう一度同じものをダウンロードして利用するというのは面倒です。後継であるKingboxにClipbox(クリップボックス)のデータを移行/引き継ぎをすることで簡単にKingboxでも同じように利用することができるようになります。
iPhone
Clipbox(クリップボックス)で利用・管理していたデータが少ない場合は、iPhoneだけでのデータ移行でも大丈夫です。ただし、iPhoneだけでデータを移行/引き継ぎする場合、ファイルの量が多ければ多いほど手間が増えます。
データを一括で移行/引き継ぎすることができない方法なので、あくまでClipbox(クリップボックス)で移行/引き継ぎたいデータが少ない場合にのみおすすめする方法です。
やり方はClipboxであれClipbox+であれKingboxへのデータ移行/引き継ぎをする方法は同じです。説明はClipbox+からKingboxへデータ移行する方法で説明しますが、Clipboxを今も利用している人は参考にしながら操作してください。
PDFファイルなどのドキュメントファイルをiPhone内でKingboxに移行する方法は比較的簡単です。ただし1つのファイルごとでなければデータ移行できないため、その点は理解しておいてください。移行方法ですが、まずは「マイコレクション」をタップします。
Kingboxへデータ移行したいPDFなどのドキュメントファイルを1つ、タップして開きます。
右上の方に表示されている検索マークをタップしましょう。
右上に共有ボタンが表示されるため、そこをタップします。
共有先として「Kingbox」をタップして選択してください。
Kingbox(キングボックス)で保存する際のファイル名の画面になります。そのままもしくは任意の内容に変更したら「保存」をタップしましょう。
Kingbox(キングボックス)が自動的に表示されますので、「コレクション」をタップします。
共有/データ移行をしたファイルがコレクションの一覧画面に表示されていればOKです。
iPhone内での画像ファイルや動画ファイルのデータ移行方法はPDFなどのドキュメントファイルの場合とはやり方が異なります。「マイコレクション」をタップして開いたら、右上の「Action」をタップしましょう。
Kingboxへデータ移行したい画像や動画ファイルのうち1つを選択します。
下に表示されているメニューを右から左へスワイプしてください。
「カメラロール」をタップしましょう。
「保存が完了しました」と表示されれば、Kingboxへのデータ移行の準備ができます。
なお、「カメラロール」をタップする前に複数の画像や動画ファイルを選択していた場合、「カメラロール」が非アクティブになり選択することができないため、「カメラロール」へは1つずつしか保存しましょう。
データ移行のためiPhoneの「カメラロール」に保存された画像や動画などのファイルは、写真アプリ内で確認することができます。
なお、カメラロールへ保存した画像/動画ファイルのKingboxへのデータ移行はClipboxでカメラロールへ保存した時点でできている形になります。Kingboxアプリを起動して「カメラロール」をタップしてください。
最初はカメラロールへのアクセス権限の付与を求められるため、すべてのファイルもしくは選択したものだけへの許可をしておいてください。
カメラロールが開けば、カメラロールに保存された画像/動画ファイルを確認することができます。Kingboxへ他にデータ移行したい画像/動画ファイルがある場合は、同じ方法で1つずつカメラロールに追加していってください。
PC
iPhone内でのデータ移行は1つずつしかできないため、複数のファイルのデータを一括で移行したい場合には不便だと感じる人が多いです。その場合はPCを使ってKingboxへのデータ移行をおこないましょう。
PCを利用してのKingboxへのデータ移行にはiTunesもしくはFinderを利用します。ここではiTunesを利用した方法で説明します。iTunesを起動し、iPhoneをPCに接続してください。
PCでiPhoneの認識がおこなわれれば、iTunesにiPhoneのマークが表示されますのでここをクリックします。
左側に表示されたメニューで「ファイル共有」をクリックしましょう。
現在iPhoneの中にあるアプリ一覧がPCのiTunes上に表示されます。データ移行したい「Clipbox」もしくは「Clipbox+」をクリックしましょう。
Clipbox内に保存されているファイルが一覧で表示されます。Kingboxへデータ移行したいファイルを選択しましょう。複数選択したい場合は[Ctrl]キーを押しながら選択することで可能です。
Kingboxにデータ移行したいファイルの選択ができたら「保存」をクリックしましょう。
そのまま保存してもいいですが、ファイルのが量が多いと管理が大変ですので、「新しいフォルダー」でKingboxへのデータ移行用のフォルダをPC上に作成しておくことをおすすめします。
「フォルダーの選択」をクリックすれば、iTunesを通してPC内にClipboxからKingboxへのデータ移行用のファイルが作成されます。
次に、Kingboxへのデータ移行をおこないます。この時点でKingboxをインストールしていない場合はappストアからインストールをおこなっておいてください。Kingboxへのデータ移行もiTunesもしくはFinderを利用します。
「ファイル共有」の画面に表示されるアプリ一覧から「Kingbox」をクリックしましょう。
「ファイルを追加」をクリックしましょう。
先ほど作成したClipboxのデータ移行ファイルがあるフォルダを開きます。
データ移行するものを選択します。こちらも複数選択する場合は[Ctrl]キーを押しながら選択しましょう。すべて選択するのであれば[Ctrl]+[A]のショートカットが便利です。
「開く」をクリックすることでKingboxにデータ移行することが可能です。
なお、データ量が多くいちいち選択するのは面倒ということもあるでしょうが、その場合はiTunesのファイル共有メニューで開いたKingboxに向けてフォルダをドラッグ&ドロップする方法が手軽です。
フォルダそのものをドラッグ&ドロップする他、フォルダ内のファイルを複数選択してドラッグ&ドロップすることもできます。
Clipboxから移行するデータ以外にもKingboxで管理したいものがある場合はこちらの方法で様々なフォルダからドラッグ&ドロップすると便利です。
最後に
ClipboxからKingboxへのデータ移行のやり方でした。iPhone内だと一括移行はできないため、量が少なければiPhone内、多い場合はPCでのデータ移行を利用してみてください。
 Clipboxからパソコンにファイルをバックアップする方法
Clipboxからパソコンにファイルをバックアップする方法 Clipboxに代わる無料の動画ダウンロードアプリおすすめ7選
Clipboxに代わる無料の動画ダウンロードアプリおすすめ7選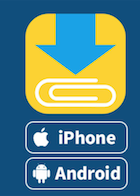 ClipboxでReallyが出てこない!Reallyが出なくて保存できない時の対処法
ClipboxでReallyが出てこない!Reallyが出なくて保存できない時の対処法

































