2020年10月01日更新
Camera360(カメラ360)の使い方を初心者向けに解説
自撮りに最適なアプリ、Camera360(カメラ360)を皆さんはご存知ですか?今回の記事では、Camera360(カメラ360)の使い方を初心者向けにご紹介していきます。どの自撮りアプリを使おうか悩んでいる…と言う方はぜひご覧ください。
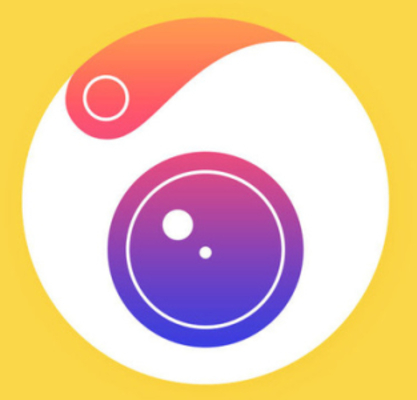
目次
Camera360とは?
Camera360(カメラ360)というアプリを皆さんはご存知ですか?Camera360(カメラ360)アプリとは、その名の通りスマホのカメラアプリになります。特に自撮りに適した機能が豊富で、多くの女性に使用されています。
最近、現代で浸透してきた自撮り文化。日常的に自撮りを撮るという方は多いかと思います。また、自撮りを撮る際特に気にするポイントはいかに盛れるかという点です。盛れる写真をとって、SNSにアップしたりアイコンにしたり…。
自撮りの楽しみ方は様々です。Camera360(カメラ360)には、自撮りに適した機能が豊富に備わっていますし撮る時からも後からの加工も可能な便利なアプリです。
今回の記事では、そんなCamera360(カメラ360)の情報についてをお伝えしていきたいと思います。Camera360(カメラ360)アプリの使い方、またどれくらい盛れるのか。
どのように加工したり、実際に撮影をするのか。初心者向けに使い方を説明していくので、Camera360(カメラ360)を使いたいと思っている方・使い方に悩んでいる方。自撮りアプリに悩んでいる方はぜひご覧下さい。
カメラアプリ
先ほどもお話ししたとおり、Camera360(カメラ360)はカメラアプリになります。自撮りに限らず、勿論普通に写真を撮ることもできます。
しかし自撮り向けの機能が豊富ですし、やはりこのアプリは自撮りのために使用するアプリと言えると思います。アプリのホーム画面の雰囲気なども明るい印象があり、女性には特に人気がありそうなカメラアプリです。
200種類以上のフィルター搭載
Camera360(カメラ360)の売りのひとつは、まずフィルター種類の多さです。フィルターと言うのは、本来カメラに色つきのレンズを付けて写真の雰囲気を変えることができることを言います。
これは他の自撮り・加工アプリでもいえることですが、Camera360(カメラ360)ではそんなフィルターをタップひとつでかけることができます。雰囲気のある写真を撮りたい時に便利な加工機能です。
豊富なステッカーが使えるアプリ
続いてのCamera360(カメラ360)の売りは、ステッカーです。ステッカーと言えば、他の自撮りアプリにも搭載されている機能ですが、Camera360(カメラ360)のステッカーは他とは違った魅力があります。
可愛いのもあれば、なんだか面白いネタ的なステッカーまで揃っています。そんなステッカーの豊富さは、他のアプリにも負けません。
 LINEカメラのオリジナルスタンプの作り方!コラージュ ・ぼかし・切り取り・加工の基本も解説
LINEカメラのオリジナルスタンプの作り方!コラージュ ・ぼかし・切り取り・加工の基本も解説Camera360の機能
では実際に、Camera360(カメラ360)の機能について、またその使い方についてを紹介していきたいと思います。Camera360(カメラ360)ではカメラのことを「ファニーカメラ」、ステッカーのことを「ファニーステッカー」と呼びます。
ファニーカメラを実際に起動させた時、どういった雰囲気なのか。また、その使い方は?ファニーステッカーはどのように表示されるのか?では、実際にCamera360(カメラ360)を使っていきたいと思います。
ファニーカメラ
まず紹介するのはファニーカメラ。ファニーカメラを起動させるには、まずCamera360(カメラ360)アプリを起動させます。まず表示されるのはホーム画面です。
ホーム画面には色々と書かれていますが、ファニーカメラを起動させたい時は下の真ん中にあるカメラマークのボタンをタップします。
ファニーカメラを起動させたい時は、このような操作手順を踏んでください。
これがファニーカメラを実際に起動させた時の画面になります。現時点では特にフィルター等はかけていないのですが、色合いが少し赤みのかかった映りになっています。
ファニーカメラによる効果かもしれません。こういった効果で盛れる写真を撮れるのだと思います。ファニーカメラの操作画面自体は非常にシンプルです。
下の真ん中にある、白い丸枠がファニーカメラのシャッターボタンです。
ファニーステッカー
続いてはファニーステッカーを表示させてみます。ファニーステッカーを選ぶ画面を表示させるには、シャッターボタンの隣にあるスマイルマークをタップします。少し見づらいかもしれませんがあると思います。
タップするとこのようなファニーステッカーの選択画面が出てきます。ここで、どのファニースタンプを使いたいかを選ぶことができます。左にスライドすればまだまだ多くのファニーステッカーが出てきます。
Camera360(カメラ360)のファニーステッカーは、実際に使用した時にどのように写るのかがわかりやすく表示されています。こういった機能はSNOWにもありますが、SNOWは実際に使ってみないと分からないというものも中にはあります。
また、ファニーステッカーはもちろん可愛い物が多いのですが、面白いユニークなステッカーも存在します。こちらのひよこなんかは中々ユニークで可愛らしいと思います。
ファニーステッカーの良いところふたつめは、他のアプリにはなさそうなユニークさが所々にあることです。色々探してみると、こんな愉快なスタンプまであるのか?というものも。ここは、実際にアプリを入れて確認をしてみて欲しいところです。
ファニースタンプ、可愛さもユニークさもかねそろえていて中々あなどれません。
自撮りカメラ
自撮りカメラとは、後から加工するのではなく最初から加工を施した状態で撮影をしてくれる機能になります。こちらも中々優秀な機能で、肌を綺麗にしてくれたりでデカ目効果を出してくれます。
自撮りカメラを実際に使う場合は、シャッターボタンの左隣にあるこちらをタップしてください。
するとどういった加工が出来るのか選べる画面が表示されます。ナチュラルや女神…左にスライドさせるとまだまだ様々な加工効果が選択できます。
また、どれかをタップして選ぶと上に美肌というものが表示され、ここでどの程度美肌効果を効かせるかが選べます。肌を綺麗に見せてくれる便利な加工機能です。
フィルター
また、Camera360(カメラ360)ではフィルター機能も豊富です。先程の自撮りカメラの、加工選択画面で左へ左へとスライドさせていくとフィルターの選択が可能です。
本当に様々なフィルターがあるので、ぜひともCamera360(カメラ360)をインストールして実際に見て欲しいところです。また、フィルター加工はあとからでも可能ですし、フィルターに限らずアルバムから写真を選んで加工を施すことができます。
アルバムからどうやって加工をするのか、それについての説明はまた後ほど詳しくお伝えしたいと思います。
アルバムからのフィルター加工選択画面はこちらになります。アルバムからの加工だと、フィルターの度合いを微調整することができます。自撮り写真に限らず、風景写真にも使える機能のひとつです。
 インスタ映えする加工アプリ/カメラアプリ10選!おしゃれ加工のコツも?【2018最新】
インスタ映えする加工アプリ/カメラアプリ10選!おしゃれ加工のコツも?【2018最新】Camera360の使い方
Camera360(カメラ360)の詳しい使い方は?アルバムから加工が可能と言っていたが、そのやり方は?では、続いては実際にCamera360(カメラ360)を使ってみたいと思います。
紹介する内容は、ホームでの基本操作。撮影オプションの開き方、また撮影オプションで設定できること。アルバムからの編集加工です。
ホームでの基本操作
Camera360(カメラ360)のアプリを起動させるとまず、ホーム画面にいきます。ここでファニーカメラを起動させることができますし、注目ステッカーという箇所をタップすると注目のファニーステッカーを表示した状態でカメラが起動します。
基本的には、カメラボタンをタップするのがほとんどの流れかと思います。
撮影オプションの設定方法
写真を撮るとき、フラッシュなどの撮影オプションを変更したい!ということがあるかと思います。撮影オプションの開き方は少々Camera360(カメラ360)では分かりづらいかもしれません。
撮影オプションを変更する場合は、カメラを起動させて上にある、3つの点が並んだようなマークがあるかと思うのでそちらをタップしてください。
ここをタップすると、撮影オプションの設定画面が表示されます。
こちらが実際の撮影オプションの設定画面になります。撮影オプションでフラッシュやタッチ撮り機能など、自分の使いやすいように設定を変更できます。
虚像化や、暗い角などちょっとしたフレーム機能も撮影オプションから設定ができます。どういった雰囲気の写真が撮りたいのか、その状況に応じて撮影オプションからこれらの設定を変更してみるとより良い写真を撮影することができるかもしれません。
撮影オプションについての説明は以上になります。
アルバムから加工する方法
続いてはアルバムから画像を選択し、編集・加工を行う方法です。まずはアルバムを開いていきます。アルバムは、カメラ起動画面の左下にあるマークをタップすると開くことができます。
アルバムを開くとこのような画面が表示されるかと思います。端末内にある写真のフォルダが並んでいるかと思います。これらのフォルダの中から、加工したい写真を選ぶようになります。
編集・加工をしたい写真をタップして選択してください。
このような画面表示になるので、下の真ん中にあるこのマークをタップします。
この画面で、実際に画像の編集や加工を行うことができます。Camera360(カメラ360)の強みはここでもあります、非常に細やかな点まで編集をすることができるのです。
画像の切り抜きは勿論、色味の調節までもができます。特に驚きなのは、色味の調節です。
赤、青、緑、黄色…色の属性を細かく調整することができます。これは、他のアプリには中々ない機能かと思います。色味を単純に変える機能はありますが、色味の属性まで選択できることはなかなかありません。
Camera360(カメラ360)は自撮りだけでなく、加工にも適したアプリと言えるかと思います。
 インスタグラムの自撮りを可愛く撮るには?カメラアプリや加工・撮影テクニックを解説
インスタグラムの自撮りを可愛く撮るには?カメラアプリや加工・撮影テクニックを解説Camera360は盛れる?
Camera360(カメラ360)の使い方としては、やはりいかに盛れる写真が取れるかというところを重視するかと思います。盛れる写真をとれたら、SNSのアイコンなどにも設定したいところです。
続いては、なぜCamera360(カメラ360)がSNSのアイコン用画像の撮影でおすすめなのか、アイコン映えする盛れるファニーステッカーはどれか。これらについての紹介をしていきたいと思います。
SNSのアイコン用画像の撮影でおすすめ
Camera360(カメラ360)は、SNSのアイコンの撮影に適したアプリです。SNSでアイコンは非常に重要なものかと思います。アイコンにするなら、最も盛れた写真を選ぶのが普通です。
Camera360(カメラ360)がなぜアイコンの撮影に適しているかというと、やはりそれは「盛れる」からといえます。盛れるからこそアイコンにしたいと思うような写真が取れますし、なにより後のアルバムからの加工が非常に便利です。
また、Camera360(カメラ360)はフレーム機能なども豊富で、アイコン画像を作る際にちょっとした装飾なども簡単に行うことができます。これが、Camera360(カメラ360)はSNSアイコンの撮影に適しているという理由です。
Camera360で盛れるスタンプ
Camera360(カメラ360)で盛れるスタンプ(ステッカー)をいくつか紹介していきたいと思います。まずはこちらのタヌキのような動物のステッカー。耳やひげだけでなくめがねも出てきます。
ナチュラル可愛い感じの印象を与えることができるステッカーかと思います。勿論美肌効果などもかかっているのですっぴんでも盛れます。
続いてはこちら、猫耳と猫の手が表示されるステッカーです。猫に加えてつけまつげも足されてデカ目効果がでています。こちらも可愛らしく盛ることができます。
続いてはこちらのツノのステッカー。シンプルで可愛らしい、小悪魔のようなステッカーです。隠れてしまっているのですが、実は口には牙も生えます。八重歯のようで可愛らしくなります。
Camera360(カメラ360)の使い方や機能についての紹介は以上になります。いかがでしたか?使い方も、最初はインターフェイスのそのシンプルさで分かりづらいと思うかもしれませんが慣れてしまえば簡単です。
Camera360(カメラ360)は本当に加工機能が優秀なのでぜひ試していただきたいアプリです!紹介したステッカーの方にも可愛らしいものが沢山ありますし、少しお話ししましたが思わず笑ってしまうくらいにユニークなステッカーもあるのです。
楽しんで自撮りが撮れるアプリだと思いますので、ぜひよく自撮りをする方などはインストールしてみてください。
 Twitterアイコンの作成/加工におすすめのアプリ/サイト20選!無料作成アプリ多数!
Twitterアイコンの作成/加工におすすめのアプリ/サイト20選!無料作成アプリ多数!
































