2018年12月21日更新
【Mac/Windows】iTunes12.7からiTunes12.6にダウングレードする方法
iTunesを利用していて、最新版以外を使いたい状況になった場合、ダウングレードしたバージョンのiTunesを利用することも可能です。この記事ではiTunes12.7からiTunes12.6にダウングレードする方法を解説します。
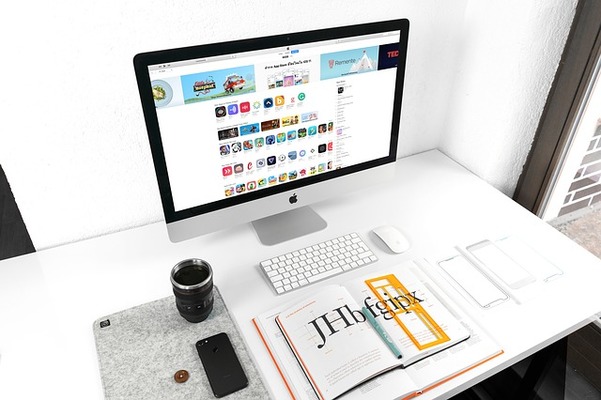
目次
- 1iTunes12.7から12.6にバージョンをダウングレードするメリット
- 2WindowsでiTunes12.7から12.6にダウングレードする方法
- ・iTunesライブラリのバックアップをする
- ・iTunes12.7をアンインストール
- ・iTunes Library.itlを復元する
- ・iTunes12.6をインストール
- 3MacでiTunes12.7から12.6にダウングレードする方法〜ターミナル〜
- ・iTunesライブラリのバックアップをする
- ・ターミナルを使ってアンインストールする手順
- ・iTunes Library.itlを復元する
- ・iTunes12.6をインストール
- 4MacでiTunes12.7から12.6にダウングレードする方法〜AppCleaner〜
- ・AppCleanerでiTunes12.7をアンインストールする方法
- 5iTunes12.7から12.6にダウングレードできない時の対処法
- ・iTunesのダウングレードに関するまとめ
iTunes12.7から12.6にバージョンをダウングレードするメリット
基本的に、Apple社もiTunesは最新版を利用することを推奨しています。
ただし、iTunes12.7からはApp Store画面がなくなってしまったので、パソコンでのアプリのダウンロードや、iPhoneへの同期を行いたい場合にはiTunes12.6にダウングレードしなければなりません。
この記事ではiTunesライブラリのバックアップ、復元方法、およびiTunes12.7からiTunes12.6にダウングレードする方法を解説します。
 iTunesでiPhoneを認識しない時の原因・対処法まとめ
iTunesでiPhoneを認識しない時の原因・対処法まとめWindowsでiTunes12.7から12.6にダウングレードする方法
WindowsでのiTunesのダウングレードは、iTunesライブラリのバックアップをとってから、既存のiTunesをアンインストールし、iTunes12.6を再インストールする形になります。
Windowsでのダウングレード方法を解説します。
iTunesライブラリのバックアップをする
まず、iTunesライブラリのバックアップをしましょう。
iTunesのダウングレードをすると、作成したプレイリスト等のデータが正常に動作しなくなってしまう場合があります。その為、バックアップファイルは別フォルダにコピーするか、移動しておくと安心です。
iTunesライブラリファイルは、特に変更をしていなければ次の場所に保存されています。
C(ローカルディスク):\Users(またはユーザー)\ユーザー名\Music(またはマイミュージック)\iTunes
iTunesのダウングレードが完了した後にiTunesを起動してみて、プレイリストや曲が消えてしまっていたなら、まずはiTunes Library.itlをコピーしてみると、一旦表示されていなかったプレイリストや曲が復活する場合があります。
iTunes12.7をアンインストール
コントロールパネルを開き、プログラムの中の「プログラムのアンインストール」をクリック。
現在インストールされているソフトウェアが一覧で表示されます。
iTunesのダウングレードの為には、6つのプログラムをアンインストールする必要があります。
- iTunes
- Apple Software Update
- Apple Application Support (32 ビット)
- Apple Application Support (64 ビット)
- Apple Mobile Device Support
- Bonjour
アンインストールするプログラム(今回はiTunes)をクリックしたら、整理タブの横にある「アンインストール」をクリックします。
アンインストールするかどうかの確認メッセージが表示されるので、「はい」をクリックします。
これでiTunesのアンインストールは完了です。
iTunes Library.itlを復元する
iTunesフォルダに移動して、最新のitlファイルを、iTunes Library.itlにコピーして復元します。
iTunesフォルダはiTunesの環境設定画面の詳細タブの「iTunes Mediaフォルダの場所」で確認が可能です。
変更していなければ「C:\Users\ユーザー名\ミュージック\iTunes」にあります。
iTunes12.6をインストール
Apple公式サイトからWindows版のiTunesのバージョン12.6.2をダウンロードしてインストールします。
Windows版iTunes12.6.2のダウンロードはこちら
インストールして起動できる事を確認すれば完了です。
 iTunesでAppが表示されない!iTunes12.7でアプリ表示が消えてなくなった時の対処法
iTunesでAppが表示されない!iTunes12.7でアプリ表示が消えてなくなった時の対処法MacでiTunes12.7から12.6にダウングレードする方法〜ターミナル〜
macでのiTunesのダウングレードもWindowsと同様に、iTunesライブラリのバックアップを取ってから、既存のiTunesをアンインストールし、iTunes12.6を再インストールする形になります。
macでのダウングレード方法を解説します。
iTunesライブラリのバックアップをする
iTunesのダウングレードはApple社で推奨されてはいないので、データなどが消えたりしても大丈夫なように、iTunesのアンインストール作業を行う前に、Macを「Time Machineバックアップ」でバックアップしておきます。
ターミナルを使ってアンインストールする手順
Macのバックアップが完了したら、iTunes 12.7をアンインストールしましょう。
Finderからは削除できないので、ターミナルを利用してアンインストールします。iTunesが終了している事を確認してから、以下のコマンドを実行します。
$ cd /Applications
$ sudo rm -rf iTunes.app
iTunes Library.itlを復元する
iTunesを12.7にバージョンアップしていると、iTunes Library.itlがiTunes12.7バージョン用になっています。その為、iTunes12.6バージョンで開くことが出来なくなってしまいます。
なので、iTunes12.6バージョン用のiTunes Library.itlをコピーして復元します。
$ cd ~/Music/iTunes/Previous\ iTunes\ Libraries
$ ls -l (最新のバックアップを確認)
$ cp iTunes\ Library\ 2017-09-13.itl ../iTunes\ Library.itl
最後のファイル名に関してはそれぞれの環境によって異なりますが、iTunes 12.7をインストールした日付のバックアップが残っているはずなので、そのバックアップを利用します。
ターミナルに抵抗がある場合、Finderでファイルをコピーしても問題ありません。
要するに、Previous iTunes Librariesフォルダに存在しているバックアップファイルをiTunes Library.itlに戻せれば大丈夫です。
iTunes12.6をインストール
Appleの公式サイトからiTunes 12.6.4をダウンロードしてインストールしましょう。
こちら
インストール後、iTunesが起動できれば成功です。
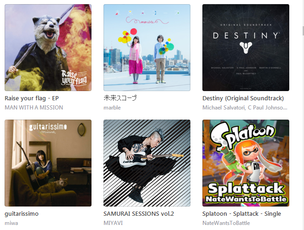 【iTunes】アルバムアートワークの取得方法!手動で追加/削除する方法も解説
【iTunes】アルバムアートワークの取得方法!手動で追加/削除する方法も解説MacでiTunes12.7から12.6にダウングレードする方法〜AppCleaner〜
Macでは不要になったソフトウェアをアンインストールするときに、ゴミ箱に捨てる削除方法だと、ソフトウェアの関連ファイルが残ってしまいますが、Macのフリーソフト「AppCleaner (アップクリーナー)」を使えば、アンインストール時に自動でアプリケーションの関連ファイルを検出して全てのファイルを削除できるのです。
まとめて不要なソフトウェアの関連ファイルごとアンインストール出来る「AppCleaner」でのアンインストール方法を解説します。
AppCleanerでiTunes12.7をアンインストールする方法
下記の「AppCleaner」のダウンロードページ(https://freemacsoft.net/appcleaner/)から「AppCleaner」をダウンロードし、インストールします。
ダウンロードはこちら
インストールが完了したら、メニューバーからAppCleanerをクリックし、Preferencesを表示します。
「Preferences」パネルの中にある「Protect default OS X apps」「Protect running apps」のチェックを外したらパネルを閉じましょう。
「AppCleaner」のウインドウの中に、アプリケーションの中にある「iTunes」のアイコンをドロップします。
すると、「AppCleaner」のウインドウ内に「iTunes」および「iTunesの関連ファイル」が表示されます。
「iTunes」および「iTunesの関連ファイル」を全てチェックしたら、「Remove」をクリックします。
ウインドウをしっかり終わりまでスクロールて、チェック漏れをしていないか確認しましょう。
※ここでは音楽や曲といったデータや、iPhone、iPodなどのバックアップデータは削除されません。
「iTunes」がアプリケーションの中から削除されたことを確認したら、AppCleanerを使ってのMacからiTunesをアンインストールは完了です。
 iTunesをアップデートして最新バージョンにする方法【Windows/Mac】
iTunesをアップデートして最新バージョンにする方法【Windows/Mac】iTunes12.7から12.6にダウングレードできない時の対処法
iTunesをダウングレードしたのに動かない場合、再起動で対処できることがあります。
Macはデスクトップ画面からリンゴマークをクリックし、スリープ、または再起動を選択してMac本体を再起動した後に再度試してみてください。
Windowsの場合は、スタートメニューからスリープ、または再起動を選択してWindows本体を再起動した後に再度試してみましょう。
iTunesのダウングレードに関するまとめ
今回の解説内容でiTunesをダウングレードできたとしても、Apple社で何かしらの対策が行われた場合にはダウングレードしたバージョンのiTunesは急に利用できなくなる可能性が有ります。
その場合、データが削除されたり、動かなくなったりして復元できないことも考えられますので、こまめにデータのバックアップをとり、復元できる状態にしておくのが好ましいです。
今回ご紹介したダウングレード方法は、iTunesのバージョンに関わらず使えますので、知っておくと便利かもしれません。ご参考になれば幸いです。
 【Windows/Mac】iTunesをアンインストール(削除)して再インストールする
【Windows/Mac】iTunesをアンインストール(削除)して再インストールする

























