2019年01月17日更新
Macの起動音を調節/消音する方法とボリュームを小さくする方法【Mac起動音】
Macの起動音を調節、或いは消す方法について詳しく解説します。Macの起動時に鳴る「ジャーン」という、起動音を調節するには、ターミナルを使ってボリュームを変えることも可能ですが、所定のアプリを用いてサウンド設定を変える方法もあります。是非参考にしてみて下さい。

目次
- 1Macの起動音とは?
- ・電源投入時の「ジャーン」音
- 2Macの起動音を消音する方法〜ターミナル〜
- ・ターミナルを起動
- ・”sudo nvram SystemAudioVolume=%80”を入力
- ・コマンドを実行
- ・パスワードを入力
- 3Macの起動音を消音する方法〜アプリ〜
- ・MuteCon for Mac OSをインストール
- ・MuteCon for Mac OSで起動音を消す方法
- 4Macの起動音を消音する方法〜サウンド設定〜
- ・環境設定のサウンド項目を開く
- ・出力タブから消音にチェックを入れる
- 5Macの起動音のボリュームを調節する方法
- ・MuteCon for Mac OSをインストール
- ・MuteCon for Mac OSで起動音を小さくする方法
- ・併せて読みたい!Macに関する記事一覧
Macの起動音とは?
Macの電源を入れると、「ジャーン」という音が鳴ります。これがMacの起動音です。独特な音となっており、Macの象徴と言っても過言ではないくらいの存在感があり、Macを使用する醍醐味とも言える、迫力のある起動音となっています。
電源投入時の「ジャーン」音
Macの起動音は迫力がある分、カフェや図書館など公共の場所や、取引先のオフィスや会議室などでは、起動音の「ジャーン」がちょっとうるさく感じるときもあるでしょう。
Macではノートパソコンでも起動音は中々大きな音がしますので、この「ジャーン」をなんとかできたらと思っているMacユーザも多いかもしれません。
この記事では、Macの起動音を消す方法、或いは起動音を調整する方法についていくつかご紹介します。出先でMacを使用することが多い方は、是非参考にしてみて下さい。
 Macのスタートアップ/起動時にアプリを自動起動する方法
Macのスタートアップ/起動時にアプリを自動起動する方法Macの起動音を消音する方法〜ターミナル〜
Macの起動音を消す方法として、まず、Macの機能である「ターミナル」を用いる方法があります。ターミナルにコマンドを入力することで、Macの起動音を消音することができるのです。
ターミナルを起動
Macに特定のコマンドを入力し実行することで、Macの起動音を消すことができる方法があります。コマンドを入力するには、Macに標準で入っているユーティリティ「ターミナル」を用いる必要があります。まずはこのターミナルを起動してみましょう。
Finder、またはLaunchpadからターミナルを開く
まず、Finderからターミナルを起動する方法を紹介します。Finderを開いたら、左端のタブから「アプリケーション」を開きます。すると「ユーティリティ」フォルダがありますのでそちらをクリックします。
フォルダに「ターミナル」という名前のアプリケーションがあるので、クリックします。ターミナルが起動すると、ウインドウが現れます。
これで、ターミナルの起動ができました。
次に、LaunchPadからターミナルを開く方法を解説します。Macのデスクトップ画面にて、ポインター(マウスの動きに合わせて動く矢印)を画面最下部まで下げると、Dock(よく使うであろうアプリケーションのアイコンを並べたもの)が現れます。
Dockの中から、ロケットのようなアイコン「LaunchPad」を選んでクリックします。
すると画面いっぱいにウインドウが開き、アプリケーションのアイコンが大きく表示されます。これがLaunchPadの画面です。
画面が開いたら、「その他」と書かれたアイコンを探します。大抵は1ページ目にありますが、もしなければページをスクロールしてみましょう。
マウスの場合は画面下部にいくつか配置された白い点を押す、またトラックパッドで操作されている場合は右向きへ指2本でスワイプを行うと、右に進めることができます。「その他」を開いたら「ターミナル」がありますので、クリックしてアプリを開きます。
”sudo nvram SystemAudioVolume=%80”を入力
ターミナルは、コマンドを使用してMacを動かす端末エミュレータです。MacはUNIXコードが基盤となっているので、コードを入力することで設定を調整したり、動かすことも可能です。そのためのMacの操作盤が、ターミナルです。
起動したら、最初から表示されている文字列に続けて、
”sudo nvram SystemAudioVolume=%80”
と入力して下さい。
コマンドを実行
上記の文字列が、Macの起動音を消音させるための所定のコードとなります。コード入力というと直接打たないといけないイメージがありますが、ターミナルは上記からそのままコピー&ペーストを行えば楽に入力できます。
ウインドウに上記の文字列が入力された状態になったら、「Enter」キーを押してコードの実行をして下さい。
パスワードを入力
コードを実行しようとすると、Macのユーザーパスワードを求められます。画面にポップアップウインドウが出るようなことはなく、黒いウインドウの中に「Password:」といったように表示されますので、続けて入力して下さい。
この時入力するパスワードとは、Macのデスクトップ起動時に使うパスワードのことです。パスワードをキーボードで打ち込む際、打ち込んだ文字列がウインドウに表示されないので、手元をしっかりみて、タイプミスがないように確実な入力をしましょう。
パスワードを入力したら再度「Enter」キーをクリックして下さい。これで、ターミナルを使用した起動音を消す手順が完了しました。
慎重を期す場合は、コード反映の確認も行えます
パスワードを入力した後、特段、完了しましたというようなメッセージは表示されません。本当に起動音が消えているのか、不安になることもあるでしょう。必須ではない手順なのですが、Macにコードが反映されているか確かめたい場合は、ターミナルの画面で
”nvram -p”
と入力して「Enter」を押して下さい。
現れた文字列に、「SystemAudioVolume」という項目がありますので、そこが「%80」となっていれば、上記手順で入力したコードがちゃんと反映されています。
ちなみに、この状態から元に戻す(消音せず起動音が鳴るようにする)には
”sudo nvram -d SystemAudioVolume”
を入力し、「Enter」を押します。消音した時と同じくMacのユーザパスワードを求めれますので、続けて入力して終了です。これで起動音が復活します。
Macの起動音を消音する方法〜アプリ〜
Macの起動音を、特定のアプリケーションを使って消す方法もあります。
MuteCon for Mac OSをインストール
Macの起動音を消音するために使えるアプリケーションは、インターネット上にいくつか存在します。今回は、「MuteCon for Mac OS」というアプリを使用して、起動音を消す方法を紹介します。
アプリ「MuteCon for Mac OS」を取得するまでの手順
アプリはApple公式のMac AppStoreには存在しないため、インターネット上から取得する必要があります。まずは、Macに最初からインストールされているSafariブラウザを起動してみましょう。
起動したら、Safari上部の検索ボックスに「MuteCon for Mac OS」と入力し、検索をかけます。
検索をかけると、最初の方にVectorのサイトが現れますので、クリックして下さい。
クリックすると、まずはアプリケーションの紹介ページに飛びますので、ここから「ダウンロードページへ」というボタンをクリックします。
ダウンロードページに移ったら、「このアプリを今すぐダウンロード」を押します。
すると画面最下部のDockへ何かが飛んでいくようなエフェクトが表示されますので、Dockからダウンロードをクリックします。
ダウンロードのアイコンを開くとこれまでダウンロードしたファイルが飛び出して表示されますので、「Mute201.dmg」というファイル名のdmgファイルをクリックして下さい。
ファイル名はバージョンによって異なりますが、「Mute」で始まり「dmg」で終わるファイルをクリックすれば間違い無いです。
アプリ「MuteCon for Mac OS」をインストール
dmgファイルをクリックすると、ウインドウが出現します。ウインドウの中にある、アプリケーションアイコンを確認してください。
このアプリにはインストーラーが付属していないので、Finderを開き、「アプリケーション」フォルダへ「MuteCon」アイコンをドラッグ&ドロップして移動します。これで、インストールが完了します。
このアプリはMac AppStoreから取得した公式のアプリでは無いため、起動しようとすると警告画面が出てしまいます。本当に開いてよいか、というメッセージが出たら、「開く」を選んでOKです。
MuteCon for Mac OSで起動音を消す方法
アプリが起動したら、ウインドウや、アプリ起動画面のようなものは表示されません。少しわかりにくいですが、デスクトップ右上のステータスバーに、スピーカーのようなアイコンが増えていることに気づくはずです。
こちらをクリックするとメニューが出ますので、「環境設定(Preference)」をクリックします。
すると詳しいメニューが出ますので、画像の上二つ(「起動後にミュートを解除(Demute after Boot)」「終了前にミュート(Mute before Exit)」のそれぞれにチェックを入れます。
ミュート=消音の事で、この設定を行う事で「ジャーン」という音が消えるようになります。
これでMacの起動音の消音設定が完了しました。シャットダウン前に起動音を消し、「ジャーン」が鳴らない状態、起動音をミュートした状態で起動することができ、完全に起動後にPCの音が自動で復活するように設定ができているはずです。
Macの起動音を消音する方法〜サウンド設定〜
Macの起動音を、本体のサウンド設定から消す方法があります。
環境設定のサウンド項目を開く
Macの起動音は、実は手動でサウンド設定をミュート(消音)させておけば、鳴ることはありません。Macをシャットダウンし、再び起動させても、Mac内の消音設定は維持されているからです。
Macのサウンド設定は、デスクトップ左上のアップルマークを押し、メニュー内の「システム環境設定」をクリックします。
「システム環境設定」メニュー内「サウンド」をクリックします。
出力タブから消音にチェックを入れる
「サウンド」の設定ウインドウが出たら、上部にある「出力」タブをクリックし、画面下部の「主音量」右側に「消音」という項目がありますので、チェックを入れます。
これで、Macの消音設定が完了しました。再起動をしても、起動音の「ジャーン」は鳴りません。念の為に外出前に一旦再起動し、起動音が消えているかを確認しましょう。
 Macに絶対入れるべきおすすめアプリ49選【最新版】
Macに絶対入れるべきおすすめアプリ49選【最新版】Macの起動音のボリュームを調節する方法
Macの起動音を完全に消すのではなく、小さく調節する方法もあります。
MuteCon for Mac OSをインストール
Macの起動音について、「消す」のではなく、「ボリュームを調節」する方法もあります。
ボリュームを調節する場合についても、消音する場合と同じアプリ「MuteCon for Mac OS」を使います。インストール方法についても消音の場合と変わらないので、ここでは省略します。
MuteCon for Mac OSで起動音を小さくする方法
起動音のボリュームを小さく調節するには、Macのステータスバーからアプリの「環境設定(Preference)」画面を開きます。
中段の2つの項目「起動後に音量を調整(Volume Control after Boot)」「終了前に音量を調整(Volume Control before Exit)」にチェックを入れます。
その後は、起動音を小さくするためにボリュームバーのレベル調節設定に入ります。
起動音のボリュームを小さく調節するために必須の設定は後者の方で、前者は後者の設定で小さくなったボリュームを起動後に適切な音量に戻すための設定なので、前者は真ん中くらいに調節しておけば大丈夫です。
外出前に何度か試しながら、丁度良いボリュームの加減を見つけておきましょう。
いかがでしたか?Macに限らず、公共の場でのPCの音はとても気をつかうものです。
Macの起動音は特徴的で大きいので、眉をひそめられないよう、起動音を小さく調節したり、消したりして、自分の使用環境に合った方法をぜひ試してみて下さいね。
併せて読みたい!Macに関する記事一覧
 Macに絶対入れるべきおすすめアプリ49選【最新版】
Macに絶対入れるべきおすすめアプリ49選【最新版】 Macでソフトやアプリをアンインストール(削除)する3つの方法
Macでソフトやアプリをアンインストール(削除)する3つの方法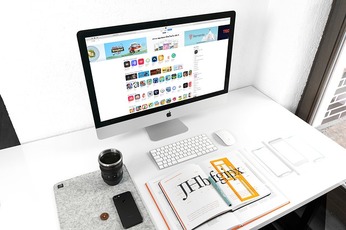 【Mac/Windows】iTunes12.7からiTunes12.6にダウングレードする方法
【Mac/Windows】iTunes12.7からiTunes12.6にダウングレードする方法 Macで鳴ってる音声を録音する方法!QuickTimeとSoundflowerで内部録音
Macで鳴ってる音声を録音する方法!QuickTimeとSoundflowerで内部録音











































