2021年01月27日更新
無料で画像圧縮するフリーソフト&サイトのおすすめ10選
画像を圧縮して容量を小さくできるフリーのソフトや無料のサイトはあるのでしょうか?JPEGやGIF、PNGなど様々な形式を持つ画像たちのサイズを、お金をかけずにフリーで圧縮することができるおすすめのサイトをまとめてご紹介します。

目次
- 1画像圧縮とは?
- ・画像のデータサイズを縮小すること
- ・可逆圧縮と不可逆圧縮とは
- 2画像圧縮をすることによるメリットって?
- ・ブログサイトのデータ量を抑える
- ・閲覧者側の画像の読み込み時間が早くなる
- ・実は身近に画像圧縮に触れている
- 3無料で画像圧縮する方法は?
- ・Web上の画像圧縮サービスのサイトを利用
- ・画像を圧縮できるフリーソフトを使う
- ・サイズが大きくなる・形式が多様になると有料になることも
- 4無料で画像が圧縮できるおすすめサービス/ソフト10選
- ・画像圧縮ができるWeb上の無料サービス
- ・画像圧縮ができるフリーソフト
- ・そのほかにもおすすめがたくさん
- 5使用する時は対応形式を確認!
- ・一番目にするJPEG
- ・アニメーションに多いGIF
- ・透過もできるPNG
- 6画像圧縮の無料ツールは多い
- ・選ぶ基準は?
- ・万が一の流失も頭に入れておく
- ・合わせて読みたい!画像に関する記事一覧
画像圧縮とは?
画像が重い、画素数が多い、こうした写真は読み込みが遅いので圧縮しよう、縮小しようというという言葉を耳にしたことはないでしょうか?
そもそも画像圧縮とはいったいどのようなことなのでしょうか?
画像のデータサイズを縮小すること
画像圧縮とは画像のデータサイズを縮小することです。画像データは目には見えませんが、細かな画素の集まりです。そのためその中で余分な情報となるものを圧縮、縮小することで削除して全体のデータの容量を軽くすることができます。
情報を削除するとは言っても、ほとんど人間の目には違いが判らないほどの圧縮になります。
そのため余分な情報を削除するという意味でとらえると、画像を好きな形に切り取るトリミングなども画像圧縮ということができます。
可逆圧縮と不可逆圧縮とは
画像圧縮には2つの種類があります。1つ目は可逆圧縮です。これは元の画像を圧縮した後に、再び元の画像に戻すことができる画像圧縮方法です。
画像ではなくファイルの圧縮になりますが、可逆圧縮の代表例がGIPです。GIPは画像ではなく書類のサイズを縮小する方法です。
そのためファイルサイズを縮小し、メールなどで転送しやすくした後、再び送られた方が元のファイルサイズで見ることができるようになっています。
この圧縮したファイルを元のサイズに戻すことをGIPでは解凍と呼んでいます。こうした圧縮した元の画像やファイルに戻すことができるのが可逆圧縮です。
反対に画像やファイルを圧縮した後、元のサイズには戻せなくなるのが不可逆圧縮です。
元に戻す必要があるファイルとは異なり画像の場合は圧縮したらそのまま、つまり不可逆圧縮になるものがほとんどです。
もし元のデータのバッグアップなどを特にとらず画像を一時的に圧縮して、元に戻す可能性もあるという場合には可逆圧縮できるものを探さなければなりません。
画像圧縮をすることによるメリットって?
では実際に画像を圧縮してサイズが変わると一体どのようなことが変わるのでしょうか?
毎日インターネットをしていると、単に文字だけではなく画像に触れる機会も多くあります。こうした画像が読み込みが遅い、早いなどサイトによって速度の違いがあります。それはいったいなぜでしょうか?
実はここにも画像圧縮が大きく関係しているのです。
ブログサイトのデータ量を抑える
画像圧縮をするメリット1つ目はブログサイトのデータ量を抑えるということです。
アメーバブログやFC2ブログなど今では個人でブログを作ることができるサイトが数多く存在しています。
そうしたブログサイトはほぼ基本機能を無料で使うことができ、日々の出来事などを画像付きでアップすることができます。
しかし画像のサイズに特に気をかけることなく記事に画像をたくさん貼り続けていくと、ある日画像が記事に貼れなくなってしまう事態がおきます。
原因はデータオーバーです。
先ほどご紹介したブログサイトは大きなサーバーを持っており、それを利用者全体で分け合っています。そのため一人当たりのデータ使用量が決められているのです。
特に無料ブログはデータ使用量がさほど多くなく、画像データを圧縮することなく高画質のまま画像をサイトにアップし続けるとあっという間にデータがなくなってしまいます。
このデータ量を拡張するためには、課金をしなければなりません。しかしこうしたことも画像圧縮をすることで防ぐことができます。
閲覧者側の画像の読み込み時間が早くなる
画像圧縮をするメリット2つ目はサイトの閲覧者側の画像読み込み時間が早くなることです。
ブログは自分だけの記録と考える人もいれば、誰かに見てもらいたいとアップする人もいます。もし後者の場合は必ず画像を圧縮して載せることをおすすめします。
高画質の画像の方が、多くの人に見てもらえるかと思いきや実はそうではありません。なぜなら画像の容量が大きければ大きいほど画像を読み込む速度が遅くなるからです。
ブログを閲覧する機器はパソコンやスマホなどいろいろ存在しますが、もしブログやサイトなどを開いたときにどれだけ待っても一向に画像が表示されなければどのように感じるでしょうか?
おそらく待つことに耐えかねてそのサイトを離れてしまうでしょう。誰かに見てほしいと高画質でアップした写真が、実は真逆の現象をまねているということも考えられます。
画像は適度に縮小するのがおすすめです。
表示速度はSEOに影響を与える
SEOという言葉を耳にしたことはありますか?これは「Search Engine Optimization」の略語で、検索エンジンの最適化という意味です。
検索エンジンといえば、ヤフーやグーグルなどいろいろなものが存在しますが、SEOが強いということは検索をかけた時にページが上位に表示されやすいということです。
SEOにはさまざまな評価材料があるのですが、その一つに画像の表示速度も含まれています。
そのため大量の画像を貼っている、圧縮をせずに画像を大きなままで貼り付けて表示速度が遅いなどのサイトはSEOでの評価が落ち、検索エンジンで検索をかけてもずっと下の方に表示されてしまいます。
せっかく良い記事を書いていても、検索結果が上に来なければ多くの人にアクセスしてもらうことも難しくなります。
SEOを強くするためにも画像の圧縮は大切です。
実は身近に画像圧縮に触れている
ここまで見ているとブログを書かない人には画像圧縮が関係ないように思えますが、実はもっと身近なところでも画像圧縮に触れていることがあります。
それがTwitterやFacebookなどです。こうしたSNSサービスで画像をアップすると自動的に画像圧縮が行われ写真が投稿されます。
世界中で何十万枚を日々アップされる画像をそのままのサイズにしていると、いくら世界的SNSサイトといえどもあっという間にキャパオーバーしてしまいます。
そうした事態を防ぐためにも、サイトの大元が画像を最適化してアップする仕組みが施されているのです。もちろん目に違いが見えるほどに圧縮が施されることはまずありません。
SNSを利用するという方は知らず知らずのうちに、こうした画像圧縮に触れています。画像圧縮をするとサイトが軽くなる、表示が早くなるなどさまざまなメリットがあるのです。
無料で画像圧縮する方法は?
ウェブサイトなどで重要な画像圧縮ですが、自分ではどのようにすればよいのでしょうか?
実はインターネットで画像圧縮と検索をすると、無料で使うことができるおすすめのサイトやソフトが多く存在しています。
Web上の画像圧縮サービスのサイトを利用
では実際に画像を圧縮しようと思ったら、どのようにすればよいでのしょうか?まずはインターネットに存在する画像の圧縮サービスサイトを使用することです。
画像圧縮で検索をかけると、本当に多くのサービスサイトがヒットします。中には料金がかかるものもあれば、無料のもの、または会員登録が必要となるサイトもあります。
海外のサイトで日本語表記がないということも多々あります。
画像を圧縮できるフリーソフトを使う
もう一つサイト上で画像を圧縮できるものもあれば、アプリやソフトなどをダウンロードして使うものもあります。
Windows用やMac用とパソコンの機種に合わせて作られているものも多く、自身の持っているパソコンに合わせてダウンロードして使うことができます。
ただしフリーソフトと見せかけてウイルスソフトだった、ということもまれにありますのでダウンロードして使う際には十分注意が必要です。
サイズが大きくなる・形式が多様になると有料になることも
画像圧縮の無料サイトやフリーソフトでは縮小する画像のサイズが何GBまで、また縮小する画像の対応形式が限られていたりなどのことが多くあります。
そこから有料のものにアップグレートすれば、画像サイズに関係なく1日に何回でも画像圧縮ができる、またはより多様な形式で画像を圧縮できるなどいろいろなメリットがあります。
画像圧縮の無料サイトやソフトを使うときにはこうした制限があるかどうかをチェックしておきましょう。
無料で画像が圧縮できるおすすめサービス/ソフト10選
では実際にどのような画像圧縮のフリーサイトやフリーソフトがあるのかを見ていきましょう。
おすすめのものをWeb上で利用できる無料サービスとフリーソフトに分けてご紹介します。
画像圧縮ができるWeb上の無料サービス
まずはパソコンにソフトをインストールしなくても、インターネット上で利用ができる画像圧縮サービスです。
インターネット上で利用できるものは、特に細かな設定をしなくても利用できるものが多く初心者の方でも安心して利用できるのが便利な点です。
画像軽量化サービスの定番・TinyPNG
画像圧縮のおすすめサイト1つ目は「TinyPNG」です。一番人気ともいわれているファイルの圧縮サイトです。
JPEGとPNGの2つに対応しており、圧縮したいファイルを画面にドラッグアンドドロップするだけで簡単に画像圧縮をすることができます。
特に設定が必要なわけでもないのでとても簡単です。
圧縮画像をその場で確認・ JPEGmini
画像圧縮のおすすめサイト2つ目は「JPEGmini」です。
こちらはサイトの名前の通りJPEGのみに対応しており、ほかの形式は圧縮できません。変換前と後の画像を見比べることができるのがポイントです。
画面右上の「GET THE TRIAL」をタップすれば体験版ファイルをインストールすることも可能です。
フォルダアップロードに対応・Kraken.io
画像圧縮のおすすめサイト3つ目は「Kraken.io」です。
こちらはGoogleドライブなどからファイルをアップロードして画像圧縮できるのがポイントです。ただし無料の体験版では1MBまでしか画像圧縮を行うことができません。
有料の「Kraken PRO」をダウンロードすればファイルも無制限に画像圧縮を行うことができます。JPEG、GIF、PNGいずれにも対応しています。
GIF、SVG形式にも対応・compressor.io
画像圧縮のおすすめサイト4つ目は「compressor.io」です。
こちらでは可逆圧縮と不可逆圧縮のどちらも行うことができます。またJPEG、GIF、PNG、また拡大縮小をしても画質が落ちないという特徴を持つSVGの4つの形式に対応しています。
「TRY IT!」から入ると画像圧縮のページに移動します。
Exif情報を保持したまま圧縮・PunyPNG
画像圧縮のおすすめサイト5つ目は「PunyPNG」です。
こちらはまず「SIGN UP FOR FREE」から無料の会員登録をした後に利用できるサービスです。JPEG、PNG、GIFの圧縮をすることができます。
さらに写真には撮影した日や画素数、カメラの絞り値などのExif情報というものが入っていますが、これも失うことなく圧縮が可能です。
圧縮率の選択が可能・Optimizilla
画像圧縮のおすすめサイト6つ目は「Optimizilla」です。
日本語で表記されているため、何が書かれているかわからないということがなく安心して使うことができます。画像をアップロードし、縮小したあとは元の画像を見比べながら圧縮率を変えることができるのがポイントです。
画像圧縮ができるフリーソフト
次はウェブサイト上ではなく、フリーソフトをパソコンにダウンロードして使うものです。
パソコンにダウンロードをして使うため、ウェブサイト上のものよりもより細かな設定ができるものなども存在しています。
余分な情報を削除・ImageOptim
画像圧縮のおすすめソフト1つ目は「ImageOptim」です。
こちらはMac用に作られたフリーソフトです。画像に含まれているメタ情報などの余分なものを削除して画像を軽くすることができます。
JPEG、GIF、PNGとどれにも対応しているのもうれしいポイントです。
アルファチャンネルも維持・ImageAlpha
画像圧縮のおすすめソフト2つ目は「ImageAlpha」です。
こちらはアルファチャンネルという透明度を保ったままで画像圧縮ができるMac用のフリーソフトです。PNGの圧縮をすることができ、さらに256色以下に設定をすることも可能です。
画像変換も可能・PNGGauntlet
画像圧縮のおすすめソフト3つ目は「PNGGauntlet」です。
Windows対応のソフトで、画像に含まれているメタ情報をこちらはなくすことなくPNGを圧縮することができます。
PNGのほかにもJPEG、GIFにも対応しています。
ポータブル環境でも利用可能・ Caesium
画像圧縮のおすすめソフト4つ目は「Caesium」です。
複数の画像を圧縮できるのですが、それぞれ個別に設定を変えることが可能です。またあらかじめ圧縮した画像のプレビューやサイズなどを確認することもでき便利です。
Windowsバージョンであれば、別途USBを使ったポータブル環境でも使用が可能です。
そのほかにもおすすめがたくさん
上でご紹介したもののほかにも、Windows用の画像圧縮ソフト「縮小専用。」や圧縮のレベルを自分で調節できる「mozjpeg」など、おすすめのものはたくさんあります。
ぜひ検索をかけて、自分にあったもので画像圧縮を行ってみてください。
使用する時は対応形式を確認!
画像の縮小に使うことができるおすすめのサイトやフリーソフトがあることがわかりました。
しかしこうしたサイトには先ほどご紹介した通り対応形式がそれぞれにあることを把握しておかなければなりません。
画像ファイルの情報を見るとドットの後ろにJPEGやGIF、PNGといったものを見ることができます。これが画像の種類を表しています。
どれがどのような形式の画像なのかを知っておきましょう。
一番目にするJPEG
画像の形式1つ目はJPEGです。これが画像では一番目にすることが多い形式です。
スマートフォンやカメラなどの写真はほとんどがこのJPEG形式です。
JPEGの良さは色がなんと1678万色も表現できることです。また今までにご紹介してきた画像圧縮サイトやソフトで縮小することで、画像サイズをかなり軽くすることができます。
ただしあまり強く圧縮をかけすぎると画質が劣化してしまうので注意が必要です。
アニメーションに多いGIF
画像の形式2つ目はGIFです。こちらはスマホの絵文字などで使われている形式です。
GIFは背景を透明にすることができるなど、いろいろな使い方があります。また劣化することもなく便利な形式ですが、実は表現できる色が256色とかなり限られています。
そのため色彩が複雑な画像を表現することは難しく、簡単なイラストなどに向いています。
透過もできるPNG
画像の形式3つ目はPNGです。こちらもGIFと同じく背景の透明化、また半透明化もすることができます。
表現できる色が限られるGIFと異なり、写真もきれいに保存することができます。ただし画質が上がるほどPNGはサイズが大きくなってしまうのがデメリットです。
場合によってはJPEGよりも大きくなってしまうことがあります。
画像圧縮の無料ツールは多い
JPEG、GIF、PNGなどさまざまな形式の画像を圧縮してくれるおすすめの無料のツールは数多く存在しています。
その多くのツールの中でも自分にぴったりと合ったものを選ぶのがおすすめです。どのようなことに気をつけてフリーの画像圧縮ツールを選べばよいでしょうか?
選ぶ基準は?
まずは自分が持っている画像の形式を確認しておきましょう。PNGの画像をたくさん持っているのに、JPEGのみの対応ツールを選んでしまうと、全く使い物になりません。
また細かい設定を抜きにしてとにかく画像縮小ができればよいのか、それとも画質など細かく設定を自分で行いたいのかによっても選ぶツールは異なります。
自分の好みにより合ったものを選ぶようにしましょう。
万が一の流失も頭に入れておく
フリーサイトやフリーソフトがセキュリティにおいて脆弱であるというわけではありませんが、万が一の事態には備えておかなければなりません。
サイトやソフトがウイルスに攻撃を受けると、今までに縮小した画像たちが流出してしまうという可能性もゼロではありません。流失してなくなってしまっても大丈夫ということを頭の片隅には意識しておくようにしましょう。
フリーで使うことができるおすすめの画像圧縮サイトやソフトについてご紹介しました。サイズを小さくすることでブログなどサイトの読み込みはかなり早くなります。
ぜひ自分にあった画像圧縮サイトやフリーソフトを選んで、画像のサイズを小さくしてみましょう。
合わせて読みたい!画像に関する記事一覧
 Windows7 - 画像や写真サイズの圧縮(縮小)方法
Windows7 - 画像や写真サイズの圧縮(縮小)方法 【簡単】AndroidからiPhoneに写真/画像データを移行する方法
【簡単】AndroidからiPhoneに写真/画像データを移行する方法 Clipbox(クリップボックス)からカメラロールに動画/画像を保存する方法【iPhone】
Clipbox(クリップボックス)からカメラロールに動画/画像を保存する方法【iPhone】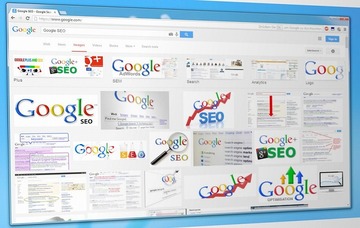 Google Chromeで画像を保存/一括保存する方法
Google Chromeで画像を保存/一括保存する方法






































