2021年03月01日更新
Windows10『Sticky Notes(付箋)』アプリの使い方と起動方法
Windowsに実装されている付箋アプリは、メモをするのにとても便利です。Windows10になり機能が強化され、名前も「付箋」から「Sticky Notes」に改名されました。付箋アプリ「Sticky Notes」の使用方法や起動方法についてまとめます。

目次
- 1Windows 10の付箋アプリ『Sticky Notes』とは?
- ・バージョンアップで名前が変更された
- 2Sticky Notesの起動方法
- ・スタートメニューを開く
- ・プログラム一覧を開く
- ・Sの項目からSticky Notesを探す
- 3Sticky Notesの便利な起動方法
- ・ピン留め機能を使う
- 4Sticky Notesの使い方
- ・+マークで新しいメモを追加
- ・ゴミ箱マークで付箋を削除
- ・ドラッグで大きさの変更も可能
- 5Sticky Noteの色を変更する方法
- ・タイトルバーの三点マークから変更可能
- 6Sticky Noteは箇条書きなどにも対応
- ・箇条書きの方法
- ・手書き入力にも対応
- ・太字/斜体などの入力が可能
- 7Android・Web版もリリースされた
- ・合わせて読みたい!Windowsに関する記事一覧
Windows 10の付箋アプリ『Sticky Notes』とは?
付箋アプリとは?
付箋アプリとは、名前が示す通り紙の付箋と同じように、メモを記入して貼り付ける作業を、パソコンのデスクトップ画面で実現するアプリケーションソフトです。
メモ帳(テキストエディタ)やWordなどのアプリケーションソフトよりも使い方が簡単で、ちょっとしたメモには便利なアプリケーションソフトです。
Sticky Notesとは?
Sticky Notesとは、Windows10に標準で搭載されている付箋アプリです。Windows10登場時には、従来のWindowsと同様に「付箋」という名称で搭載されていました。
2016年8月3日提供のWindows10 Anniversary Updateで、大幅なバージョンアップが行われ、「Sticky Notes」という名称になりました。
付箋アプリはWindows VISTAより搭載されている
付箋アプリが最初に登場したのはWindows VISTAになります。この時はガジェットとしての搭載でしたが、Windows7からはアクセサリとして搭載されるようになりました。
その後、バージョンアップを繰り返しながら、2016年8月のWindows10 Anniversary Updateより「Sticky Notes」として、新たな付箋アプリが搭載されています。
付箋アプリはWindowsに標準搭載される前から存在していた
付箋アプリはWindowsに標準搭載される前から、フリーソフトやシェアソフトとして存在していました。Vecterや窓の杜といったダウンロードサイトより入手可能で、一般的なアプリケーションソフトとして自身でパソコンへインストールをして使用していました。
Windowsに標準搭載されてから一般的になった
Windowsに標準搭載される前は、自分で入手してインストールをする必要があったため、使用できるのはパソコンに関してある程度の知識を持つ人に限定されていました。
Windows VISTA以降、Windowsに標準搭載されてからは、誰もが利用できるアプリケーションソフトとして一般的になりました。
Windowsに標準搭載となった利点
Windowsに標準搭載される前は、ソフトウェアのバージョンアップが行われた場合に、自分でバージョンアップ対応を行う必要がありました。
Windowsに標準搭載されてからは、OSのバージョンアップと共に付箋アプリも自動的にバージョンアップされるため、バージョンアップによる作業の手間が省けるようになりました。
バージョンアップで名前が変更された
付箋アプリはWindows VISTA以降のOSに標準実装されています。従来は「付箋」という名称でしたが、Windows10(Anniversary Update以降)では「Sticky Notes」に改名されました。
アプリケーションソフトで名称が変わる場合、大幅なバージョンアップを意味しますが、付箋アプリも「Sticky Notes」となり大幅なバージョンアップが行われています。
メジャーバージョンアップ版(Sticky Notes 3.0)のリリース
2018年10月にメジャーバージョンアップ版となる「Sticky Notes 3.0」がリリースされました。このバージョンでは、従来の付箋アプリから大幅にバージョンアップされ、多くの機能が追加されました。
中でも同期機能は注目の新機能で、マイクロソフトアカウントがあれば、複数のパソコンで付箋を共有することが可能です。
さらに機能強化された「Sticky Notes 3.1」のリリース
さらに、2018年11月には「Sticky Notes 3.1」がリリースされました。大きな特徴はAndroidやWebにも対応した点になります。Android版とWeb版はともにOneNote経由での利用となります。
Web版はWindows10を搭載していないパソコンや、Androidを搭載していない端末からでも付箋の内容を閲覧したり編集したりすることが可能となりました。
Sticky Notesの起動方法
Sticky Notesを利用する場合の起動方法として最も一般的なのは、Windowsのスタートメニューを使用することです。ここでは、スタートメニューからのSticky Notesの使い方を説明します。
スタートメニューを開く
画面右下のタスクバーにあるスタートメニューアイコンをクリックし、スタートメニューを開きます。
プログラム一覧を開く
プログラム一覧を表示します。
Sの項目からSticky Notesを探す
プログラム一覧を表示したら「S」の項目よりSticky Notesをクリックします。
Sticky Notesが起動してメモの入力待ち状態になります。
ショートカットキーでも起動可能
Sticky Notesは、ショートカットキーを使用しても起動することが可能です。ショートカットキーを使用すると、メニューをたどる必要がありませんので、素早く起動してSticky Notesを利用することが可能です。使い方は以下の通りです。
1)まずは、「Windowsキ+Sキー」を押してショートカット画面を表示します。
2)画面下部にある検索ボックスに「st」と入力します。
3)検索結果が一覧表示されますので、一覧の中にある「Sticky Notes」をクリックします。
4)Sticky Notesが起動してメモの入力待ち状態になります。
Sticky Notesの便利な起動方法
ここまでは、スタートメニューおよびショートカットを使用してSticky Notesを起動する方法を説明しました。
付箋アプリは、例えば上司からの急な依頼やすぐにメモを取りたい場合に素早く起動できると便利です。Windows10では、メニューをたどらずに素早く起動する方法があります。起動方法について使い方を紹介します。
ピン留め機能を使う
Windows10には、アプリをすぐに起動するための「ピン留め」という機能が用意されています。
頻繁に使用するアプリやすぐに起動したいアプリ、メニューをたどると時間のかかるアプリなどをピン留めしておくと、スタートメニューから探す手間が省け、素早く起動することが出来ます。
Sticky Notesを右クリック
まずは、スタートメニューより「Sticky Notes」を表示し、右クリックします。
スタート画面・タスクバーにピン留めする
続いてピン留め先を指定します。ピン留め先は「スタートにピン留めする」もしくは「タスクバーにピン留めする」から選択出来ますので、どちらかを選びます。
ワンアクションで起動可能になる
スタートメニュー、もしくはタスクバーにSticky Notesがピン留めされますので、次回以降はワンアクションで起動することが可能になります。
Sticky Notesの使い方
ここからは、付箋アプリ「Sticky Notes」の基本的な使い方について説明します。Sticky Notesは、起動すると新規入力画面(空の用紙)が表示されますので、この段階でメモを入力することが出来ます。
一度入力されたメモについては、Sitcky Notesの機能を使用することで、編集や削除や新規追加などを行うことが出来ます。
付箋アプリ「Sticky Notes」の画面は、ポストイットのような形をしており、デフォルトでは画面の色は黄色になっています。
また、画面上部のタイトルバーにはいくつかのアイコンが並んでいます。基本的な操作はこのアイコンを使用します。
また、画面下部のタスクバーにもいくつかのアイコンが並んでいます。こちらは文字に飾りを付ける際に使用します。
付けられる飾りは、ボールド(太字)、斜体、下線、取り消し線、行頭文字の表示/非表示となります。
これらを使用すると、メモの内容に濃淡や強弱等の動きを付けることが出来ます。
+マークで新しいメモを追加
Sticky Notesのタイトルバーにある新しいメモアイコン(「+」マーク)を使用すると、メモを追加する(付箋を増やす)ことが可能です。
リアルな付箋紙の場合、新たな付箋紙にメモを記入してデスクやメモ帳などに貼ることで、付箋が増えていきますが、+マークはこれと同じ動作をパソコンのデスクトップ画面で実現します。
使い方はとても簡単です。メモを増やしたい場合には、Sticky Notesの画面上部にあるタイトルバーより、画面左側の「+」アイコンをクリックします。すると、新規に入力画面が開きますので、メモなどを記入します。
ゴミ箱マークで付箋を削除
Sticky Notesでは、ゴミ箱アイコンを使用することで、メモを削除する(付箋を剥がす)ことが可能です。2つの使い方がありますので、操作しやすい方をお使いください。
タイトルバーのゴミ箱アイコンで削除をする方法
Sticky Notesのタイトルバーにあるメニューアイコン(「・・・」アイコン)を使用すると、メモを削除する(付箋を剥がす)ことが可能です。使い方は以下の通りです。
1)Sticky Notesのタイトルバーにある「・・・」をクリックします。
2)「メモの削除」をクリックします。
3)「このメモを削除してもよろしいですか?」と確認メッセージが表示されるので、「削除」ボタンをクリックします。
4)メモが削除されます(画面上から消えます)。
付箋一覧を使用して削除をする方法
Sticky Notesでは、メモを一覧表示することが可能です。この一覧表示からもメモを削除することが出来ます。メモの数が多い場合にはこちらを使用すると便利です。
なお、一覧がすでに表示されている場合には、下記の手順4)以降を参照いただくことで、メモの削除が可能です。
1)Sticky Notesのタイトルバーにある「・・・」をクリックします。
2)「メモの一覧」をクリックします。
3)メモの一覧画面が表示されます。
4)一覧より削除をしたいメモの右側にマウスカーソルをあてます。
5)ゴミ箱アイコンが表示されますので、アイコンをクリックします。
6)「このメモを削除してもよろしいですか?」と確認メッセージが表示されるので、「削除」ボタンをクリックします。
7)メモが削除されます(画面上から消えます)。
ドラッグで大きさの変更も可能
Sticky Notesでは、他のWindows10アプリと同様に、マウスの操作で枠を変更することが可能です。ただし、Sticky Notesでは、他のWindows10アプリのように「最大化」と「最小化」ができません。
使い方としては、Sticky Notesの四隅の角にマウスカーソルを当てます。マウスカーソルが拡大縮小を意味する矢印アイコンに変わりますので、好みの大きさへドラッグを行います。これでサイズの変更が出来ます。
なお、ドラッグ機能を使用すると、Sticky Notesをデスクトップ上の任意の場所へ移動させることが可能です。
Sticky Notesの上部にマウスカーソルを当てドラッグします。すると、Sticky Notesを動かすことが可能になりますので、任意の場所へ移動します。
Sticky Noteの色を変更する方法
ポストイットなどの付箋紙には、いくつかの色が存在しており、用途によって色分けをすることが出来ます。
Sticky Notesにも7つの色が用意されています。デフォルトでは黄色に設定されいますが、緑色、ピンク色、紫色、青色、灰色、木炭色にそれぞれ変更することが可能です。
タイトルバーの三点マークから変更可能
Sticky Notesの色の変更は「・・・」アイコンをクリックして設定メニューを起動して行います。使い方は以下の通りです。
1)タイトルバーより「・・・」アイコンをクリックして設定メニューを開きます。
2)7色の色が表示されますので、任意の色を選択します。
3)Sticky Notesの色が変わります。
Sticky Noteは箇条書きなどにも対応
Sticky Notesは、単にメモを記入するだけのアプリケーションソフトではありません。箇条書きにしたりフォントに動きを付けたりすることが可能です。これらの操作は、いずれも画面下部にあるタスクバーのアイコンより行います。
箇条書きの方法
Sticky Notesでは、先頭にドット「・」を入力して箇条書きにすることが出来ます。箇条書きの機能を利用するには、アイコンを使用する方法とショートカットキーを使用する方法の2つがあります。使い方は以下の通りです。
アイコンを使用する方法
Sticky Notesのタスクバーの右端にあるアイコン(行頭文字の表示/非表示)をクリックします。すると、箇条書きモードとなり、先頭にドット「・」が表示されるようになります。ドットは改行すると自動的に先頭に付加されます。
箇条書きモードの状態で右側にあるアイコン(行頭文字の表示/非表示)をクリックるすと、箇条書きモードが解除されます。解除後の入力は通常モードとなるため、この機能を利用することで、途中に箇条書きを組み入れた文章を入力することが可能です。
ショートカットキーを使用する方法
箇条書きモードはショートカットキーにも対応しているため、アイコンとは別にショートカットキーを使用することでも、モードを切り替えることが出来ます。
ショートカットキーを使用すると、メモを入力中にアイコンをクリックすることなく、簡単に箇条書きをすることが可能です。
使い方としては、メモを入力中に箇条書きにしたいところで、「Ctrlキー + Shiftキー + Lキー」を押します。すると、箇条書きモードに切り替わり、先頭にドット「・」が表示されます。
箇条書きモードを通常モードへ切り替える場合には、再度「Ctrlキー + Shiftキー + Lキー」を押します。すると、通常の入力モードに切り替わります。
手書き入力にも対応
Surfaceのみの仕様になりますが、Sticky Notesは手書き入力にも対応しています。
Microsoft Surface シリーズのパソコンを使用した場合、Surface Penで手書き入力が可能となりますので、紙の付箋紙と同じような感覚でSticky Notesを使用することが出来ます。
ただし、通常のWindowsPCの場合には手書き入力が出来ませんので、キーボードによる入力になります。
太字/斜体などの入力が可能
Sticky Notesでは、文字に飾り(動き)を付けることが出来ます。主な飾りとして「ボールド(太文字)」「斜体」「下線」「取り消し線」があり、いずれも画面下部のタスクバーに表示されているアイコンをクリックして操作します。
文字を太くする(ボールド)
ワープロソフトなどを使用して文章を入力する際に、文字を強調する手法として一般的に用いられる方法に「太文字(ボールド)」があります。
Sticky Notesでは、Wordなどのワープロソフトと同様に、文字を太くしてインパクトを付けることが可能です。使い方は以下の通りです。
1)太字にしたい文字を選択します(選択した文面は反転します)。
2)タスクバーの「B」アイコンをクリックします。
3)選択した文字が太くなります。
文字を斜体にする
一般的に、文字に動き(変化)を付ける方法として太字と共に使われるのが斜体です。ワープロソフトでは一般的な機能になりますが、Sticky Notesでもワープロソフトと同様に、文字を斜体にして動きのある文面を作成することが可能です。使い方は以下の通りです。
1)斜体にしたい文字を選択します(選択した文面は反転します)。
2)タスクバーの「/」アイコンをクリックします。
3)選択した文字が斜めに表示されます。
文字に下線(アンダーライン)を付ける
文字を強調する手法としては、先に説明しました太字、斜体の他に下線(アンダーライン)もよく使われています。付箋アプリSticky Notesでも文字に下線(アンダーライン)を付けて、メリハリのある文面にすることが可能です。使い方は以下の通りです。
1)下線(アンダーライン)を付けたい文字を選択します(選択した文面は反転します)。
2)タスクバーの「U」アイコンをクリックします。
3)選択した文字に下線が付きます。
取り消し線を付ける
ワープロソフトなどで文章を作成する場合、文字の取り消しを行う際に取り消し線を使用することがあります。
何を取り消したのか、取り消した証跡を残すために用いられる手法ですが、Sticky Notesでもワープロソフトと同様に、取り消し線を付けることが出来ます。使い方は以下の通りです。
1)取り消し線を付けたい文字を選択します(選択した文面は反転します)。
2)タスクバーの「abc」アイコンをクリックします。
3)選択した文字に取り消し線が付きます。
Android・Web版もリリースされた
Sticky Notesは、Android版やWeb版がそれぞれリリースされていますので、Android端末をはじめ、様々な環境での利用が可能です。
特にWeb版については、Windows10やAndroidを搭載していない端末であっても、ブラウザさえあればメモの内容を確認したり編集したりすることが可能です。
Android版OneNoteアプリで利用可能
Android搭載の端末(スマートフォン等)では、「OneNote」アプリを使用することで、Sticky Notesを利用することが可能となっています。
Android用にリリースされているOneNoteアプリでは、最新版よりSticky Notesの同期がサポートされていますので、こちらを利用してWindows10環境のSticky Notesのメモを共有できるようになっています。
Android版を利用する場合には、Android端末へ「OneNote」アプリのインストールが必要になります。
Google Playストアよりアプリを入手しインストールをします。インストール後に「OneNote」アプリを起動すると、画面下部のタスクバーに「付箋」アイコンがありますので、こちらよりSticky Notesを利用します。
Web版のリリースで端末に関係なく利用可能
Sticky NotesのWeb版は、オンライン版「OneNote」を使用することで利用が可能です。
オンライン版のOneNoteでは「Sticky Notes」との同期に対応していますので、OneNoteを通じてSticky Notesのメモを閲覧できます。
オンライン版となりますので、ブラウザさえあれば利用可能であり、Windows10やAndroidを搭載していない端末からも利用できます。
Web版の利用方法は、ブラウザを起動してオンライン版のOneNote「http://www.onenote.com/stickynotes」へアクセスします。
アクセスすると、Windows10環境で作成したSticky Notesのメモ内容が表示され、編集も可能です。ただし、OneNoteを利用する際にはマイクロソフトアカウントが必要になりますので、ご注意ください。
合わせて読みたい!Windowsに関する記事一覧
 【Windows10】7-Zipの使い方!圧縮/解凍から分割/結合まで徹底解説
【Windows10】7-Zipの使い方!圧縮/解凍から分割/結合まで徹底解説 Firefoxをダウンロード/インストールする方法【Windows/Mac】
Firefoxをダウンロード/インストールする方法【Windows/Mac】 Windows10で「IMEが無効です」と表示される時対処法
Windows10で「IMEが無効です」と表示される時対処法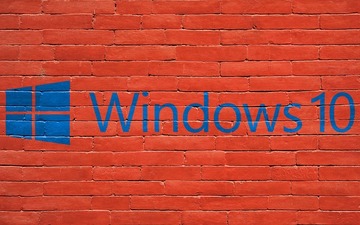 セーフモードでもパソコンが起動しない時の対処法【Windows】
セーフモードでもパソコンが起動しない時の対処法【Windows】

















































































