2019年03月09日更新
Googleストリートビューの使い方!表示する方法や機能・仕組みも解説!
Googleストリートビューの使い方、見方はご存知でしょうか?Googleストリートビューは簡単な検索のやり方、使い方で利用でき、非常に便利なサービスです。ここではGoogleストリートビューの検索のやり方や見方を解説しますので是非実践してみてください。

目次
- 1Googleストリートビューはどんな機能/仕組みなのか
- ・実際にその場にいるように風景を見れる機能
- ・専用車両でパノラマ撮影している
- 2Googleストリートビューの基本の使い方~検索編~
- ・GPSで現在地から検索する
- ・住所や建物名を入力して検索する
- 3Googleストリートビューの基本の使い方~見方編~
- ・①場所を検索する
- ・②ストリートビューモードに切り替える
- ・ズームインや前後左右に進むことが可能
- 4スマホでのGoogleマップストリートビューのやり方
- ・Googleストリートビューのやり方~iPhone編~
- ・Googleストリートビューのやり方~Android編~
- 5Googleストリートビューの面白い使い方
- ・屋内を見ることができる場合がある
- ・昔の情景をみることができる
- ・太陽光を変化させることができる
Googleストリートビューはどんな機能/仕組みなのか
Googleストリートビューとはその名のとおり、地図上の街中を自由に移動し、まるで自分で本当に散歩しているように体験することができるGoogle社提供のWebサービスです。
例えば、日本以外の国も対象となっており、日本にいながらエジプトのピラミッドを表示させ散歩するなどといったことも可能となります。また場所によっては屋内を表示させたりパノラマ画像表示も機能としてあります。
Googleストリートビューを使用するには、iPhoneやAndroidのスマホでのアプリ、ブラウザで使用するか、またはPCからブラウザを用いるかの方法がありますが、基本的な操作方法は同じです。基本的にはGPS現在地などの機能を使用することが多いためスマホアプリを主体に説明していきます。
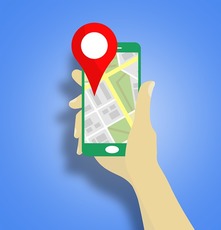 Googleマップのストリートビューの使い方を徹底解説!
Googleマップのストリートビューの使い方を徹底解説!実際にその場にいるように風景を見れる機能
Googleストリートビューの機能を紹介します。Googleストリートビューを使用すると、画像のように実際にそこにいるような風景を画面に表示させることが可能な機能があります。
画像には2種類あり、この後紹介するGoogle社が専用車両で撮影したパノラマ写真か、個人が撮影し投稿した通常写真、同様に個人が撮影投稿したパノラマ写真があります。敷居は少し高く今回は紹介する予定はありませんが、スマホでもパノラマ写真を作成し投稿することは可能です。
専用車両でパノラマ撮影している
Googleストリートビューの写真はどのように撮影しているのか疑問に思う方はいると思います。見たことがある方もきっと多くいると思いますが、Google社では上記画像のような専用車両を用意しており、実際に街中を走行しながらパノラマ撮影して廻っています。
この画像の車両の天井についているカメラがパノラマ撮影しており、パノラマ写真とはある軸から中心に360°の視点でみることができる仕組みの写真のことです。
このように360°全方向撮影が可能なカメラとなっているため、Googleストリートビューで色々な角度からの視点を表示することができるわけです。
Googleストリートビューの基本の使い方~検索編~
Googleストリートビューでは、現在いる場所を検索する機能、場所を任意に検索する機能があるため、見たいと思った場所のストリートビューを表示させることができます。
ここではGoogleストリートビューでこれらの機能を使用していきますのでその方法を紹介していきます。
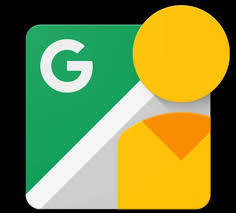 Googleストリートビューを住所を入力して見る方法!
Googleストリートビューを住所を入力して見る方法!GPSで現在地から検索する
GoogleストリートビューはPCからでもiPhoneからでも使うことができますが、基本的な操作方法は一緒です。上の画像は、のちに紹介しますが「Googleストリートビュー」というiPhoneのアプリです。はじめにGoogleストリートビューアプリを起動させると世界地図から表示されますので、〇をタップします。
画像のような地図が表示されました。少しわかりにくいかもしれませんが、〇の青色の点が現在地をあらわしています。そして画像の中の下の写真をタップすることにより、Googleストリートビューでの現在地のストリートビューが表示されます。
住所や建物名を入力して検索する
Googleストリートビューで続いて、今度は現在地ではなく任意に自分で決めた場所を指定してストリートビューを表示させていきます。画像のように、地図が表示されている画面の〇の検索窓に地名や住所などを入力します。
画像のように、例としてここでは「渋谷駅」を検索したいと思います。検索窓に「渋谷駅」と入力すると下にいくつか候補が出てくるので、今回は〇の「日本、渋谷駅(東京)」をタップして先に進みます。
このように「日本、渋谷駅(東京)」の地図が表示されました。前項の「現在地から検索する」と同様に、地図の下の〇がストリートビューとなりますのでタップします。
Googleストリートビューアプリでこのようにストリートビューを表示させることに成功しました。また、ここでの画像は渋谷駅構内なので屋内の画像になっています。
後ほど、また紹介していきますが、Googleストリートビューでは地図から屋外だけではなく屋内も表示させる機能が備わっているため、このように屋内画像を表示させることが可能です。
Googleストリートビューの基本の使い方~見方編~
ここでは、Googleストリートビューの基本的な使い方、見方を紹介していきます。場所を検索する方法、ストリートビューモードに切り替える方法を順番に紹介し、操作方法、使い方でズームインや前後左右に画面表示を変えていく方法も紹介していきますので参考にしてください。
①場所を検索する
Googleストリートビューで、場所を検索する方法は前項の「Googleストリートビューの基本の使い方~検索編~」でも紹介した通りです。iPhoneのGoogleストリートビューアプリを例にすると、〇の検索窓に検索したい場所や住所を入力するだけとなります。
今回はGoogleストリートビューアプリでの検索窓に「東京都新宿区」と入力しました。その検索で上記画像のように表示されます。ここでストリートビューを表示させるには〇をタップするだけの作業となります。
またPCのブラウザの「Googleマップ」を使用してもストリートビューを表示させることができます。使い方は全く同じなので是非PCブラウザでも試してみてください。
②ストリートビューモードに切り替える
Googleストリートビューの操作方法、①場所を検索するの続きで、②ストリートビューモードに切り替える方法を紹介していきます。さきほどの画像の下の写真サムネイルをタップすることで上記画像のようにストリートビューモードに切り替えることができる仕組みです。
ズームインや前後左右に進むことが可能
Googleストリートビューでは、ストリートビュー写真画像を1本指で左右にスワイプすることによって左右に画像を切り替えることができる仕組みです。
Googleストリートビューでは、左右以外でもこのように上下に1本指でスワイプすることによって、上下の画像に切り替え表示させることができる仕組みです。
スマホでのGoogleストリートビューの操作方法では、画像のように画面に2本指を置き、左右に広げる(上下でも全く同じ効果)ことをピンチアウトと呼びます。ピンチアウトすることでストリートビューの写真画像が拡大となる仕組みです。
スマホでのGoogleストリートビューの操作方法で、ピンチアウトとは逆に、画像のように画面に2本指を置き、左右に寄せる(上下でも全く同じ効果)ことをピンチインと呼びます。ピンチインすることでストリートビューの写真画像が縮小となる仕組みです。
スマホでのGoogleマップストリートビューのやり方
これまでも基本的に汎用度が高いスマホアプリでの使用を中心にしていきましたが、iPhone専用アプリ以外でもiPhoneブラウザから検索してストリートビューを表示させる方法や、Androidでの専用アプリ、ブラウザでの表示方法も紹介していきます。
Googleストリートビューのやり方~iPhone編~
これまで紹介してきたiPhoneでの2通りのGoogleストリートビューの操作のやり方をこれから紹介していきます。どちらも特別難しい操作方法などはなくすぐに使うことができると思いますので、是非、参考にしてみてください。
専用アプリを使う
iPhoneでのGoogleストリートビューを使用するやり方として、専用アプリに「Googleストリートビュー」があります。Appleストアよりダウンロード、インストールすることによって使用できますので是非iPhoneに入れてみてください。
先ほど紹介したように、Googleストリートビューアプリを立ち上げて、〇の検索窓に住所や建物名などの場所をキーワード入力などをすることにより、
画像の例のように地図に「東京ドーム」を表示させることができ、ここで〇の画像サムネイルをタップすると、
Googleストリートビューで投稿された「東京ドーム」屋内のストリートビューを表示させることができました。ズームインやズームアウト、左右上下への画像視点の切り替え機能は、さきほど紹介したようにスマホの基本操作方法と同様のやり方でできる仕組みです。
Safariで検索する
iPhoneでのGoogleストリートビューは専用アプリ以外でもやり方があり、ブラウザでもGoogleストリートビューを使うことができます。
ただし、ブラウザではGoogleストリートビューというよりもGoogleマップを使用した延長上の機能としてストリートビューを見ることができる仕組み、という認識の方が分かりやすいことかと思います。
Safariをここでは使用しますので、Safariを立ち上げ「Googleマップ」と検索します。検索結果で一番上に表示されるものは「Googleマップ」が開かれてしまう仕組みのためここでは上からの2番目の〇をタップします。
タップして進むと、画像のようなページが表示されます。ここでは専用アプリなどを使用するのではなくSafariブラウザ単体で利用することを目的とするため、〇「利用しない」をタップしてください。
進むとGoogleストリートビューアプリと同様の地図画面が表示されます。今回例では、「東京ドーム」を検索していきます。入力して「東京ドーム」が表示された画面が上の画像になります。
ここで、「東京ドーム」の地図だけ表示されていて、写真画像がないことと思いますが、写真画像を表示させるためには矢印のように白い枠から上に向かってスワイプさせます。
このように「東京ドーム」の写真画像が表示されました。ここで〇の反時計回りの円の記号があるものとないものがあるのですが、この記号はパノラマ写真であることを示しています。パノラマ写真とは上下左右全方向を見ることができる写真のことです。
記号が表示されていないものはパノラマ写真ではないので注意してください。この〇の画像をタップして表示させていきます。
これでGoogleストリートビューの投稿された屋内パノラマ写真をアプリなしのSafariブラウザのみで表示させることができました。
Googleストリートビューのやり方~Android編~
それでは、AndroidでのGoogleストリートビューのやり方、見方などを紹介していきます。といってもiPhoneとやり方は全く同じで、特別難しい操作方法などは一切ないことかと思いますので是非試してみてください。
専用アプリを使う
AndroidでGoogleストリートビューを使用する方法に、専用アプリで表示させる仕組みがあります。AndroidユーザーではおなじみのGoogleストアより、専用アプリをダウンロード、インストールすることで使用可能となります。
iPhoneと同様に「Googleストリートビュー」と検索するとこのように専用アプリが見つかりますのでインストールしてください。
iPhoneアプリと同様に「Googleストリートビュー」アプリを立ち上げます。立ち上げると〇の検索窓にまずはキーワードで場所や建物名、住所などを入力し検索します。
「東京ドーム」とiPhoneと同様に検索し、地図が表示されました。ここで画像の下の〇をタップすると、
このようにストリートビューでの投稿された屋内のパノラマ写真が表示されました。このようにiPhoneでもAndroidでもストリートビューの表示のやり方は全く同じなので,、初心者の方にもオススメできる仕組みとなっています。
Google Chromeで検索する
こちらもiPhone同様にブラウザでのやり方を紹介していきます。AndroidではGoogle Chromeが標準ブラウザなので、それを使っていきます。まずはじめに「Googleストリートビュー」ではなく「Googleマップ」と検索していきます。
ブラウザで、Googleマップを開いたら「東京ドーム」と検索でタップし、iPhone同様の地図画面になるので、白枠から矢印のようにスワイプします。
ストリートビュー写真の中に撮影写真一覧が出てきたので、〇のパノラマ写真が表示された投稿写真をタップします。
これでAndroidでのGoogle Chromeブラウザでも、投稿された「東京ドーム」の屋内パノラマ写真の表示をさせることができました。
Googleストリートビューの面白い使い方
ここではGoogleストリートビューの少し変わった面白い使い方を紹介していきます。といっても、難しいことは何もなく、変わった投稿写真があったり、見方によって違った風景に見えるなどです。
そのため、特殊な操作方法が必要などそういったものとは違うため、みなさんもGoogleストリートビューを利用しているうちに変わった発見ができることと思います。
屋内を見ることができる場合がある
さきほど紹介した中で、「渋谷駅」や「東京ドーム」などが出てきたことから分かるように、Googleストリートビューの機能で、屋外だけではなく、屋内も表示することができる場所があります。
基本的には、Googleアカウントを持つGoogleユーザーが個人で撮影したものを投稿している写真がそれにあたります。個人での撮影投稿写真は、パノラマ写真、通常の2D写真の2パターンあります。
このページをご覧になっている方で、特に屋内で自分で撮影した写真を投稿したいと考えている方もいるかもしれません。もしそうならば、後に関連のリンクを貼っていますので、是非参考に屋内をパノラマ写真撮影し、投稿していただけたらと思います。
昔の情景をみることができる
Googleストリートビューでは昔の情景を見ることもできます。といっても難しいことはなくストリートビューには投稿された年と月が画像のアンダーラインのように表示されています。こちらは2015年7月の「東京ドーム」です。
左の複数の写真から違うものを選ぶと、こちらのように2017年9月の「東京ドーム」の写真が表示されました。このように写真には新しいもの古いものがあるため、同じ場所でも変わった風景を見ることができます。
太陽光を変化させることができる
こちらも同様に投稿された写真によっては朝、昼、夜と時間も変わってくるため太陽光も変わって見れる場合があります。
いかがでしたでしょうか?特に難しい操作方法もなく、行ったことのない場所へと気軽に行くことができるのがGoogleストリートビューです。
現実には時間や、金銭的な問題により気軽に旅行に行けない方も多いと思いますので、ネット上で旅行に行った気分になれるとは本当に良い時代になったことと思います。
 iPhoneでストリートビューを見る方法
iPhoneでストリートビューを見る方法











































