Mac&iPhoneの連携機能全まとめ!連携機能が便利すぎ?
MacとiPhoneに限らず、Apple製品は様々な他のAppleデバイスとの連動性が非常に高いのが魅力です。この記事では、なぜMacとiPhone連携が高いのかやどんな連携機能があり、その特徴について解説をしていきます。
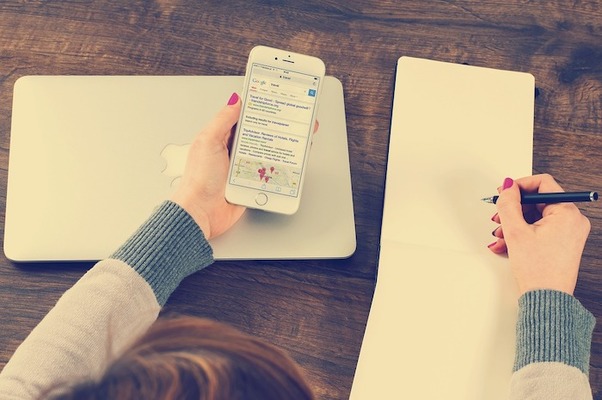
目次
- 1MacとiPhoneの連携機能とは?
- ・Apple社独自の連携機能
- 2Mac&iPhoneの連携機能全まとめ!~電話/メッセージ機能~
- ・FaceTime(セルラー通話)でMacでも電話の受発信ができる
- ・各デフォルトアプリが高速で同期
- 3Mac&iPhoneの連携機能全まとめ!~情報/写真~
- ・Macで調べた目的地をiPhoneに送信
- ・撮った写真をMacにも自動保存
- 4Mac&iPhoneの連携機能全まとめ!~作業~
- ・Handoffで作業をスムーズに
- ・ユニバーサルクリップボードでデバイス間のコピペができる
- ・Instant Hotspotでデザリング
- ・AirDropで高速ファイル共有
- ・QuickTimeでiPhoneの画面録画
- ・Safariのタブを閉じる
- 5Mac&iPhoneの連携機能全まとめ!~情報入力~
- ・Apple Payの指紋認証決済
- ・キーチェーンでパスワードを連携
- ・Macのキーボードを使ってiPhoneに入力する
- 6Mac&iPhoneの連携機能全まとめ!~その他~ "
- ・Instant Hotspot でインターネット接続の共有
- ・音楽、映画、TV番組を再生する
- ・Macのロック解除
- ・AirPodsはMacでも簡単に使える
- ・サードパーティー製アプリも連携できるものが多い
- ・まとめ
- ・合わせて読みたい!Mac・iPhoneに関する記事一覧
MacとiPhoneの連携機能とは?
MacとiPhoneには様々な連携機能があります。AppleはMacやiPhone、AppleWatchなど、ハードウェアの会社だと思われていると思います。
実はAppleはソフトウェアの会社です。そのソフトウェアを最大限に活かすためのハードウェアも開発をして、洗練されたハードウェアに洗練されたソフトウェアを搭載した製品がAppleの製品です。
MacとiPhoneの連携機能とは、そのソフトウェアの連動のことを指します。MacのMacOSとiPhoneのiOSの連携機能を通称MacとiPhoneの連携機能と言います。
MacとiPhoneの連携機能には様々あり、iCloud写真やマイフォトストリームを使用した写真の連携や、ユニバーサルクリップボードを使った作業の効率化、Instant Hotspotを使用したインターネットの連携などがあります。
MacOSとiOS以外にも、WatchOSへの連携も可能で、Appleデバイスで揃えることで様々な恩恵を得られるシステムになっています。
Apple社独自の連携機能
MacとiPhoneの連携機能は、Apple独自のものです。Macに搭載しているMacOSも、iPhoneに搭載しているiOSもAppleデバイス以外には搭載していません。
Appleのソフトウェアは、MicrosoftのWindowsやGoogleのAndroidと違いクローズソースです。WindowsやAndroidはソフトウェアをハードウェアの会社に提供をしているオープンソースです。
Appleデバイスにしか搭載していないシステムなので、MacとiPhoneの連携機能は他のデバイスに比べてより高く快適です。
Mac/iPhone/iPad/iPod touch/Apple Watchをつなぐ
Apple独自の連携機能は、MacとiPhoneだけでなく、iPhone以外のiOSデバイス、iPadやiPod touch、WatchOSのAppleWatchも連動させることができます。
Apple製品はそのデバイスのみで完結するものではありませんので、複数のAppleデバイスを所持していのならぜひ連動させて使用いてみてください。
Mac&iPhoneの連携機能全まとめ!~電話/メッセージ機能~
では、MacとiPhoneの電話とメッセージ(SMS・MMS)連携機能について解説をしていきます。
FaceTime(セルラー通話)でMacでも電話の受発信ができる
MacとiPhoneの連携機能を使うと、iPhoneで発着信をした電話にMacで通話することができます。電話の発着信をMacでするためには、いくつかの設定が必要です。
電話の発着信をするのに必要な設定は、基本設定の、iCloudへのサインイン・Wi-Fi設定・Bluetooth設定・同一AppleIDでのサインインと、iPhoneでの他のデバイスでの電話をする為の設定です。
簡単な設定のみでMacでも電話の発着信が可能になるので、iPhoneよりMacをメインで使う場合はこの設定を行いMacで電話をできるようにしておくと便利です。
各デフォルトアプリが高速で同期
MacとiPhoneの連携機能で、Appleのデフォルトアプリを使用すると、同期が瞬時に行われます。こちらもiCloudへのサインインと、同期設定が必要になりますが、タップだけで同期設定は行うことができます。
同期ができる代表的なデフォルトアプリの解説をしていきます。
SMS/MMS メッセージ
まずは、SMS/MMSのメッセージアプリです。電話の発着信だけでなく、iPhoneに届いたSMSやMMSのメッセージもMacに連携させることができます。
今は、サードパーティが配信しているアプリを使っている場合が多いので、あまり使わなくなってはいますが、Apple純正のメッセージアプリでも十分に連携させ、iPhoneを操作しなくてもMacでメッセージのやりとりができます。
当然、Macでやりとりをした内容もiPhoneにも連動しているので表示されます。
カレンダー/リマインダー
iCloudを使用することで、カレンダーやリマインダーのアプリも連携させることができます。iPhoneで作成したスケジュールやリマインダーをすぐにMacで表示させることができ、逆も同様にすることができます。
カレンダーやリマインダーは自動同期なので、設定のみ行っておけば連携をするための操作は必要ありません。iCloudでの自動同期なのでWi-Fiに接続時に自動で連携されます。
連絡先
iCloudを使用することで、連絡先も連携をすることができます。iPhoneで追加した連絡先はiCloudの設定がされていれば自動でMacでも確認することができます。
連絡先を連携することで、Macで電話の発着信をする場合にも電話番号の管理が非常に便利に行うことができます。
連絡先やカレンダー、リマインダーはiCloudのシステムでオンライン上で管理されています。なので、削除を行うと連携しているデバイスからも削除されるので注意が必要です。
 【Safari】iPhoneとMacのブックマークを同期する方法【iCloud】
【Safari】iPhoneとMacのブックマークを同期する方法【iCloud】Mac&iPhoneの連携機能全まとめ!~情報/写真~
ここからは、写真や情報についての連携機能について解説をしていきます。代表的な機能は、iCloud写真共有や、マイフォトストリーム、AirDropなどがあり、特にiCloud写真共有とマイフォトストリームは写真の連携に非常に特化しています。
では、一つづつ機能の解説をしていきます。
Macで調べた目的地をiPhoneに送信
MacのMapアプリで調べた目的地をiPhoneに共有をすることができます。Macで使用するMapアプリもAppleの純正のアプリですが、共有ボタン一つで簡単に送信することができるので快適です。
撮った写真をMacにも自動保存
iCloud写真の機能を使うことで、iPhoneで撮影した写真をMacにも連携することができます。iCloudの連携なので、撮影環境にWi-Fiがあれば即時で反映されます。
下での解説になりますが、マイフォトストリームも似た機能ですが、iCloud写真は機種変更時のバックアップや引き継ぎにも使用できる機能です。
マイフォトストリーム
マイフォトストリームとは、アップロードから30日間の間、自動でiCloud上にアップロードされた写真や画像を保存する機能です。iCloud写真と似た連携機能ですが、マイフォトストリームの機能も写真をMacとiPhoneで連携するための機能です。
マイフォトストリームは、iCloud写真と異なり、写真撮影してアップロードしてから30日間保存される仕組みです。iCloud写真は容量に限界がありますが、マイフォトストリームに容量に決まりはありません。
マイフォトストリームのアルバムへの保存なので、Macに保存をする場合は、コピーを必要とします。コピーをしていないと、30日を越えると削除されるので気をつけましょう。
iCloud写真はバックアップや機種変更時の引き継ぎ、マイフォトストリームは一時的な保管場所というように使い分けをするとより便利です。
連携カメラ
iPhoneなどのiOSデバイスを使って、写真の撮影や書類をスキャンすると、Macですぐに表示をさせることができるのが連携カメラと言う機能があります。
PagesやKeyNoteなどで、書類作成をする際に、紙ベースの書類をスキャンすることで作成しているプレゼン資料に組み込むことができます。
Mac&iPhoneの連携機能全まとめ!~作業~
ここからは、MacとiPhoneの連携機能で、作業面で便利な機能の解説をしていきます。作業面では連携しているデバイスに作業の引き継ぎを行うことができるので、Macを開けないタイミングでもiPhoneで作業をし、Macに作業を引き継ぎをすることができます。
作業面での連携機能の代表なものは、Handoffやユニバーサルクリップボード、Instant Hotspotです。
Handoffで作業をスムーズに
Handoffの機能を使うことで、行なっている作業を別デバイスに引き継ぎを行うことができます。例えば、iPhoneで作成していたメモをMacに引き継ぎをすることができます。
Appleの純正アプリでは、メール・マップ・Safari・リマインダー・カレンダー・連絡先・Pages・Numbers・Keynoteで使用でき、他社製のアプリでも使用することができます。
Macでの作業が難しい時に、iPhoneで作業をし、Macへの作業の引き継ぎを行えば、引き継ぎを行なったところからの作業を進めていくことができるので非常に便利です。
ファイル・Webサイト閲覧などの引き継ぎができる
Handoffの機能の中で、Safariで見ているWebサイトの閲覧や、ファイル作成の引き継ぎを行うことができます。
ファイル作成の引き継ぎを行うことで、場所を選ばずに作業をすることができます。引き継ぎ方法もHandoffの設定を行えば非常に簡単に行うことができるのもメリットです。
ファイルの作成以外にも、閲覧しているWebサイトも引き継ぎを行うことができます。ファイル作成と同様に、閲覧しているWebサイトの引き継ぎを行うことで、読み進めた後から別デバイスでWebサイトを閲覧できるので、手間を省くことができます。
ユニバーサルクリップボードでデバイス間のコピペができる
ユニバーサルクリップボードとはどういった機能かというと、iPhoneでコピーした文章をMac側にペーストすることができます。
逆にMacでコピーをした文章をiPhone側でペーストをすることも可能です。別デバイスにコピペをする機能をユニバーサルクリップボードといいまうす。
iPhoneで見ていたWebサイトのURLをコピーして、MacでペーストをすればMacでも同じページを閲覧することができるもユニバーサルクリップボードの特徴です。
他には、Webサイトの閲覧をiPhoneで行い、ファイルの作成をMacで行うなどする場合、Webサイトでコピーした文章をユニバーサルクリップボードを使用し、Macへそのままペーストをすることができます。
ユニバーサルクリップボードを使用することで作業の効率化を上げることができます。
ユニバーサルクリップボードでは、テキスト以外にも、写真や動画などもコピペをすることができます。写真の連携は、ここまでの他の連携機能で紹介をしてきましたが、ユニバーサルクリップボードでのやりとりも行うことができます。
Instant Hotspotでデザリング
Instant Hotspotとは、Macに限らず対応しているAppleのデバイスに設定をしておくことでパスワードの入力を省いて使うテザリング機能です。テザリングとは、Appleのだとインターネット共有といい、iPhoneやiPadでインターネット共有の契約が必要です。
契約をすればMacにネット環境がなくてもiPhoneのネット環境とInstant Hotspotを使用してインターネットに接続をすることができます。契約している携帯キャリアでのテザリングオプションに加入していないと、Instant Hotspotは使用できないので気をつけましょう。
AirDropで高速ファイル共有
AirDropを使用することで、ファイルや写真の共有をすることができます。共有できるファイルは、iWorkで作成した書類や写真、連絡先などを簡単に送受信することができます。
自分のデバイスでなくても、簡単にやりとりのできる機能なので、知人や友人との連絡先のやりとりなども簡単に行うことができます。
QuickTimeでiPhoneの画面録画
MacのQuickTimePlayerを使用すると画面録画をすることができます。iOS11以降であれば、iPhone単体でも録画収録はできるようになりましたが、MacがあればiPhoneの容量を圧迫せずに画面録画をすることができます。
Safariのタブを閉じる
iCloudの設定をすることで、iPhoneで開いているSafariのタブを閉じることができます。MacのタブをiPhoneで閉じることもでき、片方のデバイスしたか操作できない場合に便利です。
 【AirDrop】Mac・iPhone間で写真/画像を転送する使い方
【AirDrop】Mac・iPhone間で写真/画像を転送する使い方Mac&iPhoneの連携機能全まとめ!~情報入力~
ここからは、MacとiPhoneの連携機能の、情報の入力機能について解説をしていきます。
Apple Payの指紋認証決済
ApplePayとは、Appleデバイスにカード情報を登録し、そのカードで決済を行う決済方法です。指紋の設定・登録をすれば、ApplePayの支払いを指紋認証で決済することができます。
指紋認証の決済は、各デバイスでの指紋登録・設定が必要になります。さらにiPhoneXシリーズは指紋ではなく、FaceIDを使った顔認証での決済を行うことができ、MacでもTouchBarを搭載したモデルでは、指紋認証を使って決済を行うことができます。
指紋認証の決済では、パスワードなどの入力を省けるので簡単にすばやく決済を終えることができます。
さらに、iPhone7以降に限り、Suicaの登録もでき、さらに、エクスプレスカード登録をすれば指紋も必要なく読み取り機に近づけるだけで決済することができます。
ただ、紛失した時にSuicaを使われてしまう可能性がありますが、指紋や顔での決済が必要なくなるので手間を省くことができます。
キーチェーンでパスワードを連携
iCloudキーチェーンを使用することでWebサイトで使用するログイン名とパスワードを連携させることができます。
Macで一度ログインをしたWebサイトでも、iCloudキーチェーンで記憶をしていれば、iPhoneで同じWebサイトにログインをする場合にログイン名とパスワードを入力しなくてもログインできるようになります。
Macのキーボードを使ってiPhoneに入力する
他社製アプリを取り込むことでMacのキーボードを使ってiPhoneに入力をできるようになります。Macを所持しているならわざわざiPhoneに連携して入力することは少ないですが、もし必要になった場合に行うことができます。
Mac&iPhoneの連携機能全まとめ!~その他~ "
では、ここまで解説をしてきた連絡手段や情報のやりとり、作業面の引き継ぎ以外の連携機能について解説をしていきます。
Instant Hotspot でインターネット接続の共有
Instant Hotspotを使用することで、MacとiPhoneでインターネット回線の共有を行うことができます。基本的にはiPhoneはもともと携帯キャリアと契約をして、電波が入る環境ならどこでもInstant Hotspotを使用してインターネットを楽しめます。
MacにはWi-Fiや有線などのインターネット環境が必要です。Wi-Fiやインターネット環境を用意できない時に、Instant Hotspotを使ってiPhoneでインターネット共有をすると便利です。
音楽、映画、TV番組を再生する
iPhoneに入っている音楽や、映画などの再生をMacですることができます。再生にはライトニングケーブルが必要になります。QuickTimePlayerで表示をさせれば音楽も動画も見ることができます。
ミラーリングなどの無線でのやりとりは行うことができません。ミラーリングを行う場合は、AppleTVもしくは有料のアプリが必要になります。
Macのロック解除
Appleの別デバイスを使用することでMacのロック解除を行うことができます。では、ロック解除について解説をしていきます。
iPhoneから指紋認証でMacのロックを解除
iPhoneの指紋認証を使ってMacのロック解除を行うことができます。iPhoneのデフォルトの機能ではないので、Tether(無料)やFingerKey(有料)の他社製アプリが必要になります。
最新のMacBookシリーズの場合は、TouchBar搭載で指紋認証を使いロックの解除を行えるので、そこまで不便はありませんが、TouchBar搭載前のMacBookシリーズを持っているのならiPhoneにアプリとダンロードしてロックの解除ができると便利です。
Apple WatchでMacの自動ロック解除
AppleWatchとMacを連携させれば、解除するMacに近くだけでロックを自動で行うことができます。iPhoneのときのように、アプリのダウンロードも必要ないので、外で仕事をする場合など、AppleWatchでのロックの解除ができると便利です。
AppleWatchはMacのロックの解除だけでなく、iPhoneと連携させ電話を着信にも使用できるので、時計としてはもちろん、Macのロック解除ようや電話をするためのサポートツールとしても優秀です。
AirPodsはMacでも簡単に使える
AirPodsはMacでも簡単に使用することができます。iPhoneにペアリングをしたのと同様にMacにペアリングをすればMacで音楽を聞いたり、電話の連携機能を使って電話をすることができます。
AirPodsの接続で優れいている点は、他のAppleデバイスに一度でもペアリングをしていれば、Macへのペアリングが必要がないところです。設定の切り替えのみで簡単に使用できます。
サードパーティー製アプリも連携できるものが多い
Apple純正のアプリ以外のサードパーティー製のアプリでも連携できるものがあります。たくさんの方が使われているLINEも同じアカウントでサインインをすればiPhoneとMacが同様のやりとりを行うことができます。
まとめ
いかがでしたでしょうか?Appleデバイスは単体でも魅力的で快適なデバイスばかりですが、連携させることでより一層便利に使用することができます。
アプリのダウンロードをせずに使える代表的な連携機能は、Handoff・ユニバーサルクリップボード・セルラー通話・SMS/MMS・Instant Hotspot・連携カメラ・自動ロック解除の7項目です。
それ以外にもiCloudのシステムを使ったiCloud写真やマイフォトストリーム、デフォルトアプリ内データの連携も魅力です。
デバイスに限らず、システムを使うことで便利な連携機能を使用することができるので、一度使用してみてください。ここまで読んでいただき誠にありがとうございました。
 LINEのPC版とスマホを同期して連携する方法!ログインやトーク履歴の確認方法も
LINEのPC版とスマホを同期して連携する方法!ログインやトーク履歴の確認方法も合わせて読みたい!Mac・iPhoneに関する記事一覧
 Macの初期設定のやり方!Mac購入直後にすべき初期設定まとめ
Macの初期設定のやり方!Mac購入直後にすべき初期設定まとめ 【Mac】Office 2019 for Macが発売!新機能や価格は?
【Mac】Office 2019 for Macが発売!新機能や価格は? 【Safari】iPhoneとMacのブックマークを同期する方法【iCloud】
【Safari】iPhoneとMacのブックマークを同期する方法【iCloud】 ミラーリングとは?iPhone/iPad画面をテレビに映す方法
ミラーリングとは?iPhone/iPad画面をテレビに映す方法












































