2019年02月08日更新
Macのメモリ(RAM)は8GB?16GB?おすすめメモリと速度について解説
Macを使っていて、動作速度が遅いと感じたことはないでしょうか?その原因はメモリ(RAM)にあるかもしれません。この記事では、Macのメモリの役割について解説し、Macを使用する環境ごとに最適なメモリ容量をご紹介します。

目次
- 1Macのメモリ/RAMとは
- ・メモリの種類~物理メモリ(RAM:Random Access Memory)~
- ・メモリの種類~使用済みメモリ~
- ・メモリの種類~キャッシュされたファイル~
- ・メモリの種類~スワップ使用領域~
- 2Macのメモリ/RAMの容量確認方法
- ・Macのアクティビィティモニタでできること
- 3Macのメモリ/RAMの役割
- ・空き容量が少なくなると圧縮される
- ・空き容量が余裕ならマルチタスクも快適
- 4【Macのメモリ/RAM】8GB/16GB アプリ起動速度の違い
- 5【Macのメモリ/RAM】作業内容でメモリ(RAM)量を決める方法
- ・8GBで足りる作業
- ・16GBあった方がいい作業
- ・32GBあった方がいい作業
- ・64GBあった方がいい作業
- 6Macのメモリ/RAMを増設するには
- ・メモリ増設の手順
- 7【まとめ】Macのメモリ/RAMは何GBがおすすめ?
- ・標準搭載アプリの使用だけでも 16 GB はほしい
- ・仮想環境や動画編集を行う場合は 32 GB 以上
- ・長く使うことが想定であれば 16 GB 以上
- ・合わせて読みたい!Macに関する記事一覧
Macのメモリ/RAMとは
皆様はMacを使っていて、動作速度が遅いと感じたり、キー操作を入力してから実際に反応するまでラグを感じたことはありませんか?また、Macでアプリケーションを使っていて突然落ちたり、動作が停止してしまったことはありませんか?
こうしたケースの場合、HDDやCPUの不足、アプリケーションの問題やMacの故障なども考えられますが、たいていはメモリ(RAM)が絡んでいます。
この記事では、Macの動作速度で重要な役割を果たすメモリについて解説し、2019年時点で一般的な8GB、16GB、32GB、64GBのメモリの中のどれを使用すればよいのかをご紹介します。
まずはメモリとは何かをご紹介します。メモリとは、Mac(PCなどの端末も含め)においてはRAM(Random Access Memory)の意味で使われ、一時的な記録を保存する領域のことです。といっても分かりにくいので、しばしば「作業机」に例えられます。
Macを使ったほぼ全ての動作の安定性、速度に影響を与える重要なパーツです。
混同されがちなのが、「ストレージ容量」です。こちらは「机の引き出し」に例えられます。ストレージとは恒久的な保存領域ですが、単位が同じGBであること、意味が似ていることから間違えてしまう方も多いですが、別の役割を持ちます。
Macでどんな操作を行うにしても、まず作業机(メモリ:RAM)の上に出す必要があり、作業を終えたファイルが引き出し(HDD、USBメモリなどの内部及び外部ストレージ)にしまわれることで、電源を切っても続きから作業を再開できます。
机の上がいっぱいになると作業ができないので、Macは机のものを引き出しにしまったり取り出したりを頻繁に繰り返すことになります。これをメモリスワップといいます。その度に時間がかかりMacの速度が遅くなったり落ちてしまう原因になりがちです。
メモリスワップはMacの搭載メモリに対して消費メモリが大きくなるほど発生しやすくなります。
メモリの種類~物理メモリ(RAM:Random Access Memory)~
ここからは実際にMacの画面を見ながらご説明します。まずは、画面左上の物理メモリ。物理メモリとは、そのMacが積んでいるメモリ(RAM)の総量、つまり机の大きさです。
検証に使ったMacでは合計4GB(かなり少ないです)までなら原則的に動作することになりますが、実際には物理メモリの70%を越えたあたりからメモリスワップが発生し、動作速度に影響が見られるようになります。
メモリの種類~使用済みメモリ~
次に、使用済みメモリです。使用済みメモリとは、画面右側の【アプリケーションメモリ】、【確保されているメモリ】、【圧縮】を足し合わせたものです。
この例のMacでは、起動させてFinderとGoogle Chrome、アクティビティ程度しか立ち上げていませんが、すでに3GBのメモリを使用しています。
この【使用済みメモリ】が【物理メモリ】を上回った時、または近づいた時にMacの速度に影響を与えます。
アプリケーションメモリ
アプリケーションメモリとは使用済みメモリの一部で、起動したアプリの数が多ければ多いほど、または重い(メモリ:RAM消費量が大きい)アプリを使うほど合計値も大きくなっていきます。
Macの速度が遅いと感じたら、まずはこのアプリケーションメモリの総量を確認し、次に上の【プロセス名】の一覧の中から【メモリ】の値の大きいアプリを停止させることでMacの動作速度が速くなることがあります。
ただし、Macのシステム構成を担当しているアプリは停止することができないことに注意してください。
確保されているメモリ
確保されているメモリとは、Macの【使用済み】メモリの中でメモリスワップ(引き出しになおす=ストレージに一時退避)できないメモリや、圧縮(後述します)できないメモリ領域の合計です。
MacのOSや常駐アプリ、プロセスがこれにあたり、簡単に言うと「机の上に絶対にそのままの形で出しておかなければならないモノ」のことです。このメモリ領域を停止して、Macの速度を速くするということはできません。
** 圧縮**
Macの物理メモリをより効率的に使用するために、アプリやプロセスを圧縮することがあり、その合計値のことです。上の画面の【メモリ圧縮】を見ると、そのアプリやプロセスがどの程度圧縮されているかを確認できます。
圧縮されていないもの(0バイトになっているもの)が、先ほどの【確保されているメモリ】に書き込まれているプロセスです。
メモリの種類~キャッシュされたファイル~
MacなどのPCにおける【キャッシュ】とは、アプリケーションの設定項目を一時的に保存しておくことを言います。例えば一度閲覧したWEBページを再度開いた時、一度目より高速で開けるのはキャッシュが保存されているからです。
キャッシュとして保存されているメモリ領域は他のアプリケーションで上書きすることもできるため、厳密にはメモリ使用量に含まれません。
ですが、さまざまなアプリを使うほど、また多くのWEBページを閲覧するほどキャッシュが貯まり、Macの動作速度に影響を与えることがあるため、あまりに重い場合はキャッシュクリアをかけるのも一つの手段です。
メモリの種類~スワップ使用領域~
メモリスワップとは、Macの物理メモリに対して使用メモリが一時的にでも上回ってしまった場合に、HDDなどの内部ストレージに退避することを指します。これによってMacのメモリを越えるメモリ領域を使用することができますが、Macの動作は遅くなります。
Macを安定動作させるために必要な機能ですが、逆から言えばスワップ使用領域が多い=メモリスワップが頻繁に起きている=Macのスペックと使いたいアプリケーションがアンバランスになっていて、スペック不足の可能性もあるということです。
Macのメモリ/RAMの容量確認方法
お使いのMacが実際どの程度のメモリを消費しているかを知るには、上で解説したアクティビティモニタを確認するのが簡単です。
Macのホーム画面上部のタスクバーから【移動】をクリックします。
表示された一覧の中から、【アプリケーション】をクリックします。
【アプリケーション】画面が表示されたら、【ユーティリティ】をクリックします。
右側にユーティリティの内部が展開されるので、【アクティビティモニタ】をクリックし起動させます。
Macのアクティビィティモニタでできること
Macのアクティビィティモニタでは、物理メモリに対しての使用済みメモリの割合、言い換えれば「どれだけMacの速度に影響があるか」を確認することができます。
画面左下の【メモリプレッシャー】のグラフでは、リアルタイムのメモリ使用量の変遷を数値ではなく直感的にモニターすることができます。
緑色であればメモリは使用可能、黄色になっている場合はアプリケーションやプロセスのメモリ圧縮が行われている状態です(やや危ない)。赤色になると、メモリスワップが起きています(普通では足りない状態)。
アプリケーションを終了する、メモリ(RAM)の増設を検討するなどの対処が必要でしょう。
Macのメモリ/RAMの役割
Macのメモリ(RAM)の役割についてまとめると、「複数のアプリケーションやメモリ消費量の大きいアプリケーションを快適に動作させるには、メモリ容量は大きいほどよい」ということになります。
空き容量が少なくなると圧縮される
Macのメモリ容量が圧迫され少なくなると、内臓HDDにアプリデータを退避させる=メモリスワップが起き、Macの速度が遅くなります。これを防ぐために、Macにはメモリの空き容量が少なくなるとアプリケーションを圧縮する技術が使われています。
圧縮することでメモリオーバーを起こしにくくなり、より効率的に使うことができますが、一時退避させている場所がHDDかRAMかの違いでしかないということもできます。
結論としては「圧縮はスワッピングよりもMacの速度に影響を与えにくいが、メモリに余裕があり圧縮された領域がないにこしたことはない」ということになります。
空き容量が余裕ならマルチタスクも快適
つまり、8GB→16GB→32GB→64GBとMacの内臓メモリが大きくなるほどたくさんのアプリケーションを同時に起動し、マルチタスクでの作業も快適になります。
【Macのメモリ/RAM】8GB/16GB アプリ起動速度の違い
例えば8GBのメモリのMacと16GBのメモリのMacの起動速度を比較した場合、軽いアプリの立ち上げには1秒程度、重いアプリやマルチタスクを利用しながらだと2~3秒程度の差が出ます。
「たったそれだけ?」と思う方もいらっしゃるかもしれませんが、ワンアクションでこの差は体感的に大きいです。ただ、余談ですが起動速度にこだわりたい方は内臓ストレージにHDDではなくSSDを採用したものを選ぶほうがさらにわかりやすいでしょう。
メモリの違いはあくまでも「どれだけの重さのアプリを同時に起動させられるか」という上限に大きな影響があるパーツです。とはいえ、32GBや64GBまでとなると効果が小さくなるとは言え(そもそもスワッピングが起きないため)起動速度に差が出ます。
 Macブラウザでウイルス感染警告が出た時の対処法
Macブラウザでウイルス感染警告が出た時の対処法 【Mac】スリープ・再起動・システム終了のショートカットまとめ
【Mac】スリープ・再起動・システム終了のショートカットまとめ【Macのメモリ/RAM】作業内容でメモリ(RAM)量を決める方法
もちろん、Macのメモリが大きいに越したことはありません。ただし当然ですが価格も高くなるので、「Macを使って自分がやりたいこと」に対してオーバースペックなMacを購入し、結果的にメモリも大幅に余っているというのは避けたいものです。
ここでは、「どの程度の作業にはどれくらいのメモリが必要なのか?」を考えてみましょう。比較対象は2019年時点で一般的な8GB、16GB、32GB、64GBの4つです。
8GBで足りる作業
8GBメモリ搭載モデルは、Macの現行ラインナップの中で最も標準的な製品で、価格も一番安いです。先ほど、検証でご紹介したMacは起動直後、FinderとGoogle Chrome、アクティビティモニタを起動させた段階で3GBのメモリをすでに消費していました。
ここからさらに、複数の動画が含まれているWEBサイトを見たり写真を閲覧したり、iTunesを併用すると5GB前後のメモリを消費します。
8GBメモリ搭載のMacは、「本当に基本的な使い方しかしない」というユーザー向けです。
16GBあった方がいい作業
メモリは、Macを長時間起動させ続けることでも消費が大きくなっていきます(スリープモードでも)。
また、アプリケーションの起動は新しくなるにつれて新たな機能が実装され、それに伴って必要なメモリも増えていきます。さらに古いバージョンはサポートが終了したり、最悪使えなくなることもあるでしょう。
こうしたことも考慮に入れた場合、3年間~5年間使えるMacを、と考えれば8GBより16GBのメモリを搭載したMacの購入をおすすめします。
16GBあれば、少なくとも数年間はWEBブラウジング、音楽、写真を見る、その他幾つかの人気アプリを起動するといった範囲の使い方であれば全く問題ありません。
32GBあった方がいい作業
32GBのメモリはMac Book proなどの上位のラインナップ専用で搭載されていて、その分価格も高くなります。メモリを食いやすい(消費量が大きい)作業は、3Dグラフィック作成、動画編集、ゲームプレイなどです。
32GBあればこのようなコンテンツを楽しみたい方でも十分です。複数のアプリケーションを起動しても快適に動作します。どちらかといえば専門的にMacを使う方向けで、一般的な使い方をしたいMacユーザーの方にとってはオーベースペックでしょう。
64GBあった方がいい作業
64GBのメモリは、2019年時点でMac proでしか選択できないハイエンドPCに搭載されたメモリです。その他のパーツもハイスペックなものが選択されており、その分価格も跳ね上がります。
64GBものメモリを有効的に使おうとすると、複数台のPCを統括する、サーバーを構築する、複雑な演算処理をかけるといったかなりの専門分野か、最先端のゲームプレイに一切妥協したくないユーザー向けになるでしょう。
32GBでもかなり余裕があるので、64GBではほとんどの方がオーバースペックです。
 Macのストレージ/ディスク空き容量を確認する方法【HDD/SDD】
Macのストレージ/ディスク空き容量を確認する方法【HDD/SDD】Macのメモリ/RAMを増設するには
Macは購入時に搭載メモリを選べますが、購入後に使用してみてから、想定より消費メモリが多くMacが遅いといったケースもあります。
いくつかのMacは、購入後もユーザーの手でメモリ増設を行うことができます。この方法を使えばMac純正のメモリでなくてもよいのでコストを安く抑えられるというメリットもあります。
メモリ増設の手順
まず、手元にあるMacがメモリ増設が可能な機種かを調べる必要があります。大まかに言えばiMac、Mac mini、Mac Proは購入後も増設可能、それ以外のモデルは購入字にオプションを選択することによってのみ増設可能です。
注意点としては濡れた手や静電気を帯びた手で触らないこと、増設を行う時はメモリの種類に気をつけることがあります。
 MacでUSBデバイスを認識しない原因・対処法
MacでUSBデバイスを認識しない原因・対処法【まとめ】Macのメモリ/RAMは何GBがおすすめ?
Macのメモリは8GB、16GB、32GB、64GBのうちどれがよいのかまとめておきましょう。
標準搭載アプリの使用だけでも 16 GB はほしい
プリインストールされた幾つかのアプリを使ったり、基本的なコンテンツを楽しむだけなら8GBでも何とかなりますが、Macの性能を気にせずストレスなく使いたい場合は、余裕を持って16GBを選ぶのがおすすめです。
仮想環境や動画編集を行う場合は 32 GB 以上
動画や画像データを含むコンテンツ(動画サイトなどは除きます)を考慮にいれると、32GBあれば安心です。
また、プログラミングや仮想環境を構築したい開発者向けでもあります。
かなりのハイスペックになるので、ストレスとは無縁です。反対に64GBは高性能すぎること、価格面でかなり人を選ぶでしょう。
長く使うことが想定であれば 16 GB 以上
総合的に考えて最もおすすめなのが16GBのメモリを載せることです。よほどMacに負担のかかる作業をしなければ動作にストレスを感じることはなく、数年間の安定動作が保証できるからです。
この記事では、Macのメモリ(RAM)の役割や確認方法について解説し、8GB、16GB、32GB、64GBのメモリの中からどれを選べばよいのかということをご紹介してきました。
自分にあったMacのメモリを選んで、快適なパソコン操作を楽しんでください。
合わせて読みたい!Macに関する記事一覧
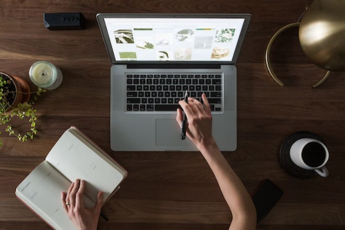 Macでテレビを見る方法まとめ!無料で見る方法は?
Macでテレビを見る方法まとめ!無料で見る方法は? Macの初期設定のやり方!Mac購入直後にすべき初期設定まとめ
Macの初期設定のやり方!Mac購入直後にすべき初期設定まとめ Macとは?Windowsとの違いやメリット/デメリットを解説
Macとは?Windowsとの違いやメリット/デメリットを解説 Macのキャッシュを削除する方法【安全】
Macのキャッシュを削除する方法【安全】































