2019年02月18日更新
Macで.movファイルを.mp4に変換する方法!ソフトやアプリで簡単変換!
Macを使ってMOVファイルをフリーソフトやアプリを使ってMP4に変換してみましょう。MacでMOVをMP4に高画質に変換する方法を紹介します。MOVをMP4に変換するのは簡単ですので、出力したり変換する手順をMacユーザーの皆さんは一緒に行っていきましょう。
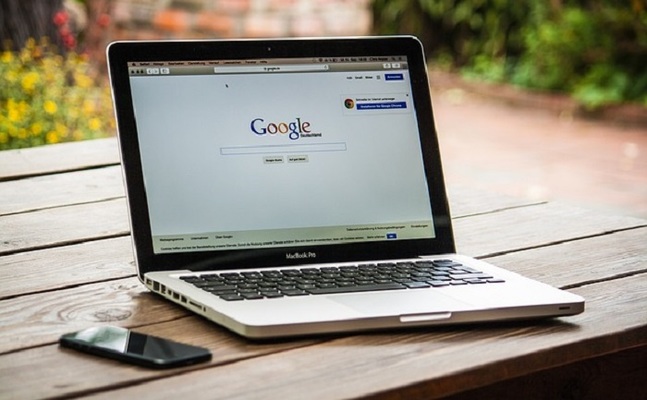
目次
- 1Macでフリーソフト/無料アプリを使って.movファイルを.mp4に変換する方法~MPEG Streamclip~
- ・幅広い出力形式に対応
- ・高画質での出力が可能
- ・MPEG Streamclipのインストール手順
- ・.movを.mp4に変換する手順
- 2Macでフリーソフト/無料アプリを使って.movファイルを.mp4に変換する方法~ミロビデオコンバーター~
- ・ドラッグアンドドロップするだけなので操作が簡単
- ・ミロビデオコンバーターのインストール手順
- ・.movを.mp4に変換する手順
- 3Macでフリーソフト/無料アプリを使って.movファイルを.mp4に変換する方法~zamzar~
- ・インストール不要なので手軽に使える
- ・ファイルのアップロード方法
- ・.movを.mp4に変換する手順
- 4Macでフリーソフト/無料アプリを使って.movファイルを.mp4に変換する方法~ハンドブレイク~
- ・DVDから動画の読み込みが可能
- ・ハンドブレイクのインストール手順
- ・.movを.mp4に変換する手順
- ・まとめ
- ・併せて読みたい!音声に関する記事一覧
Macでフリーソフト/無料アプリを使って.movファイルを.mp4に変換する方法~MPEG Streamclip~
Macを使っているひとは、動画ファイルをどのようにいつも変換しているでしょうか?MacにはMOVという動画形式があります。このMOV形式の動画をMP4に変換するにはどうすればよいでしょうか。
QuickTime(クイックタイム)のMOV動画ファイルは、アップルコンピュータが開発したファイル形式です。MOVをMacを使ってMP4に変換すれば、他のパソコンで再生することができます。
そんな時には「MPEG Streamclip」というフリーソフト(アプリ)を使いましょう。このフリーソフトはMOVファイルをMP4に高画質で変換してくれます。しかも無料で追加料金なしで簡単にMOVファイルをMP4に変換できます。
幅広い出力形式に対応
| 出力可能なファイル形式 | メニューより変換できる形式 |
| 3G | .3gp |
| AIFF | .aif |
| Windows Media | .wmv |
| FLC | .flc |
| iPod | .m4v |
| Apple TV | .m4v |
| iPhone | .m4v |
| QuickTime Movie | .mov |
| AU | .au |
| AVI | .avi |
| Wave | .wav |
| DV Stream | .dv |
| Image Sequence | .0 |
| MPEG-4 | .mp4 |
「MPEG Streamclip」の出力形式はMP4やMOVといったさまざまなファイル形式に対応しています。そして変換できるファイル形式も豊富です。ファイルを追加して簡単に変換ができますので、出力さえすればこのフリーソフトでなんでもできます。
「MPEG Streamclip」の詳しい出力形式は表を見てください。
高画質での出力が可能
Macで高画質にMOVをMP4に変換するしかも無料で使える。これができるのが「MPEG Streamclip」です。高画質にMOVをMP4に変換することが、このフリーソフトの強みですのでぜひ使ってみましょう。
MPEG Streamclipのインストール手順
それではMac対応のフリーソフト、MPEG StreamclipをMacにインストールしてみましょう。MOVをMP4に変換するにはまずはインストールしなくては何もはじまりませんからね。
ではMacからMPEG Streamclipをインストールするには上のリンクの「Mac OS X用MPEG StreamclipビデオコンバータフリーソフトMOV MP4出力」をクリックしてください。サイトに入り「Mac OS X用MPEG Streamclip 1.9.2」をクリックします。
するとMacにMPEG Streamclipがダウンロードされますので、画面に従いインストールをします。
.movを.mp4に変換する手順
MacからMPEG Streamclipを起動します。手順は画像のように「ウィンドウ内」にMP4に変換したいMOVファイルをMac形式のファイルを探して「ドラッグアンドドロップ」します。するとMOVファイルが追加され認識されます。
ツールバーの「File」より「Export to MPEG-4」を選択します。MPEG-4はMP4ファイルなのでご安心ください。
設定画面が表示されますのでご自分の好きなように設定や追加をします。ウィンドウ右下の「Make MP4」ボタンをクリックしていきます。すると動画ファイル名と保存先の指定を要求されますので選択します。
そうすると、Mac内のMOVファイルがMP4ファイルに変換されます。これでMPEG Streamclipを使ってMOV形式をMP4形式に高画質で変換する手順は完了です。
 MacのRAR形式ファイル解凍アプリ/ソフト(無料)やできない時の対処法【2018年最新版】
MacのRAR形式ファイル解凍アプリ/ソフト(無料)やできない時の対処法【2018年最新版】Macでフリーソフト/無料アプリを使って.movファイルを.mp4に変換する方法~ミロビデオコンバーター~
つづいてまたまた、MacでMOV動画をMP4動画に簡単で変換できるフリーソフトを紹介します。つぎは「ミロビデオコンバーター」という無料のMac専用のフリーソフトです。これも追加料金なしでMOV動画をMP4動画に変換が可能です。
出力・変換できる形式もMOV・MP4からMKVやFLVなど幅広く対応しています。
ドラッグアンドドロップするだけなので操作が簡単
「ミロビデオコンバーター」はなんといってもMOVをMP4に変換する複雑な手順が一切ありません。ドラッグアンドドロップするだけなので簡単に変換ができます。
Mac内にあるファイルをそのままミロビデオコンバーターに引っ張ってあげるだけなので簡単ですね。
ミロビデオコンバーターのインストール手順
ミロビデオコンバーターをさっそくMacにインストールしてみましょう。まずは上のリンクの「Miro Video Converter (MVC) for Mac - ダウンロード。AVI, H264, MOVに対応高画質フリーソフト」をクリックしましょう。
アクセスしましたら画像のようなページに入りますので「ダウンロード」をクリックしましょう。Macにセットアップファイルがダウンロードされます。
ミロビデオコンバーターのセットアップファイルをクリックすると、インストール画面になります。「Next」をクリックします。
左上にあるチェックを外して「Next」をクリックします。チェックを外さないとお使いのMacに余計なソフトがインストールされますので注意してください。画面に従いインストールしていきますと完了します。
.movを.mp4に変換する手順
Macからミロビデオコンバーターを起動します。起動したらその画面にMac内にあるMOVファイルをドラックアンドドロップして追加してください。そのままMOVファイルを読み込ませるだけです。
MP4に変換するMOVファイルが操作画面に追加されます。そこで変換したい機種のボタンをクリックします。
つづいて「Format」ボタンをクリックしてMP4を選択してください。MOVをMP4に変換を実行するさいは「Convert to ○○」(○○は機種名)をクリックするとMOVをMP4に変換してくれます。
これでミロビデオコンバーターでMOVをMP4に変換する手順は完了しました。
 Macのメモリ(RAM)は8GB?16GB?おすすめメモリと速度について解説
Macのメモリ(RAM)は8GB?16GB?おすすめメモリと速度について解説Macでフリーソフト/無料アプリを使って.movファイルを.mp4に変換する方法~zamzar~
そしてつぎに紹介するMacを使ってMOVをMP4に変換するものは、ソフトではなくウェブ上で変換ができるサイトを紹介いたします。それは「zamzar」というウェブアプリです。もちろんMOVをMP4に変換するのも無料で可能です。
インストール不要なので手軽に使える
「zamzar」はMacにソフトをインストールすることなくMOVをMP4に簡単に変換することができます。手軽に使えるのがメリットです。
ファイルのアップロード方法
まずは上のリンク「Zamzar - video converter, audio converter, image converter, eBook converter」にアクセスしてください。画像のようにMacの画面が表示されましたら「choose Files」をクリックします。
Mac内のファイルを選択する操作になりますのでMP4に変換したいMOVを選択します。すると自動的にMOVファイルがアップロードされます。
.movを.mp4に変換する手順
MOVファイルがアップロードできましたら「Choose format to convert to:」をクリックします。そるとファイル形式が選択できます。MP4を選択して「Convert」をクリックするとMOVがMP4に自動的に変換されます。
 ミラーリングアプリおすすめ3選!スマホ画面をPCにミラーリングしよう
ミラーリングアプリおすすめ3選!スマホ画面をPCにミラーリングしようMacでフリーソフト/無料アプリを使って.movファイルを.mp4に変換する方法~ハンドブレイク~
最後に紹介をするMacでMOVをMP4に変換するものは「ハンドブレイク」です。さまざまなファイルをMP4形式に変換ができる無料のソフトです。
DVDから動画の読み込みが可能
ハンドブレイクの特徴として、DVDやISOファイルを簡単に変換ができるということです。とりあえずMacにインストールしていれば、活躍できそうな便利なソフトですね。
ハンドブレイクのインストール手順
上のリンクの「HandBrake 1.2.0のMac - ダウンロード」をクリックしてください。画像のようにMacの画面が表示されましたら「ダウンロード」をクリックしてください。Mac内にセットアップファイルがダウンロードされます。
セットアップファイルをクリックして画面に従いインストールをしていきます。「Fnish」をクリックすれば完了です。
.movを.mp4に変換する手順
まずは、MP4に変換したいMOVファイルをハンドブレイクにドラックアンドドロップします。そしたら設定画面でContainerをMP4に選択します。後は自分の好きなように設定をします。
「Browse」をクリックして保存先のフォルダ、ファイル名をここで指定します。確認のために再度MP4になっているか確認をしてください。そして上の画面にある[START]をクリックするとMOVがMP4に変換が開始されます。
まとめ
以上が、Macで.movファイルを.mp4に変換する方法!ソフトやアプリで簡単変換!の記事でした。変換できる方法はいろいろありますので、参考にしながら自分の好きなように変換をしてくださいね。
併せて読みたい!音声に関する記事一覧
 【Mac】QuickTime Playerの使い方!録画や音声あり画面収録をしよう
【Mac】QuickTime Playerの使い方!録画や音声あり画面収録をしよう Mac画面を録画(動画キャプチャ)する方法【音声入り】
Mac画面を録画(動画キャプチャ)する方法【音声入り】 YouTube動画の音声を録音する方法まとめ
YouTube動画の音声を録音する方法まとめ YouTubeで音声のみ再生する方法は?音声だけで再生したい!
YouTubeで音声のみ再生する方法は?音声だけで再生したい!

























