2019年03月05日更新
AndroidのOSのバージョンを確認する方法
Android(アンドロイド)のスマホを利用している人は、OSのバージョン確認方法をわかっていますか。時々バージョンアップすることも大切です。ここではAndroid(アンドロイド)のスマホのバージョン確認方法やポイントについて紹介します。

目次
- 1Androidのバージョンが違うと何が違う?
- ・インストールできるアプリが異なる
- ・バージョンが古いとセキュリティが弱い場合も
- ・スペックの差
- 2AndroidのOSのバージョンを確認する方法
- ・すべてのAndroidスマホ・タブレットのバージョン確認で共通すること
- 3AndroidのOSのバージョンを確認する手順~端末情報から~
- ・主にAndroid 7.0 まで
- ・操作手順
- 4AndroidのOSのバージョンを確認する手順~システムから~
- ・主にAndroid 8.0 以降
- ・操作手順
- 5AndroidのOSのバージョン確認の時にできるゲーム
- ・イースターエッグをだす方法
- ・さらに操作するとゲームができる
- ・合わせて読みたい!Androidに関する記事一覧
Androidのバージョンが違うと何が違う?
Android(アンドロイド)のスマホのバージョン確認の方法は知っていますか。Androidの端末のバージョンとOSのバージョンで実は違いがあることもわかっていますでしょうか。
例えばAndroidのスマホの端末のバージョンがある一定の期間を過ぎると、OSのバージョンをそれ以上アップデートできなくなります。なので昔のandroid(アンドロイド)のスマホをずっと利用しているいつかアップデート更新がこなくなります。
なのでAndroidの端末のバージョンとOSのバージョン両方を確認する必要があります。ここではそれぞれバージョンが古くなってしまうとどうなってしまうのかについて紹介します。
インストールできるアプリが異なる
Androidのバージョンが一定より古くなってしまうとインストールできるアプリに制限がかかってしまいます。今まで利用していたアプリもアップデートすることができなくなり、新機能を利用することができなくなってしまいます。
なぜならアプリを開発している人は、常に新しいAndroidの端末のバージョンに合わせてゲームを作成します。なのでずっと古いAndroidの端末バージョンを利用しているだんだんOSの機能が変わってきてしまいます。
なのでダウンロードできるアプリがだんだん少なくなってきてしまい、利用できる機能も制限がかかってしまうのです。なので時々バージョンアップすることをおすすめします。
バージョンが古いとセキュリティが弱い場合も
次にAndroidの端末バージョンが古い状態だと、アンドロイドのセキュリティレベルが下がってしまうというデメリットがあります。セキュリティレベルとは、アンドロイドのスマホを守る機能やサービスのことです。
なのでAndroidの端末のセキュリティレベルが下がるとウィルスに感染しやすくなってしまったり、悪用されてデータを取られてしまったりと、あなたのアンドロイドのスマホが危ない目にある可能性が高くなってしまいます。
Androidの端末にウィルスが入ると正常に動作しなくなったりするので、常に最新のバージョンにすることはセキュリティ対策にも繋がります。
スペックの差
またAndroidの端末バージョンが古い状態だと、スペックやアンドロイドのスマホのパフォーマンスにも大きな差が出てきます。なぜバージョンが古いとパフォーマンスにも影響が出てくるのでしょうか。
Androidの端末のOSは、バグや不具合があるとアプリの動作が悪くなってしまったり正常に動作しなくなったりします。なのでOSのバージョンアップするとバグや不具合が改善されて、スムーズに動作することができるのです。
なので最近Androidの端末のの動作がおかしいなと思ったら、Androidの端末のバージョンをまず確認してみましょう。かなり古いバージョンになっている可能性もあります。
カスタマイズの違い
最後にAndroidの端末のバージョンが古いと、カスタマイズできる機能にも制限が掛かってしまいます。みなさんはAndroidの端末をカスタマイズしていますか。
iPhoneの端末だとカスタマイズはできませんが、アンドロイドのスマホだと自分に合わせて色々カスタマイズできるのもAndroidの端末のメリットです。しかしバージョンが古いとカスタマイズできる機能にも制限が掛かってしまいます。
このようにAndroidの端末のバージョンが古いと色々と機能制限や利用できるものが減ってきてしまいます。もちろんパフォーマンスにも影響があるので、注意してください。
 Android8.0(8.1)で絵文字デザインが変わった!戻す方法は?
Android8.0(8.1)で絵文字デザインが変わった!戻す方法は?AndroidのOSのバージョンを確認する方法
Androidの端末のバージョンが古いとどのような影響が発生してしまうかについてはわかって頂けましたでしょうか。バージョンを確認することはとても大切なことです。
なのでここではAndroidのOSのバージョンを確認する方法について紹介します。今まであまりアンドロイドのバージョンを確認してきてなかった人は、是非この機会に一度バージョンを確認してみましょう。
もしかしたらかなり古いAndroidの端末のバージョンを利用していることに気づくかもしてません。
すべてのAndroidスマホ・タブレットのバージョン確認で共通すること
まずAndroidの端末は色々な種類があります。またスマホを契約しているキャリアも皆さん違いますが、アンドロイドのバージョンを確認する方法は、全て一緒なので安心してください。
Androidの端末は種類はたくさんありますが、AndroidのOS自体は全て共通しています。なのでここで紹介するバージョンを確認方法を知っていれば、誰でも確認することができます。
設定から操作
それではAndroidのバージョンを確認する方法を紹介します。
①ホーム画面で「メニューアイコン」をタップします。
②「設定」をタップします。
③「端末情報」をタップします。
④Androidのバージョンが表示されます。
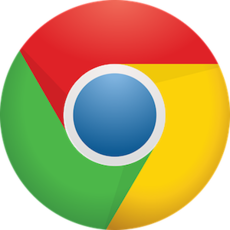 Android版Chromeを最新バージョンにアップデートする方法とバージョンの確認方法
Android版Chromeを最新バージョンにアップデートする方法とバージョンの確認方法AndroidのOSのバージョンを確認する手順~端末情報から~
先程Androidのスマホ種類によってバージョンを確認する方法は共通していることは紹介しましたが、実はアンドロイドのバージョンによって、少しバージョン確認方法が異なります。
なのでここではAndroidのスマホのそれぞれのバージョンに合わせたバージョン確認方法を紹介します。
主にAndroid 7.0 まで
ここでは主にAndroid 7.0 までのバージョンのバージョンを確認する方法を紹介します。主にAndroid 7.0 までの場合だと「端末情報から」Androidバージョンを確認することができます。
Android 7.0 までは、少し古いバージョンなのであまり利用している人も少ないかと思います。Android 7.0を利用している人はできれば、Androidのスマホのバージョンアップを検討してみてください。
操作手順
それではAndroid 7.0 までのバージョンを確認する方法/操作方法を紹介します。まずはAndroidの電源を入れて、正常にホーム画面が表示されることを確認してください。
また他のアプリを起動している場合は、一度停止しておきましょう。
「端末情報」をタップする
ホーム画面で「メニューアイコン」をタップして、「設定」をタップします。「設定」画面が表示されたら、「端末情報」をタップしましょう。
Android 7.0 までは、「設定」画面で「端末情報」をタップするので是非覚えておいてください。
Android バージョンの表示
「設定」画面で「端末情報」をタップするとAndroid バージョンが表示されます。ここではAndroid バージョンを確認して、今のバージョンが古いのかが判断できると思います。
しかしAndroid 7.0 は、実際少し前のバージョンなのでできればAndroid 8.0以上にバージョンアップすることを検討してみてください。いつまでも古いバージョンを利用していると、デメリットの方が多いので気を付けましょう。
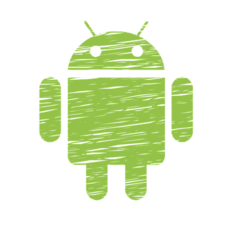 AndroidをアップデートしてOSをバージョンアップする方法
AndroidをアップデートしてOSをバージョンアップする方法AndroidのOSのバージョンを確認する手順~システムから~
それでは次にAndroidのOSのバージョンを確認する手順で「システムから」確認する方法について紹介します。先程は「端末情報から」Androidのバージョンを確認しましたが、バージョンによっては異なります。
なのでここではAndroidのバージョンを確認を「システムから」する方法について紹介します。基本は先程説明したバージョンを確認する方法と同じになります。
しかし途中からタップする画面が異なるので、気を付けてください。
主にAndroid 8.0 以降
またAndroidのOSのバージョンを確認する手順で「システムから」確認する方法は、主にAndroid 8.0 以降のバージョンになります。
なので自分がAndroid 8.0 以降で分かっている人は、「システムから」バージョンを確認することができるでしょう。しかし自分のAndroidのバージョンがそもそも全くわからない人は、とりあえず「設定」アプリを起動しましょう。
すると「端末情報から」確認する必要があるのかまたは「システムから」から確認する必要があるのかがわかるでしょう。
操作手順
それではAndroid 8.0 以降でAndroidのバージョンを確認を「システムから」確認する方法を紹介します。こちらも同様にAndroidの電源を入れて、ホーム画面を起動しておきましょう。
ゲームアプリやWebサイトは一度閉じておくことをおすすめします。バージョン確認するだけなので、1~2分程で確認することができるでしょう。
「システム」をタップする
ホーム画面で「メニューアイコン」をタップして、「設定」をタップします。「設定」画面が表示されたら、「システム」をタップします。
「設定」画面には色々なAndroidの設定や情報を確認することができます。なのでもしAndroidの設定がおかしかったら、基本はこの設定アプリを利用します。
「端末情報」をタップする
「システム」をタップして、「システム」画面が表示されたら「端末情報」をタップします。「システム」画面には、「端末情報」以外にもAndroidのシステム情報を確認することができます。
Android バージョンの表示
「端末情報」をタップするとAndroidのバージョンを確認することができるでしょう。このように「設定」アプリを起動してから、タップする項目がバージョンによって異なります。
なので自分のAndroidのバージョンがだいたいわかっているとそんなに迷わずバージョンを確認することができます。またもしわからなくても、設定アプリを起動できれば上記の方法で確認することができるでしょう。
時々自分のAndroidのバージョンは確認して、どのくらいであるかは把握しておくとよりAndroidを利用しやすくなるかと思います。
 Androidをバージョンアップできない時の原因・対処法
Androidをバージョンアップできない時の原因・対処法AndroidのOSのバージョン確認の時にできるゲーム
Androidの標準機能からバージョンを確認する方法はわかって頂けましたでしょうか。設定アプリを利用すれば、どのAndroidのバージョンからでもバージョンを確認することができます。
しかしAndroidのバージョン確認はそれ以外にも確認することができます。なのでここでは、Androidのゲームを利用してバージョンを確認する方法について紹介します。
なので事前に対象のアプリをダウンロードしておきましょう。Google Playから検索すれば簡単にダウンロードすることができるでしょう。
イースターエッグをだす方法
Androidのスマホでバージョンを確認する方法として、「イースターエッグ」を利用して方法があります。みなさんは「イースターエッグ」をご存知でしょうか。
イースターエッグとは、キリスト教の復活祭のお祝いに用意された”飾りつけをした卵”のことです。欧米では、このイースターエッグを隠して子どもたちに宝探しをさせる慣わしがある地域もあります。
それでは「イースターエッグ」を利用したAndroidのバージョン確認方法を紹介します。方法はとてもシンプルなので是非知っておくといいかもしれません。
「設定」内のAndroidバージョンを連続タップ
まずAndroidのバージョン確認でイースターエッグをだす方法、設定アプリを起動します。「設定」画面が表示された端末情報をタップします。
そして「端末情報」画面で、ソフトウェア情報をタップします。Androidバージョンをタップします。丸の真ん中あたりを何度かタップすると、タコのようなドロイド君が出現します。
さらに操作するとゲームができる
またイースターエッグをだした後にゲームもすることができます。「lollipop 」が表示されたら、これを何度かタップすると、に大きくなり、色が変わります。何度か色が変わったあと、最終的には、「糸通し」のようなゲームが始まります。
このようにしてAndroidのバージョン確認するついでに、イースターエッグでゲームをすることができます。なので是非一度やってみると楽しいかもしれません。
操作方法
またこの「糸通し」のようなゲームは、ドロイド君をタップで上下に動かしながら、キャンディーの間を上手にくぐり抜けていく内容です。
またAndroidのバージョンアップするとここで表示される内容が変わったり、できるゲームが異なったりします、なのでもし今まで知らなかった人Androidのバージョンアップするたびに確認してみるのもいいかもしれません。
とりあえず今のバージョンを確認して、是非やってみてください。
Androidのバージョンを確認する方法やバージョンが古いことによるデメリットについては、理解していただけましたでしょうか。
時々バージョンを確認したり、バージョンアップしてトラブルが発生しないように気を付けておくことがおススメです。また是非バージョンアップしたら、イースターエッグ等のサービスも確認してみましょう。
合わせて読みたい!Androidに関する記事一覧
 Androidでウイルス検出?感染警告される原因・対処法
Androidでウイルス検出?感染警告される原因・対処法 Androidスマホの初期設定方法!購入したらすべき設定まとめ
Androidスマホの初期設定方法!購入したらすべき設定まとめ Android(アンドロイド)とは?特徴や用語・Androidスマホの基本を解説
Android(アンドロイド)とは?特徴や用語・Androidスマホの基本を解説 Androidスマホが重い・遅い時の原因対処法
Androidスマホが重い・遅い時の原因対処法


























