2019年03月08日更新
CCleanerのダウンロードと使い方!レジストリを掃除しよう
パソコンでも不要なデータは溜まります。パソコンのデータの掃除には、CCleanerがおすすめです。CCleanerとは?という方にもわかりやすくダウンロード・インストール、操作や使い方などの基本から、拡張設定やレジストリ機能など便利な使い方を紹介します。

目次
- 1CCleanerとは
- ・パソコン内の不要なデータを手軽に削除できるソフト
- 2CCleanerのダウンロード方法
- ・「Download」ボタンをクリック
- 3CCleanerのインストール方法
- ・言語を日本語に設定
- ・インストール場所を決める
- 4CCleanerのクリーナー機能の使い方
- ・クリーナー対象のファイル
- ・「解析」ボタンで確認する
- ・「クリーンアップ開始」ボタンでファイルを抹消する
- 5CCleanerのレジストリ機能の使い方
- ・「問題点をスキャン」をクリック
- 6CCleanerのツール機能の使い方
- ・インストール情報タブの使い方
- ・スタートアップタブの使い方
- ・ブラウザプラグインの使い方
- ・ディスク解析機能の使い方
- ・重複ファイルファインダ機能の使い方
- ・システムの復元
- ・ドライブワイパー
- 7CCleanerの利用のメリット
- ・PCの起動が早くなる
- ・アプリの動作が改善する
- 8CCleanerの利用の注意点
- ・こまめにバックアップをとっておく
- ・合わせて読みたい合わせて読みたい!ダウンロードに関する記事一覧
CCleanerとは
パソコンはスマートフォンやタブレットのように要らないデータが溜まったりしないの?と考えたことはありませんか?当然ですが、スマートフォンやタブレットと同様に、パソコンにも不要なデータは蓄積します。
不要なデータの蓄積は、スマートフォンやタブレット同様に、パソコンの操作に影響を及ぼしたり、良い影響を与えるものではありません。
パソコンでの不要なデータの掃除に最適なのが、「CCleaner」です。CCleanerrとは、どのような機能があり、どのような使い方ができるのでしょうか。
パソコン内の不要なデータを手軽に削除できるソフト
パソコンも、スマートフォンやタブレットなどの他のデバイスと同様に、不要なデータが存在します。
インストールしたファイルやソフトなどでも、アンインストールしてしまったりすることもあり、アンインストールしたソフトなどのファイルが、そのまま残ってしまう場合があります。
これが不要なデータとして積み重なってしまうと、パソコンの操作に支障が出たり、ストレージを圧迫する原因にもなります。
快適なパソコン操作を取り戻すには、パソコンの掃除が必要です。CCleanerとは、このような不要なデータを掃除する、削除する機能があります。
PC内のゴミデータ削除できるクリーナー機能
CCleanerは、パソコンにとって不必要なゴミになってしまったデータを掃除(クリーニング)することができます。
CCleanerとはクリーナーソフトのひとつで、パソコンにとっての不要なデータを抽出し、掃除・削除する、という使い方が基本です。
パソコンには、インターネットの一時ファイルや、cookieや拡張設定、ダウンロード履歴など、見えない部分にもさまざまなデータが保存されています。
その中には、便利な利用のために保存されているデータもありますが、必要のないデータは意外と多くあります。
パソコンの使用期間が長ければ長いほど、そのような小さな不要データは積み重なって、パソコンの操作に影響が出るようなこともあります。
CCleanerの使い方は、そのようなファイルを可視化し、選択して削除することが目的です。
パソコンの調子が悪い、なんだか操作が鈍い、などとという場合には、一度パソコンの掃除をしてみるのが良いでしょう。
不要な登録項目を削除できるレジストリ機能
CCleanerとは、不必要なレジストリを削除することができるツールとしても利用することができます。
レジストリとは、WindowsのOSの主に設定情報の部分のデータベースで、基本情報やアプリケーションの設定、ユーザパスワードなどが保存されています。
通常では、パソコンのレジストリを自分で掃除することは難しく、拡張設定などパソコンの操作やシステムに関わる場合があります。
しかしCCleanerでは、レジストリから使用していないものをピックアップしてくれるので、安全にデータの掃除をすることができます。
PCの内部情報の削除ができるツール機能
CCleanerとは、PC内部の情報を掃除することができるツールでもあります。
パソコンのスタートアップなどは、パソコンの起動時に重要なソフトが自動的に起動してくれる機能ですが、いつの間にか必要のないものが常駐していたりしませんか?
このような場合は、不必要なプログラムがダウンロードされている場合があります。この不必要なプログラムも、CCleanerで掃除することができます。
パソコンのシステムや操作に影響を及ぼす場合もあります。プログラムなどの掃除は、注意して行いましょう。
 レジストリクリーナーでWindows10を掃除して高速化!必要性は?
レジストリクリーナーでWindows10を掃除して高速化!必要性は? Android「モバイルクリーナーの更新が必要です」警告の原因・対処法
Android「モバイルクリーナーの更新が必要です」警告の原因・対処法CCleanerのダウンロード方法
まずは実際にCCleanerをダウンロードしましょう。CCleanerのダウンロードは、CCleanerのホームページにアクセスして行います。
パソコンの検索で「CCleanerr」を入力して、CCleanerのホームページを表示させます。CCleanerのトップ画面は英語で表示されます。
パソコンの機能を使用して日本語に変換しましょう。右クリックメニューの「日本語に翻訳」で、ウェブページを日本語翻訳ができます。
CCleanerのレジストリなどの掃除機能や拡張設定などの応用機能の他にも、ダウンロードやインストールに関わる説明もあるので、きちんと翻訳してから設定するのが良いでしょう。
「Download」ボタンをクリック
CCleanerには有料版と無料版の大きく2種類あります。今回はCCleanerの無料版をダウンロードします。
CCleanerのホームページを日本語に翻訳したら、いちばん上の「無料ダウンロード」をクリックします。
CCleanerのホームページのいちばん上の無料ダウンロードをクリックすると、すぐ下のCCleanerのバージョンごとの、使える機能などの詳細が表示されます。
CCleaner Freeの「ダウンロード」をクリックします。
CCleanerの無料ダウンロードでは、主に「プライバシー保護」とレジストリや拡張設定などを「クリーニング(掃除)する機能」の2種類を使用することができます。
CCleanerのその他の機能は、CCleanerプロフェッショナル(有料バージョン)で利用することができます。
自分に合った使い方ができるCCleanerのバージョンを選択します。
無料バージョンが2種類ある
CCleanerの無料バージョンでは、通常の機能が制限されている「無料ダウンロード」の他に、CCleanerプロフェッショナルを14日間無料で試せる「無料お試し」バージョンの2種類があります。
CCleanerプロフェッショナルでは、レジストリや拡張設定に至るまでの掃除などの基本機能以外にも、完全クリーニングなどの機能が使用できます。無料お試しは、その機能を14日間無料でお試しできます。
CCleanerプロフェッショナルを無料でお試ししてみてから、無料バージョンと有料バージョンを選択することが可能です。
CCleanerの使い方として、一時ファイルやレジストリ、拡張設定の掃除などの機能だけしか使わない、という方は、はじめから無料バージョンをダウンロードしても良いでしょう。
CCleanerのバージョンを選択したら「ダウンロード」をクリックします。自動的にダウンロードが開始されます。
ウィンドウの左端にCCleanerのダウンロードファイルが表示されます。
 Android「モバイルクリーナーの更新が必要です」警告の原因・対処法
Android「モバイルクリーナーの更新が必要です」警告の原因・対処法CCleanerのインストール方法
CCleanerのダウンロードが完了したら、CCleanerをインストールする操作に切り替わります。
CCleanerのインストールは、CCleanerのインストーラーの指示通りに操作を進めていけるようになっていますので、簡単にインストールとセットアップが完了します。
CCleanerのダウンロードファイルをクリックして、CCleanerのインストーラーを起動させます。
言語を日本語に設定
CCleanerのインストールでは、まず初めにインストーラーの言語を日本語に設定します。
CCleanerのインストールの操作も、設定を含めて慎重に行うためにはまずは日本語に設定して、ページの内容を理解できるようにします。
CCleanerのインストール画面の右上の「English」をクリックして、「Japanese」を選択します。
Japaneseを選択すると、CCleanerのインストール画面が日本語に切り替わります。
CCleanerのインストール画面が日本語に切り替わりました。
インストールを行う場合は、操作などは慎重に、むやみにインストールをクリックせずに、内容や使い方などをよく確認してください。
インストール場所を決める
CCleanerのインストーラーが日本語に切り替わったところで、CCleanerをインストールする場所を確認します。
CCleanerのインストール画面のいちばん下「カスタマイズ」をクリックします。
カスタマイズをクリックすると、CCleanerのカスタマイズメニューが表示されます。さらにいちばん右下の「詳細」をクリックします。
詳細をクリックすると、CCleanerのインストール場所が表示されます。インストール場所を変更したい場合は、「参照」をクリックします。
ここで好きな場所に択しましょう。
CCleanerの保存場所は、わかりやすい場所にする方が良いでしょう。
保存場所などの設定が終了したら、インストール画面の「インストール」をクリックします。
インストールをクリックすると、自動的にインストールが開始します。
インストールが完了すれば、CCleanerのセットアップが完了となり、いつでもCCleanerを実行することができます。
CCleanerのインストールが完了すると、デスクトップにもアイコンが表示されます。
CCleanerの有料版お試しをインストールした場合は「試用開始」と「いますぐ購入」を選択できる画面が表示されますので、「試用を開始」を選択します。
 Androidのキャッシュを削除する方法!一括キャッシュ削除のやり方は?
Androidのキャッシュを削除する方法!一括キャッシュ削除のやり方は?CCleanerのクリーナー機能の使い方
CCleanerの基本的な機能のひとつ、CCleanerのクリーナー機能の使い方を解説します。
CCleanerの機能の中でも、CCleanerの無料バージョンでも使用できる機能で、使い方も簡単です。
クリーナー対象のファイル
CCleanerのクリーナーの使い方で重要なのは、クリーニングしたいファイルを正しく選択することです。
CCleanerのクリーナーの対象のファイルには、どのようなものがあるのでしょうか?CCleanerのクリーナー対象のファイルを紹介します。
Microsoft Edge
Microsoft Edgeでは、インタネットの履歴や一時ファイル(キャッシュ)、cookieやダウンロードの履歴などがあります。
他にも、入力したパスワードやアドレス、保存されたフォームの情報などの個人情報に関わるファイルもあります。
セキュリティ面が気になる人は、チェックを入れてクリーニングします。
Internet Explorer
Internet Explorerでは、一時ファイルや履歴の他に、Index.dat の削除が加わります。
Index.dat とは、Internet Explorerのパフォーマンス向上のためのデータで、Internet Explorer10以前のパソコンでクリーニング対象になっています。
エクスプローラ
エクスプローラでは、最近使ったファイルや項目、サムネイルのキャッシュなどが含まれます。
サムネイルとは、使用したファイルの内容が縮小イメージされたもので、キャッシュが残ります。
システム
システムでは、ごみ箱やクリップボード、一時ファイルやWindowsのログファイルが対象です。
グレーアウトしている項目も選択することはできますが、クリーナーで削除するのはおすすめできない場合もありますので、慎重に行いましょう。
拡張設定
拡張設定は、Windowsイベント(エラーなど)のログや、パフォーマンス向上のためのデータが対象になっています。
拡張設定の項目は、全てがグレーアウトになっていますが、これは拡張設定の項目も、慎重に選択する必要があるからです。
拡張設定の中でも、「Windowsイベントログ」や、アンインストールなどで存在しないパスの「環境PATH」など、削除しても問題ないものもあります。
拡張設定の項目は、あまり削除がおすすめできない項目もたくさんありますので、注意してチェックを入れてください。
Firefox
Firefoxも、主にインタネットの一時ファイルや履歴、cookieやパスワードの保存データが対象です。
Microsoft EdgeやInternet Explorerと同様の項目で、特別な項目は特にありません。
Firefoxを使用していない方など、Firefoxのかわりにアプリケーションとして、Google chromeが表示される方もいますが、対象項目は同様です。
Windowsストア
Windowsストアでは以下の項目があります。
- Bing Finance
- Bing News
- Bing Sports
- Bing Travel
- Skype Metro App
- Twitter Metro
アプリケーション
アプリケーションでは、ダウンロードしているアプリケーションが表示されます。MS OneDriveやMS Officeなどもアプリケーションの対象ファイルになります。
インターネット
インタネットでは、JavaやSkypeなどが対象ファイルに含まれます。対象ファイルがない場合は表示されません。
マルチメディア
マルチメディアでは、Adobe Flash PlayerやWindows Media Playerなどのメディアプレーとしての使い方ができるツールが対象ファイルになります。
ユーティリティ
ユーティリティでは以下の項目が対象ファイルです。
- Adobe AIR
- Windows Defender
Windows
Windowsでは以下の項目があります。
- Game Explorer
- MS Paint
- MS Search
- Regedit
Windowsストア、アプリケーション、インターネット、マルチメディア、ユーティリティ、Windows の項目では、対象ファイルはパソコンにインストールされているソフトによって異なります。
「解析」ボタンで確認する
CCleanerのクリーナーの使い方は簡単です。クリーナー対象のファイルなど、クリーニングしたいファイルにチェックが入っていることを確認します。
正しくチェックが入っていたら「解析」をクリックします。
解析をクリックすると、自動的に解析が始まります。
CCleanerのクリーナーの使い方はこれだけです。
クリーンアップ後の空き容量を確認できる
CCleanerの使い方の中で注目して欲しいのが、クリーンアップした後の空き容量、どのくらいクリーンアップで空くのか確認できるところです。
解析が完了すると、削除可能なデータ量が表示されます。
「クリーンアップ開始」ボタンでファイルを抹消する
CCleanerによって削除できるデータを確認したら、後はクリーンアップするだけです。
いちばん右下の「クリーンアップ開始」をクリックして、クリーンアップしましょう。
選択したカテゴリのファイルを完全に抹消できる
パソコンからデータが完全に削除されるので、確認のポップアップが表示されます。
このポスター表示は、表示させないようにすることもできますが、慎重に行いたい場合は常に表示されるようにしておくのが良いでしょう。
 スーパーリロードとは?Chromeショートカットでキャッシュクリアしよう
スーパーリロードとは?ChromeショートカットでキャッシュクリアしようCCleanerのレジストリ機能の使い方
CCleanerでの重要なもののひとつ、レジストリ機能の使い方を紹介します。CCleanerのレジストリ削除の機能は、クリーナーの使い方と同様で、簡単な操作で行うことができます。
「問題点をスキャン」をクリック
CCleanerの左側のメニューが「レジストリ」になっていることを確認し、チェック項目を確認します。
確認出来たら「問題のスキャン」をクリックします。
CCleanerが、パソコンのレジストリの問題点をスキャンします。
不要なファイルを自動的に抽出してくれる
CCleanerで問題点のスキャンが終了して、不要なファイルなどの問題点が自動的に抽出されます。
CCleanerの使い方で重要なのは、レジストリ機能はパソコンのシステムに大きく関わる部分が多いということです。
不要なファイルであるため削除しても問題ないはずですが、万が一パソコンに異常が出てしまってからでは取り返しがつきません。
この場合に便利なのが、「レジストリのバックアップを取る」という使い方です。念のためのバックアップは忘れずにとっておきましょう。
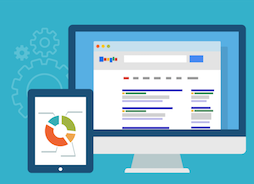 Chromeのキャッシュの場所はどこ?場所の変更や画像/動画の復元方法は?
Chromeのキャッシュの場所はどこ?場所の変更や画像/動画の復元方法は?CCleanerのツール機能の使い方
CCleanerのツールの使い方についてです。ツールはインストール情報、スタートアップタブ、ドライブデータの削除や、プログラムの修繕などを行うことができます。
CCleanerのツールの使い方も、クリーナーやレジストリ同様に簡単です。
インストール情報タブの使い方
インストール情報タブとは、アンインストールしたのに残っているような情報や、表示されるソフトの情報です。
CCleanerのツールの使い方のひとつはとして、このインストール情報を削除することができます。
リストからプログラムを選んでアンインストール
必要のないプログラムや、アンインストールしたはずなのに残っている(表示される)ファイルなどにチェックを入れ、「アンインストール」をクリックします。
プログラムの修繕
アプリケーションの中で、プログラムの修繕が必要なものはメニューの「修繕」を選択することができます。
プログラムの修繕の必要がないアプリケーションでは、修繕は選択できません。
プログラムのリネーム
分かりにくいプログラム名や、他のプログラムと似たような名前で困っている、という場合は「リネーム」という使い方がおすすめです。
リネームをクリックすると、新しいエントリ名を指定できます。
自分にとってわかりやすい名前にリネームする、という使い方ができます。
スタートアップタブの使い方
スタートアップタブは、パソコンの使い方では便利なものも多く、自動的起動してくれるため助かる部分もあります。
しかし、設定した覚えのないアプリケーションや、必要のないアプリケーションがスタートアップタブに入っていることはありませんか?
CCleanerのツールの使い方として、スタートアップタブの中の必要のないアプリケーションを無効に設定することができます。
スタートアップ時に起動するプログラムを設定
CCleanerのツールのメニューで、「スタートアップ」を選択します。自動的にスタートアップの際の起動プログラムが表示されます。
この中で、必要のないプログラムを選択して「無効」をクリックします。無効にしたアプリケーションは、スタートアップ時に起動しなくなります。必要であれば、また有効に戻すこともできます。
ブラウザプラグインの使い方
一般的なブラウザ(Internet Explorer、Firefox、Google Chromeなど)にインストールされている、プラグインや拡張機能を抽出することができます。
CCleanerのツールでは、このブラウザプラグインが抽出したデータの無効化や削除をする、という便利な使い方があります。
ブラウザ起動時に実行されるプログラムを設定
CCleanerのツールのメニューを「ブラウザ プラグイン」に設定します。
ブラウザごとにプログラムをチェックすることができるので、必要のなプログラムは「無効化」や「エントリの削除」を行います。
ディスク解析機能の使い方
CCleanerのツールでは、パソコン全体のデータをスキャンして、各ファイルなどが占める割合を解析する、ディスク解析という使い方ができます。
PCの専有データ情報を視覚化
パソコンの中で、どのデータがどのぐらいを専有しているか、ということが分かりやすい状態で表示されます。CCleanerのツールのメニューを「ディスク解析」に設定します。
解析したい部分にチェックを入れて「解析」をクリックします。
重複ファイルファインダ機能の使い方
CCleanerのツールでは、重複しているファイルを自動的に抽出してくれる、「重複ファイルファインダ機能」があります。
使って見ると分かりますが、意外と重複ファイルは多いことが分かります。
重複ファイルの検索
CCleanerのツールのメニューを「重複ファイルファインダ」に設定します。検索の際の、ファイルの名前やサイズなど、一致する部分を選択することができます。
スキャンしたいシステムにチェックを入れ「検索」します。
重複ファイルの削除
重複ファイルが表示されます。削除しても良いものには全てチェックを入れ、右下の「選択されたものを削除」をクリックします。
パソコンから完全削除されるため、チェックを入れる場合には間違いがないか確認しながら、慎重に行いましょう。
システムの復元
CCleanerのツールでは、システムの復元機能があります。システムに何かあったときには、復元することができるという便利な使い方が可能です。
復元ポイントからデータを復元
実は、システムの復元は復元ポイントがあり、指定の部分でデータを復元します。
しかし、古い復元ポイントや必要のない復元ポイントが蓄積する場合があります。CCleanerのツールでは、復元ポイントを削除することができます。
必要のない復元ポイントは、選択して「削除」することも可能です。
ドライブワイパー
ドライブワイパーは、ドライブの空き領域データやドライブ全体を削除することができる機能で、ドライブワイパーでの削除方法は、指定することが可能です。
ドライブ上のデータ削除方法
CCleanerのツールのメニューを「ドライブワイパー」に設定します。
抹消方法やセキュリティ、ドライブを選択したら「抹消」をクリックします。
 スマホ/パソコンのメモリ解放とは?メモリ解放の意味を解説!
スマホ/パソコンのメモリ解放とは?メモリ解放の意味を解説!CCleanerの利用のメリット
CCleanerの使い方は簡単で、特別に難しい操作や設定も必要なく、素早くパソコンの掃除を行えます。CCleanerの利用では、CCleanerの簡単な操作性以外にも多くのメリットがあります。
PCの起動が早くなる
CCleanerの利用では、パソコンの掃除ができるため、パソコンの中に不必要なデータがなくなります。
不必要なデータやファイルで圧迫されたパソコンに比べ、格段に操作性が向上しますし、パソコンの起動自体も早くなります。スタートアップタブの無効化などを行うと、起動に掛かる時間はかなり軽減されます。
アプリの動作が改善する
CCleanerで不要なファイルを完全に削除すると、アプリケーションの中の不要ファイルも削除されるため、アプリ自体の動きも良くなります。
起動時間の改善や、動作や操作性の改善が期待できるため、動きの鈍いアプリがある場合には、CCleanerを利用してみる価値はあります。
 Windows10のメモリ解放はMicrosoftの純正ソフトで解決!
Windows10のメモリ解放はMicrosoftの純正ソフトで解決!CCleanerの利用の注意点
CCleanerの利用では、簡単な使い方でパソコンを快適に使用できるように掃除をすることができます。
しかし、CCleanerではパソコンのシステムなどにも関わるデータが多くあり、完全に削除してしまうと元には戻せません。
CCleanerを利用するには、クリーナーの拡張設定やレジストリの削除など、多くの重要データがあるため、注意して作業する必要があります。
こまめにバックアップをとっておく
CCleanerを利用するには、バックアップは欠かせません。バックアップデータは、必要がなければ削除すればパソコンを圧迫する心配もありませんし、クラウドに保管することもできます。
削除してパソコンに支障が出てしまっても、バックアップさえあれば元に戻すこともできます。
CCleanerを安心して利用するためにも、バックアップを取った上で、パソコンデータの掃除を行いましょう。
合わせて読みたい合わせて読みたい!ダウンロードに関する記事一覧
 OGYouTubeが非公式でアップデート(V4.2)された!ダウンロード方法は?
OGYouTubeが非公式でアップデート(V4.2)された!ダウンロード方法は? GOM Playerのダウンロードと使い方・評判まとめ
GOM Playerのダウンロードと使い方・評判まとめ 【Windows10】Windows Media Playerをダウンロード&インストールする方法
【Windows10】Windows Media Playerをダウンロード&インストールする方法 CCleaner Portableのダウンロードと使い方!不要ファイルを削除しよう
CCleaner Portableのダウンロードと使い方!不要ファイルを削除しよう





















































































