Keynoteで縦書きにする方法!伸ばし棒やカッコは?
Macに標準搭載されている無料で使えるプレゼンテーション資料作成アプリ「Keynote」 Keynoteで縦書きにする方法、縦書きでの伸ばし棒やカッコの作り方などのKeynoteの使い方、資料でよく使うでA4縦文書作成などのノウハウをまとめます。
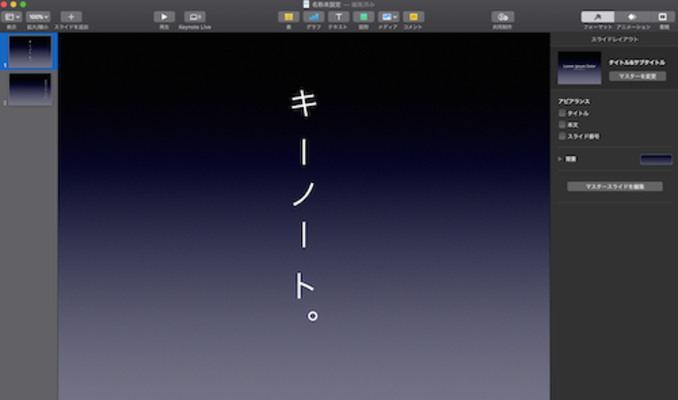
目次
プレゼンソフトのKeynoteがおすすめ
プレゼンツールとして人気の、Keynote。PowerPointほど機能はないですが、洗練されたアウトプットを簡単に作れて、iPhone・iPadなどでも利用できるため、多方面にプレゼン資料を利用可能なアプリです。
 【Mac】Numbersの使い方!便利な使い方のコツまとめ
【Mac】Numbersの使い方!便利な使い方のコツまとめKeynoteとは
Keynoteは、Mac・iPhone・iPadで利用できるプレゼンテーション資料作成アプリです。
直感的な操作方法で洗練されたプレゼンテーションスライドを簡単に作成できます。
A4縦型の印刷資料も美しい資料が作成できます。
無料で使えるプレゼンテーション資料作成アプリ
Macにはプリインストールされていて、無料で利用できます。
Keynoteでテキストを縦書きにする方法
このように、Keynoteでも「縦書き」でのプレゼンテーション資料のスライドの作成ができます。どのような方法で縦書きが可能なのでしょうか?
 MacでMicrosoft Officeは使えない?おすすめの代わりのソフトを紹介
MacでMicrosoft Officeは使えない?おすすめの代わりのソフトを紹介元々Keynoteに縦書き機能はない
日本に住んでいると、縦書きでプレゼンテーション資料を作りたい場合もあると思います。しかし、Keynoteには縦書きの機能はありません。
テキストボックスを縮めて縦書き表記にする
上記の図にあるように、テキストボックスを縮めて(幅を狭くして)改行が1文字ごとに行われるように調整して、Keynoteでも縦書き表記を可能にします。
上記の図のように縦書き表記が可能になりました。
Keynoteで伸ばし棒や句読点を縦書きにする方法
上記の図のように、工夫すれば縦書き機能のないKeynoteでも伸ばし棒や句読点を縦書き対応にすることができます。
 PDFをWord文書に綺麗に貼り付けたい!文章/画像/表の貼り付けを解説
PDFをWord文書に綺麗に貼り付けたい!文章/画像/表の貼り付けを解説伸ばし棒や句読点を縦書きにする機能は無い
上記の入力画面のように普通に「キーノート。」と入力して、テキストボックをを縮めただけでは、伸ばし棒や句読点は縦書き対応になりません。
縦書き機能がないので対応した編集がなされません。
テキストで個別に入力して回転機能を活用する
伸ばし棒・句読点は上記の図のように個別に1文字ずつテキストボックスに入力して、テキストボックスを回転させてはめ込みます。
伸ばし棒や句読点の回転の方法は、テキストボックスを選んで、「配置」の「回転」で回転させます。
カッコの縦書き対応
上記の図のように「括弧」と入力したテキストボックスに「( )」と入力したテキストボックスを回転させてはめ込むことで、カッコの縦書き表現も可能です。
「括弧」のはめ込まれる側の文字列の行間を調整したり、カッコの「(」と「)」の間の空白などを微調整して、文章にフィットさせてください。
資料でよく使うA4でKeynoteの縦型印刷資料を作る方法
印刷資料でよく使う「A4サイズ縦型」の書類をKeynoteで作っておくと便利です。
 【ファミマ/ローソン】ネットワークプリントで写真/PDFを印刷する方法
【ファミマ/ローソン】ネットワークプリントで写真/PDFを印刷する方法A4サイズに設定する
A4サイズ縦型の用紙サイズは「幅:210mm × 高さ:297mm」です。
このサイズにKeynote書類のサイズを設定すればA4縦型の書類ができまが、Keynoteは「mm」での書類サイズ指定ができず「pt(ポイント)」での指定になります。
「1mm ≒ 2.835 pt」なので、「幅:595pt × 高さ:842pt」の書類サイズにします。
上記の図は、Google検索で「mm pt 変換」と検索した場合に表示される画面です。
「近似値を求めるには、長さの値に 2.835 を乗算」とあります。
A4サイズは「595pt×842pt」
ツールバーの「書類」を押して、「スライドサイズ」で「カスタムのスライドサイズ」を選ぶと、ポップアップが出てくるので、「幅:595pt × 高さ:842pt」に設定します。
PDFファイルに出力して確認
Keynoteから、A4縦型のスライドを印刷資料としてプリンタに直接プリントすると、横型の紙で縦に印刷されたり調整が面倒なので、PDFに出力してスライドを確認します。
メニューのファイル項目を使う
メニューから「ファイル」項目を選んで、「書き出す」を選んで「PDF...」を選んでPDFに出力します。
出力したPDFの確認
出力したPDFファイルをAcrobat Readerで開く場合は「ファイル」の「マイコンピュータ」から開きます。
Keynoteのメリット
Keynoteのメリットは、Macの美しいフォントが利用できることと多彩なテンプレート(テーマ)が利用できることです。
美しいフォント表示
Macで利用できる美しいヒラノギフォントやその他多彩な美しいフォントが利用できるのがKeynoteの最大のメリットです。
多彩なテンプレート
Keynoteはテンプレート(テーマ)が多彩ですぐに無料で活用できることも大きなメリットです。
合わせて読みたい!Mac機能に関する記事一覧
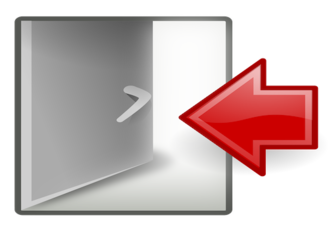 【Mac】iCloudのサインアウト方法を解説
【Mac】iCloudのサインアウト方法を解説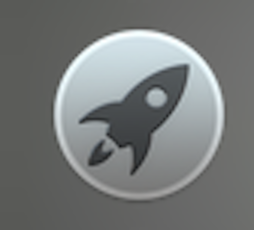 【Mac】LaunchPadでアプリの削除とアイコンの並び替え
【Mac】LaunchPadでアプリの削除とアイコンの並び替え 【簡単】Macのバッテリー交換を自分でする方法
【簡単】Macのバッテリー交換を自分でする方法 【Mac】Safariで英文サイト翻訳する拡張機能「Translate」の使い方
【Mac】Safariで英文サイト翻訳する拡張機能「Translate」の使い方




















