2019年03月11日更新
iPhoneボイスメモの録音時間は時間内に勝手に止まる時の対処法も解説
皆さんはiPhoneのボイスメモアプリを使ったことはありますか?iPhoneのボイスメモアプリはとっても便利で手軽に長時間録音ができるのです。もともと内蔵されているアプリです。今回はiPhoneのボイスメモアプリの時間などの対処法をご紹介します。

目次
iPhoneのボイスメモとは?
iPhoneをICレコーダーとして活用できる、Apple純正の『ボイスメモ』アプリ。ボイスメモのアプリは会議の議事録やアイデアの記録するのに録音したりなど使い道は幅広いです。音声を録音するだけですぐに記憶、再生できるのでかなり手軽に使えます。
iPhoneやパソコンに打ち込むよりも音声録音の方が早いので活用の仕方次第ではかなり便利です。
iPhone標準搭載のアプリでメモ代わりに使用可能
iPhoneのボイスメモアプリは会議などで議事録替わりにボイスメモを起動しておくことができます。そのため会議の内容も録音できメモの代わりになります。それだけではなくカラオケなどで自分の歌声を録音しておいて後でチェックすることも可能です。
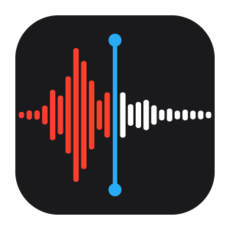 iPhoneのボイスメモをPCに保存!バックアップ・共有方法も解説!
iPhoneのボイスメモをPCに保存!バックアップ・共有方法も解説!iPhoneボイスメモの最大録音時間は?
なんといっても音声録音に便利なiPhoneのボイスメモアプリ。ただし気になる点がありますよね。それはiPhoneのボイスメモアプリの録音時間はどれくらいなのでしょうか?会議が長時間行っていると全部録音できるか心配になりますよね。
そこでここではiPhoneのボイスメモの録音時間などについてご説明いたします。
空き容量限界まで録音可能
iPhoneのボイスメモの音声録音時間というのは特に制限はなく、いくらでも音声を録音し続けられます。ただしもちろんiPhone本体の空き容量が無くなればそれ以上は保存できないため、長時間録音するなら十分なiPhoneの空きを確保してください。
 【iPhone】ボイスメモの使い方!音声録音時間は?
【iPhone】ボイスメモの使い方!音声録音時間は?iPhoneのボイスメモの空き容量の計算方法は?
ただしあまりボイスデータが長時間になってしまうと、再生時やデータ転送時の処理に時間がかかりすぎてしまうため、本体動作に負荷がかかって最悪iPhone本体がフリーズしてしまうなどの可能性もあるため予め計算するという注意が必要です。
ここではiPhoneのボイスメモアプリの空き容量の時間の計算方法をご紹介します。
計算方法
音声録音時間の空き容量を確認・計算したいのであればiPhoneのホーム画面の『設定』のアプリをタップしましょう。
設定のアプリを開くと、『一般』という項目が上記の画面のように表示されますのでこちらをタップします。
『iPhoneストレージ』とタップして開きます。iPhoneの画面の『カテゴリーのサイズを計算中…』の文字が消えるまでしばらく待ちます。
計算が終わるとiPhoneの使用済みの容量が表示されます。この画像の場合はiPhoneが11.9GB使用済みなので、使用可能な容量は約4.1GBになります。
ボイスメモで録音した音声はファイルとして保存され、その容量は1分で約470kBです。そのため私のiPhoneは使用可能な容量が4.1GB(4299161.60kB)あるので、ボイスメモで録音できる時間は計算すると約151時間ということになります。
まだ結構録音できますね。もし細かい計算をするのがめんどくさいようなら使用可能領域1.0GBで約37時間録音できると覚えておくと計算が楽です。
ボイスメモが使用している容量を確認する方法
計算するにあたってボイスメモが使用している容量を確認する方法を紹介します。先ほど紹介した『iPhoneストレージ』の画面を下にスワイプしていくと、上記のような表示になります。その中にボイスメモという項目があります。
つまり右側の数値がボイスメモアプリが使用している容量で12.2GB使用していることになります。録音する度にここの数値は変わりますので、一度どれくらい容量を使うのか把握しておくのもよいかもしれません。
 削除したiPhoneのボイスメモを復元!簡単に復元する方法!
削除したiPhoneのボイスメモを復元!簡単に復元する方法!iPhoneのボイスメモの転送方法
iPhoneのボイスメモは録音や再生、編集だけではなく、録音したファイルを他のアプリやメール、パソコンで共有することができます。特にビジネス面で録音したファイルなどはパソコンに転送したり周りと共有したいですよね。
そこでここではiPhoneからボイスメモの共有の使い方についてご紹介します。
メールアドレスに添付する
iPhoneからメールに添付するときは同じように共有をタップし、メールを選択します。ファイルサイズがネックになりがちです。長時間録音した場合は、ファイルサイズが大きくなります。1時間の録音では、最大でも30MB以上のサイズになります。
使っているメールアカウントによっては、添付ファイルの制限によって送れないこともあるでしょう。このようなときはメールの送信アカウントをGmailなどにすれば、大抵OKです(Gmailなら最大50MBまでのファイルを添付できます)。
上記の画面のようにメールに録音したファイルが添付され、パソコンなどで共有することができます。ファイルサイズが最大50MBを超えるようなら、トリミングで分割するという方法もありますがそれよりはクラウドストレージの共有を利用したほうが簡単です。
iTunesを使用する
まずはお持ちのiPhoneとUSBケーブルでの有線接続、もしくはWi-Fiでのワイヤレス接続を利用してiPhoneとWindowsのパソコンを接続します。接続したiPhoneが認識されると、iTunesの左上にiPhoneマークとして表示されます。
iPhoneのパスコードの入力を求められたり、『このコンピュータを信頼しますか?』というようなメッセージが表示されたら、案内に従ってクリックします。
iPhoneマークをクリックすると、接続したiPhoneの情報が確認できる画面が表示されます。
ボイスメモを表示させるにはサイドバーに表示されている『ミュージック』をクリックします。
iCloudミュージックライブラリを有効にしている場合は、『ボイスメモを含める』にチェックを入れます。そして『適用』をクリックします。
『適用』をクリックした段階で同期が開始します。すぐに開始しない場合は『同期』をクリックします。すると上記の画面のようにボイスメモの同期がスタートします。
iTunesでボイスメモの同期が完了すると、iTunesのライブラリに追加されます。『ミュージック』リストと『ボイスメモ』プレイリストから確認することができます。iTunesに保存されたボイスメモデータはiTunesから削除した場合録音したiPhoneに残ったまま。
しかし、ボイスメモを同期したほかのiOS端末からは削除されます。
クラウドストレージを使用
DropboxやOneDriveなどのクラウドサービスにファイルをアップロードするのも便利です。共有先としてiPhoneからファイルに保存をタップすると、利用できるクラウドストレージが表示されます。最大容量が大きいので便利です。
最大容量のファイルに保存にないサービス宛に送信・保存することもできます。LINEやEvernoteなどに送信したいときは、iPhoneの共有メニューからLINEやEvernoteにコピーなどを選びます。自分の使っているサービスから自由に選択してください。
AirDropを使用
MacでFinderからAirDropをオンにします。iPhoneで転送したいボイスメモをタップし、『共有』から『Airdrop』をタップしてMacへボイスメモファイルを転送します。
ホーム画面の下端を上方向にスワイプ(iPhone Xでは画面右上から下方向にスワイプ)してコントロールセンターを表示します。すると左上のグループにWi-FiやBluetooth、機内モードなどの設定がありますよね。こちらのグループを長押しします。
すると上記の画面のようにiPhoneではAirDropの設定が表示されます。上記の画面では私は『連絡先のみ』というようになっているのでAirDropの下に記載があります。連絡先のみまたはすべての人を選んで、相手が自分を検出できるな使い方の設定をします。
iPhoneのAirDropの設定で連絡先のみまたはすべての人を選ぶと、自動でiPhoneのWi-FiとBluetoothもオンになります。これで使い方は完了です。ファイルや写真、動画をiPhoneを使ってAirDropを受信する使い方などの準備が整います。
Mac(OSX Yosemite)とiOS8系ならAirDrop(Bluetooth経由)で音声ファイルの送信が可能です。『…』から→『共有』を開き『タップしてAirDropで共有』から送信先のMacをタップするとファイルの送信が可能です。
AirDropでiPhoneからボイスメモのファイルを送信することが完了すると、上記の画面のように送信済みの表示がでます。これがでればAirDropでのボイスメモの転送が完了です。AirDropは最大容量が決まっていませんが大きいと時間がかかります。
 【録音】Androidはボイスメモがない?録音方法を解説【内部音声/外部音声】
【録音】Androidはボイスメモがない?録音方法を解説【内部音声/外部音声】iPhoneのボイスメモが勝手に止まる時の対処法
iPhoneのボイスメモアプリが止まってしまったり急に反応が悪いなど使えない状態になる原因はなんでしょうか?実は電話を着信時や通話中や、アラームが鳴ったときには録音が切る仕組みになるのです。またネット接続がない『機内モード』もNGです。
ボイスメモで切るという事態にならないようにするには通話をしたり着信などを含め各種通知がオフになる『おやすみモード』を活用するといいでしょう。
おやすみモードであればネット接続はできますし、機内モードと同じくコントロールセンターから簡単にオンにできるのでオススメです。
通知が来ると反応して録音は停止
iPhoneのボイスメモアプリの録音中に『通知』が表示されると、音が鳴って反応してしまうようでボイスメモが切る仕組みになっています。なぜならiPhoneのサウンド機能が2つの音を動作させることが出来ず、片方だけの機能を優先させるのです。
短いメモ程度の録音ならいいですが、長時間のインタビューを録音する際など、途中で切る事態は取り返しがつきません。そのため『通知』が起きない状況に通知を切るようにしましょう。またネット接続も繋げておいてください。
対処法としてネット接続を切る
しかし『通知』を切る簡単な状況にする方法は、iPhoneのネット接続を切ることです。メールやTwitterなど、向こうから届くものはこちらがコントロールでしても切ることはできないので、ネット接続自体を切ってしまうと良いでしょう。
設定アプリの『通知センター』で『通知』を1つ1つ切る動作もいいけれど、時間がかかってめんどくさいのでネット接続を切った方が早いです。ネット接続を切るには、機内モードにします。
機内モードでネット接続を切るには画面下からフリック操作で『コントロールセンター』を呼び出し、『機内モード』をオンにすればネット接続が切れる仕組みになっています。
アラームやカレンダーの通知も確認
上記の設定を済ませた後、これで安心して録音できる!と思って長時間録音したのに、なぜか再び途中で止まる、反応しない…。なんでだろうと思案した結果『カレンダー』アプリの『通知』が切ることができなかったということです。
『カレンダーアプリ』は、ネット接続を切ってもスケジュールのリマインドとして『あと何分で開始時間ですよ』と通知させる設定があります。
これを切っておかないと、録音が音に反応して止まってしまうようだ。反応させないようにするには『通知』を切るか、スケジュールそのものを削除してしまうことです。
時計のアラーム音もオフにする
録音が音に反応してしまう原因の一つとして時計のアラーム音も音として反応してしまいます。『時計』アプリのアラーム設定をしている場合も同様に切っておいた方が良いでしょう。音が鳴ってしまうとボイスメモアプリぶ反応するのです。
iPhoneのボイスメモアプリは非常に優秀です。せっかくならば使いこなしたいですよね。それならば予めネット接続切るなり、音に反応しないようになど周囲を確認して音の反応を防ぎましょう。もしくは最大容量を調べたりして活用してみてください。
特に録音しているとおもったら最大容量を超えている場合があるかもしれません。最大容量の確認は特に重要です。気づいたら最大容量を超えているケースが結構あるそうです。
合わせて読みたい!iPhone/iPadアプリに関する記事一覧
 iPhone向け広告ブロックアプリ「Adblock」の使い方
iPhone向け広告ブロックアプリ「Adblock」の使い方 【iPhone】オフライン再生できる音楽アプリのおすすめを厳選
【iPhone】オフライン再生できる音楽アプリのおすすめを厳選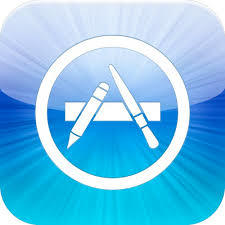 iPhoneアプリがアップデートできない原因・対処法まとめ【最新版】
iPhoneアプリがアップデートできない原因・対処法まとめ【最新版】 iPhoneのスピードテスト(回線速度測定)アプリ「Speedtest.net Mobile Speed Test」の使い方
iPhoneのスピードテスト(回線速度測定)アプリ「Speedtest.net Mobile Speed Test」の使い方





































