Werbleアプリの使い方!雨・花びらを降らせてインスタ画像を華やかに!
Werbleアプリとは写真や画像に「桜の花びらがひらひら舞う」「雪や雨を降らせる」加工が出来る今話題の写真加工アプリです。Werbleアプリで加工した写真は友達やインスタにて共有することができます。Werbleアプリの使い方をわかりやすくご紹介していきます。
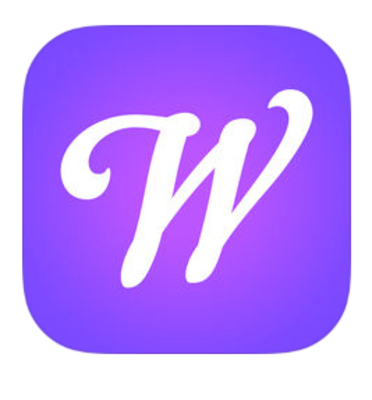
目次
Werbleアプリとは?
〈Werble〉アプリとは、写真やアートにモーションマジックをもたらすことができるパワフルで新しいタイプの写真加工アプリです。
〈Werbleアプリ〉を使って、あなたの写真やアートを幅広いパワフルなアニメーションアートやスペシャルエフェクトで加工して、友達と共有したりインスタグラムやFacebook、ツイッターなどに投稿することが可能です。
写真に花びらや雨を降らせる加工ができるアプリ
〈Werbleアプリ〉とは、若い世代を中心に今話題のイラストや写真、画像に〈雪や雨、花びら〉などを降らせる加工が出来る、写真加工アプリとしてとても人気があるアプリです。
誰でも簡単に幻想的な動画や写真の加工ができるので、Twitterやインスタでとても話題になっています。
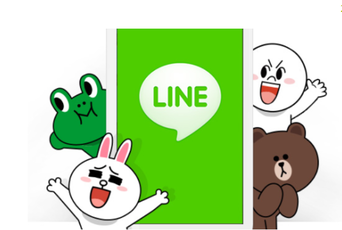 LINEのトークでメッセージを削除する方法!相手にはバレる?【テキスト/スタンプ/写真/動画】
LINEのトークでメッセージを削除する方法!相手にはバレる?【テキスト/スタンプ/写真/動画】 Simejiは危険アプリ?Simejiを安全に使うポイントまとめ
Simejiは危険アプリ?Simejiを安全に使うポイントまとめWerbleアプリのダウンロード
〈Werbleアプリ〉のダウンロードは、下記のURLからインストールするか、ホーム画面のAppStoreより行います。
AppStoreにて、〈Werbleアプリ〉を表示したら、入手をタップしましょう。〈Werbleアプリ〉は一部アプリ内課金がありますが、〈Werbleアプリ〉のダウンロードは無料で行えます。
〈Werbleアプリ〉のダウンロードが完了したら、開くをタップします。
現在はiPhone版のみ
〈Werbleアプリ〉は現在残念ながらAndroidは非対応となっています。「iPhone」「iPad」「iPodtouch」のみのダウンロードすることができます。
Android版のリリース予定は?
Android版〈Werble〉は既に開発が決まっており、2017年12月段階では2018年のリリースを目指しているとの発表がありました。
ですが、2019年3月現在、いまだAndroid版〈Werble〉はリリースされていません。
 VR動画プレイヤーアプリおすすめ15選【Android/iPhone】
VR動画プレイヤーアプリおすすめ15選【Android/iPhone】 顔交換アプリMSQRD(マスカレード)の使い方を徹底解説
顔交換アプリMSQRD(マスカレード)の使い方を徹底解説Werbleアプリの使い方
それでは、写真加工アプリ〈Werbleアプリ〉の使い方についてご紹介していきましょう。
写真に花びらのアニメーションを追加する
〈Werbleアプリ〉で大人気の写真に花びらのアニメーションを追加する方法についてご紹介します。
まず、インストールした〈Werbleアプリ〉を起動します。
〈Werbleアプリ〉を起動し、最初の説明画面が表示されますので、「スワイプして開始」という表示に従って、画面を右から左にスワイプしましょう。
次に「Werbleとは?」という画面に切り替わります。もう一度、先ほどと同様に画面を右から左にスワイプします。
ループバックのダウンロードを行う
「準備しましょう」が表示されます。ここでは、「花びら」の「無料」ボタンをタップしましょう。
ダウンロードが完了すると画面の表示ボタンが「インストール」に変わるので、もう一度タップします。
すると、「完了しました」が表示されるので、「OK」をタップします。〈無料〉と表示のあるものは無料でダウンロードすることが可能です。
通知設定を行う
次に、「最新ニュースをお届けしましょう」画面が表示されるので、「はい」をタップします。
通知機能の確認が表示されるので「許可」をタップします。
ホームフィードの説明確認
フォームフィードの説明が表示されますので、「了解!」をタップしましょう。
写真の加工を行う
ここまで設定すると、次に〈Werbleアプリ〉のホーム画面が表示されます。
桜の花びら加工を開始するには、画面中央下にある「W」ボタンをタップします。
画面下に写真選択画面が表示されるので、加工したい画像を選択して、「次へ(画面右上の→マーク)」をタップします。
すると「始めましょう」が表示されるので、「はい」を選択します。加工については、画面上でガイドがわかりやすく教えてくれます。
最初に、加工に使うエフェクト(ループ)の種類(パック)を選択しましょう。「パックを選択」のガイドが表示されたら「了解!」をタップします。
ここでは〈花びら〉をタップして選択し、了解!をタップしましょう。
「ループを選択」のガイドが表示されます。「了解!」をタップします。
選択したループパックの中のループ(花びら)が一覧表示されるので、加工に使いたいループ(エフェクト)を選択しましょう。
すると、花びらのエフェクトが有効になった写真(ミニ動画)がプレビュー表示されるので確認しましょう。
画像を加工して出来上がった動画を保存するには、右上の「共有」ボタンをタップします。
「共有」画面が表示されるので、「写真に保存」をタップしましょう。
「写真に保存」をタップすると、【ビデオを保存】するか、【アニメートされたGIFを保存する】か確認されます。今回は「アニメートされたGIFを保存」を選択しています。
保存する「動画サイズ」を選択することができます。
サイズを選択すると、保存が完了します。「写真」アプリに加工後の画像(動画・GIF動画)が保存されているか、確認しましょう。
加工した画像をインスタに投稿する
〈Werbleアプリ〉で加工した画像をインスタに投稿する方法についてご紹介していきましょう。
アニメーションの加工後、写真アプリに保存してインスタンスに投稿する方法
〈Werbleアプリ〉で写真を加工し、一旦写真アプリに保存した動画をインスタに投稿する方法ですが、インスタを起動しましょう。
インスタの投稿画面が表示されます。「ストーリー」に投稿するか「フィード」に投稿するか選択しましょう。
投稿したい動画を選択しシェアをタップすれば、投稿完了です。
〈Werbleアプリ〉で写真や画像を複数加工し、その加工した動画を複数枚一度にインスタに投稿したい場合などには、いったん写真アプリへ保存し、まとめて複数枚をインスタへアップロードする方法がおすすめです。
アニメーションの加工後そのままインスタに投稿する方法
アニメーションの加工終了後そのままインスタに投稿する場合は、まず上記の保存方法と同じ画面まで進みます。
そして共有場面で「Instagram」をタップしましょう。
次にインスタの投稿画面に進みます、ここで、「ストーリー」に投稿するか「フィード」に投稿するか選択しましょう。
今回は「フィード」の場合についてご説明します。「フィード」をタップしたら「次へ」を選択しましょう。
「フィルター」など加工する場合はここで選択します。加工がすんだら再度右上の「次へ」をタップしましょう。
次に、画面右上の「シェアする」をタップして、インスタへの投稿完了です。
複数のアニメーションを追加する
では、次に1つのアニメーションだけではなく、「花びら」と「違う色の花びら」や「雨」と「花びら」など2つや3つと複数のアニメーションを追加したい場合についてご紹介していきます。
複数のアニメーションを追加したい場合には、初めに、加工の画面で「+マーク」をタップしましょう。
「空のレイヤーが追加されました」と表示されますので、追加したいアニメーション(雨、雪、花びら・・・)の数だけ空のレイヤーを追加します。
追加した「空のレイヤー」をタップしてアニメーションを追加していきます。
下記の好きなアニメーションをタップしましょう。画像や写真にアニメーションがかかっていきます。
次に、二枚目の「空のレイヤー」をタップし、好きなアニメーションを選択しましょう。
これを繰り返すと複数のアニメーションを画像や写真にかけることが出来ます。
アニメーションを消す
一度、アニメーションを選択し加工したものを消す(削除する)場合は、画面左側の「ゴミ箱マーク」を選択しましょう。
簡単に、アニメーションを消すことができます。
明るさなどの細かい加工をする
〈Werbleアプリ〉で明るさなどの細かい加工をする場合の方法をご紹介しましょう。
〈Werbleアプリ〉の加工の画面で真ん中にある「ペンチマーク」をタップしましょう。
〈Werbleアプリ〉のこまかい加工ツールのメニューが表示されます。
カラーやブレンドなど、多種の加工編集ツールが用意されています。他にない細かい加工が出来るので、タップして様々な加工を楽しむことができます。
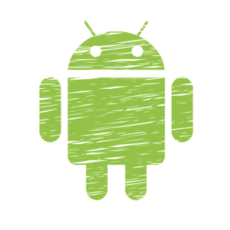 【Android】オフライン再生できる音楽アプリのおすすめを厳選
【Android】オフライン再生できる音楽アプリのおすすめを厳選 【iPhone】FaceTimeとは?意外と知らないフェイスタイムの基本!
【iPhone】FaceTimeとは?意外と知らないフェイスタイムの基本!「Werble」のロゴマークを消す方法
〈Werbleアプリ〉で加工した画像には画面右下に「Werble」のロゴマークが入ります。この「Werble」のロゴマークを消す方法とは?についてご説明します。
有料版を購入する
「Werble」のロゴマークであるウォーターマークを削除するには有料版を購入する必要があり、「500円」別途かかります。
500円の有料版を一度購入すると、あなたが〈Werbleアプリ〉で加工したすべての写真や画像からウオーターマークを消すことができるようになります。
購入手順
加工した画像や写真の右下に入る「Werble」のロゴマークを消す場合は、加工時に「Werble」のロゴマークをタップしましょう。
画面中央に小さく「500円」と表示されるのでタップしましょう。
画面が「購入」に変わりますので、再度タップしましょう。支払いを完了させるとロゴマークを消すことが出来るようになります。
 SNOW(スノー)で写真を加工しよう!カメラロールの写真/画像を加工する方法
SNOW(スノー)で写真を加工しよう!カメラロールの写真/画像を加工する方法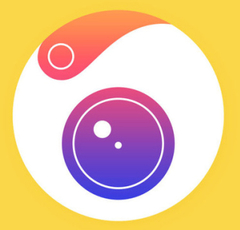 Camera360(カメラ360)の使い方を初心者向けに解説
Camera360(カメラ360)の使い方を初心者向けに解説合わせて読みたい!アプリに関する記事一覧
 Runtasticアプリの機能と使い方!距離計測でランキングをサポート
Runtasticアプリの機能と使い方!距離計測でランキングをサポート iPhoneのキーボードアプリおすすめ11選!追加方法も解説!
iPhoneのキーボードアプリおすすめ11選!追加方法も解説! 漫画無料アプリおすすめ43選をランキングで徹底比較!人気・有名作品も読める
漫画無料アプリおすすめ43選をランキングで徹底比較!人気・有名作品も読める 似顔絵アプリ(無料)のおすすめ人気19選!一番のおすすめは?【iPhone/Androd】
似顔絵アプリ(無料)のおすすめ人気19選!一番のおすすめは?【iPhone/Androd】































































