2019年03月15日更新
Rufusのダウンロードと使い方解説!ブータブルUSBを簡単作成しよう!
OSのISOイメージファイルよりブータブルUSBメモリを作成できるRufusをご存知でしょうか?今記事では、Rufusのダウンロード方法から各種設定、起動方法やOSのISOイメージファイルでブータブルUSBを作成するRufusの使い方までご紹介していきます。

目次
Rufusとは?
皆さんはパソコンがうまく起動しなくなった時、ブータブルUSBメモリなどのOS起動用の記憶媒体を使ったことはありますか?このブータブルUSBはパソコンを使って、各OSごとのISOイメージファイルから作成することが可能となっています。
万が一のことも考えて、OSのISOイメージファイルからブータブルUSBを作成しておくのも悪くはありません。今記事ではそういったOSのISOイメージファイルからブータブルUSBを作成するソフトRufusをご紹介していきます。
Rufusのダウンロード方法、起動方法やブータブルUSBを作成する前の各種設定方法、ブータブルUSBの作成方法まで説明していきます。
OSのイメージファイルからブータブルUSBを作成するソフト
Rufusは各種OSWindows、Mac、LinuxなどのISOイメージファイルからブータブルUSBを作成するソフトです。WindowsXP以降のWindowsで使用することができます。
OSのISOイメージファイルにはWindows7からWindows10といった最新版のOSのイメージファイルに全て対応していますが、サポートが終了したWindows Xp/Vistaなどには対応していないので注意してください。
Rufusは、BIOSとUEFIに対応しており、比較的ブータブルUSBの作成する時間が大幅に短い点や、本体が約900KBと非常に小さい点、他にVHDファイルが使える点など、多くの優れた点を持ってます。
またRufusはフリーソフトなので、無料でブータブルUSBを作成することができます。Rufusには有料版はないため、厄介な機能制限はありません。広告も表示されないのでシンプルに操作することができます。
ただし有料版の代わりにRufusに寄付をすることができます。公式サイトの"寄付"といった項目内からいつでも寄付することができます。
今記事ではRufusの各種項目の設定を説明しますが、例外を除きほとんどの場合、全く設定を弄らずに、ブータブルUSBを簡単に作成することが可能となっています。Rufusの開発は海外ですが、項目の設定欄はほとんど日本語化されているので安心してください。
 CrystalDiskMarkの使い方とスコアの見方【速度計測】
CrystalDiskMarkの使い方とスコアの見方【速度計測】Rufusのダウンロード
早速WindowsにRufusをダウンロードしていきましょう。Rufusはインストール作業が不要なアプリケーションなので、ダウンロードすればすぐに起動することができます。
ダウンロード手順
以下の外部リンクからRufusの公式ダウンロードページに移動することができます。該当ページに移動できたら、"ダウンロード"にある"Rufus(バージョン名)"を左クリックして、Rufusのダウンロードを開始してください。
他に"Rufus(バージョン名) Portable"からRufusのポータブルバージョン、"他のバージョン"から過去のOSに対応しているRufusの過去バージョンもダウンロードすることができます。
Rufusの各項目の解説
RufusではOSのISOイメージファイルからブータブルUSBを作成する際に、Rufusの必要な各項目の設定を行うことができます。ここで紹介する各項目の設定に困った場合、基本的にデフォルトのままでも問題ありません。
パーティション構成
Rufusのパーティション構成では"MBR"と"GPT"を選択することができます。基本的には"MBR"のままで大丈夫です。
ターゲットシステム
Rufusのパーティション構成を決めると、隣にある"ターゲットシステム"の項目も変更されます。パーティション構成で"MBR"を選択した場合、パソコンによりますが"BIOS"と"UEFI"が選択できるようになります。
"UEFI"に対応しているパソコンでOSをUEFIでインストールする場合は、"パーティション構成"を"GPT"にして、"ターゲットシステム"を"UEFI"にしておきます。
ファイルシステム
RufusでUEFIブートする場合"ファイルシステム"の項目を"FAT32"を選択したほうがいいですが、基本的に"ファイルシステム"もデフォルトのままでも問題はありません。
またWindowsOSのWIMファイルが4GBを超える場合は、"ファイルシステム"を"NTFS"に変更したほうがいいです。
クラスタサイズ
"クラスタサイズ"の項目もデフォルトのままで問題はありません。ここではブータブルUSBのアロケーションユニットサイズを変更して、USBメモリの高速化を図ることができます。
不良ブロック検出のパス数
"不良ブロック検出のパス数"の項目は"詳細なフォーマットオプションを表示"を左クリックして、"不良ブロックを検出"にチェックを入れることで設定することができます。
不良ブロック検出を行わない場合は、"不良ブロックを検出"にチェックを入れなくても問題はありません。"パス数"を変更することで、パス数分週回して検出するようになります。
各種フォーマット設定
Rufusで他のフォーマット設定を行う場合、前述した"不良ブロック検出のパス数"のように"詳細なフォーマットオプションを表示"を左クリックすることで各設定項目を表示させることができます。基本的にデフォルトのままでも問題ありません。
ブートディスクの形式
Rufusの以前のバージョンでは"ブートディスクの形式"の項目がありました。最新版のRufusでは、"ブートの種類"からインストールするOSのイメージファイル形式を選択することができます。
"非ブート用"、"FreeDOS"、"ディスクまたはISOイメージ"から選択することができます。ISOイメージファイルでブータブルUSBを作成するなら、"ディスクまたはISOイメージ"を選択してください。
Rufusの使い方
最後にRufusを起動して、OSのISOイメージファイルからブータブルUSBを作成するRufusの基本的な使い方について説明していきます。
Rufusの起動方法
Rufusはインストール不要なため、通常ではデスクトップのショートカットやスタートメニューなどから選んで起動することはできません。ダウンロードしたファイルをそのまま左クリックして、Rufusを起動させてください。
起動時にRufusのアップデート自動確認機能を利用するかどうか聞かれます。"はい"か"いいえ"どちらか選んでください。この機能の有効無効設定は、Rufus起動後画面内の"設定"アイコンから後で設定し直すことができます。
書き込み先のUSBを指定
OSのISOイメージファイルを書き込んでブータブルUSBを作成するUSBメモリを選択していきます。USBメモリが複数挿入されている場合、"デバイス"の項目からブータブル化したいUSBメモリを選択してください。
ISOファイルを選択
続いてUSBメモリにインストールしたいOSのISOイメージファイルを選択します。ISOの場合、"ファイルの種類"が"ディスクまたはISOイメージ"となっているのを確認したら、"選択"を左クリックしてください。
エクスプローラーが表示されます。パソコン内からOSのISOイメージファイルを選択して、"開く"を左クリックしてください。
うまくOSのISOイメージファイルが認識されると、Rufus内の"ドライブプロパティ"や"フォーマットオプション"の全項目を設定できるようになります。この後、前述した"Rufusの各項目の解説"を参考にして各項目を設定してください。
スタートをクリック
Rufusの"状態"の項目内が"準備完了"になっているのを確認したら、"スタート"を左クリックします。
"ブータブルするUSBメモリ内のデータが消去される"という注意事項が表示されます。問題がなければ"OK"を左クリックしてください。
するとOSのISOイメージファイルがUSBに書き込まれます。100%になるまで待機してください。"キャンセル"を左クリックしていつでも操作を終了することができます。
 BunBackupの使い方!パソコンファイルの自動バックアップ設定方法
BunBackupの使い方!パソコンファイルの自動バックアップ設定方法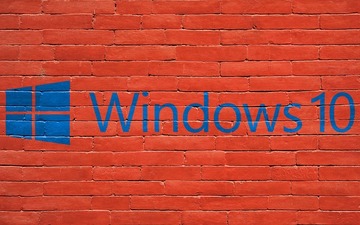 セーフモードでもパソコンが起動しない時の対処法【Windows】
セーフモードでもパソコンが起動しない時の対処法【Windows】合わせて読みたい!Windowsに関する記事一覧
 WindowsリモートデスクトップでCtrl+Alt+Delを送信する方法
WindowsリモートデスクトップでCtrl+Alt+Delを送信する方法 Windowsリモートデスクトップ認証エラーの対処法「要求された関数はサポートされていません」
Windowsリモートデスクトップ認証エラーの対処法「要求された関数はサポートされていません」 【Windows10】デバイスマネージャーを表示する方法!起動・開き方も解説!
【Windows10】デバイスマネージャーを表示する方法!起動・開き方も解説! 【Windows10】ディスククリーンアップで不要ファイルを削除する方法
【Windows10】ディスククリーンアップで不要ファイルを削除する方法

























