2019年04月29日更新
iPhoneで自分の電話番号を確認できないときの対処法!【iOS12】
iPhoneのiOS12で電話番号が表示されない、確認できない、なんで?とお困りのあなた。意外と簡単な方法でiPhoneの電話番号の電話番号は確認ができます。確認できない対処法を画像付きでわかりやすくまとめました!きっとあなたのお力になれるはず^^

目次
iPhoneで電話番号を確認する方法【iOS12】
まずはiPhoneで電話番号を確認する方法からご紹介いたします。
連絡先から確認
まずはiPhoneのホーム画面の状態で「連絡先」を開きます。
次に自分の連絡先を選択します。
そうすると、こちらの画面から自分の電話番号の確認ができます。もし連絡先の画面で自分の連絡先が確認できない場合は、グループの設定の見直しか、自分の連絡先が登録されていない可能性があります。
電話から確認
続いて、電話からの電話番号の確認のご紹介です。
iPhoneのホーム画面から電話アプリを開きます。
画面の下の中央に「連絡先」という項目がありますので、こちらを押します。
そうしますと、連絡先の一覧が表示されますので、この中からご自身の連絡先を探して選択をします。
開きましたら、この画面で自分の電話番号の確認ができます。
設定から確認
iPhoneの設定画面から電話番号を確認する方法です。
iPhoneのホーム画面から「設定」を選択します。
設定画面に移りましたら、画面を下にスクロールしなければご覧の「電話」の項目の確認ができないです。表示が出てきたら「電話」を選択します。
こちらの画面でご自身のiPhoneの電話番号が表示されます。
Siriから確認
続いてSiriを利用した電話番号の確認方法です。
iPhoneのホーム画面のままで問題ありませんので、iPhoneに向かって「Hey Siri」と呼びかけます。
そうすると、iPhoneの背景が暗い画面に切り替わりますので、「自分の番号を教えて」とiPhoneの画面に向かって呼びかけます。
そうしますと、すぐにSiriが電話番号を画面に呼び出してきますので、何も操作をしなくても電話番号の確認ができます。もし確認できない場合は手動で連絡先の確認をしましょう。
 【Siri】iPhone/iPadでSiriを設定・起動する方法
【Siri】iPhone/iPadでSiriを設定・起動する方法iPhoneで自分の情報を設定する方法【iOS12】
iPhoneでは「自分の情報」というものをあらかじめ設定しておくことができます。この設定をしておくだけで、電話番号が確認できないということがなくなり、確認がとても簡単になります。
自分の情報とは?
「自分の情報」というのは、いわゆるプロフィールのことです。iPhoneはもともとプロフィール機能が搭載されていないので、電話番号が確認できないなど、苦戦することも多いと思います。
これからご紹介する設定をするだけで簡単に電話番号の確認ができますのでiPhoneユーザーの方はぜひ覚えておいて損はないはずです。
設定方法
では早速iPhoneの「自分の情報」の設定方法のご紹介です。
iPhoneのホーム画面から設定を選択します。
設定を開きましたら下にスクロールをすると「連絡先」という項目が出てきますので、ここを選択します。
続いて「自分の情報」を選択をします。
次の画面では連絡先の画面が表示されますので、ご自身の連絡先の項目を選択をします。
そうしますと「自分の情報」の項目にご自身の名前が表示されますので、これで設定は完了です。あとは【連絡先から確認】でご紹介した手順で、
iPhoneのホーム画面から連絡先アプリを開いていただくだけでプロフィール登録されたご自身の電話番号の確認ができますので、是非お試しください。
 iPhoneの連絡先のグループ分け方法!作成・編集方法も解説!
iPhoneの連絡先のグループ分け方法!作成・編集方法も解説!iPhoneで電話番号が表示されない理由【iOS12】
ここからはiPhoneで電話番号が表示されない理由について解説をしていきます。
iPhone本体のバグ
いきなり「iPhoneのバグ」と聞くと怖い感じがしますが、わかりやすくいうと「一時的な不具合」という可能性が考えられます。その場合は電源の再起動などをしていただくことで改善することが多いので、是非お試しください。
AppleからiPhoneのバグの報告はあるか?
今のところ、AppleからiPhoneのバグの報告はありません。もし、バグの可能性の疑いが濃厚でしたら、Appleの公式HPで障害情報などを確認して頂くことをおすすめします。
SIMカードが認識されていない
iPhoneに限ったことではないですが、スマホやガラケーにはSIMカードという電話番号や通信を取得するための小さなチップが挿入されております。
その何らかの不具合でiPhone本体がSIMカードから電話番号を読み取ることができず、電話番号が確認できないということがあります。
 格安SIMはLINEのID検索(年齢認証)ができない?原因と4つの対処法を解説
格安SIMはLINEのID検索(年齢認証)ができない?原因と4つの対処法を解説iPhoneで電話番号が確認できないときの対処法
これからはiPhoneで電話番号の表示されない、確認できない場合などの対処法をご紹介していきます。
iOSのバージョンを確認
iPhoneで電話番号が確認ができない症状やその他の不具合も含めて、不備があるときはバージョンアップしてiPhone本体のバージョンを最新にすることで改善することがあります。
現在のバージョンの確認方法は以下の通りです。
まずはiPhoneのホーム画面から設定を選びます。
次に一般を選びます。
続いて情報を選びます。
こちらをご覧いただくことでバージョンの確認ができます。
空き容量を確認
iPhoneの空き容量が足りないことで不具合が起こることもあります。現在の空き容量はどの程度か確認する項目はこちらです。
iPhoneのホーム画面から設定を選択します。
続いて一般を選択します。
次は情報を選びます。
「使用可能」と記載されている場所が空き容量の確認ができる場所です。
ちなみに、空き容量ではないですが、「現在どの程度容量が使用されているのか」を確認することもできます。先ほどと同様に一般まで進んだあと「iPhoneストレージ」を選択します。
ここでご覧いただけます。この画面ではアプリがどの程度使用されているのかなど諸々のデータの使用量の確認ができます。最近提供されているアプリは高性能なものが多いので、
アプリの数は少ないのに容量がいっぱいになってしまう、、なんていうこともありますのでぜひ確認をしてみてください。
公式アプリ以外を削除
Apple以外が提供しているアプリとの相性で不具合が起きることもあります。ここではアプリの削除方法のご紹介をいたします。
ホーム画面で消したいアプリを軽く触れて長押しをすると、アプリがブルブルと震えるように動きだして、アプリアイコンの右上に表示されるバツマークを選択します。
そうしますとポップアップで削除かキャンセルかを求めてきますので、削除を選択します。
そうしますと、このように画面からアプリが消えますの、これで削除の操作が完了です。
リセットからシステム終了で再起動
電話番号の確認だけではなく、一時的な不具合であれば一旦システムを終了することで本体のリセット(データは消えません)がされるため、不具合が解消することがあります。
iPhoneのホーム画面から設定を選びます。
一般を選択します。
下の方にスクロールをして、最下部に「システム終了」という青い文字がありますので、そちらを選択します。
最後にスライドで電源をオフにして画面が完全に暗くなったらシステム終了となりますので、リセット作業は完了です。
あとはいつも通り電源を再起動していただくことで、ホーム画面が表示されます。
SIMカードの確認
前述もしましたが、SIMカードの挿入がうまく認識されていないと電話番号の確認がされないことがあります。iPhoneの右側面にSIMカードの挿入箇所がありますので、電源を切った後に抜き差しをしていただくことで一旦システム終了とはなりますが、
改善することが多いです。改めて再起動をしていただき作業は完了です。抜き差しをすることで読み込みが再び行われリセットされます。もしこれでも電話番号の読み込みがうまくできないようであれば、ショップに来店しSIMカードの交換をお願いしてみましょう。
以上が電話番号の確認と、改善しなかった場合の対処法の解説となります。もしどうしても改善がしない場合は、すぐに利用しているキャリアに相談をしましょう。
 iPhoneで自分の電話番号を確認する方法を解説!
iPhoneで自分の電話番号を確認する方法を解説!合わせて読みたい!iPhoneに関する記事一覧
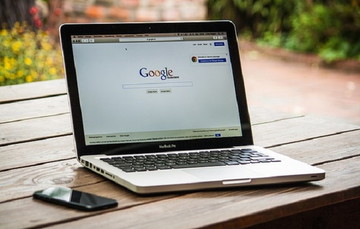 【簡単】動画編集アプリVideoShowの使い方解説【Android/iPhone】
【簡単】動画編集アプリVideoShowの使い方解説【Android/iPhone】 iPhone XSのAnTuTuベンチマークスコアは36万点?Androidを圧倒?
iPhone XSのAnTuTuベンチマークスコアは36万点?Androidを圧倒? iPhoneのGame Centerとは?基本操作と使い方!
iPhoneのGame Centerとは?基本操作と使い方! iPhoneの2台持ちのメリットと使い分け術!デメリットは?
iPhoneの2台持ちのメリットと使い分け術!デメリットは?



















































