Ulike(ユーライック)アプリの使い方!激盛れフィルタ機能を徹底解説
スッピンでも完璧メークに加工でき、最強に盛れる神アプリUlike(ユーライック)。テーマに合わせたスタイル/フィルタ機能も豊富で盛れる高画質写真でインスタ映え確実です。Ulike(ユーライック)の機能からパーツの使い方まで徹底解説いたします。
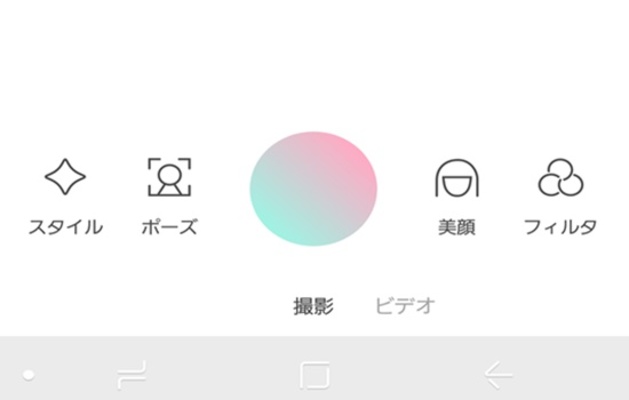
目次
Ulike/ユーライックとは?
自撮り最強の盛れる神アプリとして話題の「Ulike(ユーライック)」。
「Ulike(ユーライック)」は豊富な機能が備わっており、憧れの顔、なりたい顏を簡単に作ってくれます。
多くの方に支持されている「Ulike(ユーライック)」の魅力をご紹介します。
盛れるカメラアプリ
Ulike(ユーライック)は、顔のパーツを簡単に微調整加工でき、フィルタも豊富にあるので、メークやシチュエーションに合わせたインスタ映えする高画質写真が作れる、盛れるカメラアプリです。
Ulikeの特徴
Ulike(ユーライック)には、簡単になりたい自分を作り上げてくれる魅力的な機能が
たくさん備わっています。顏のパーツを微調整できるのも魅力の一つです。
そして、写真の印象を決める盛れる機能、フィルタ/スタイル機能が豊富に備わっているのが最大の魅力です。
フィルタ/スタイル/メーク機能が充実している
Ulike(ユーライック)はフィルタ/スタイル/メーク機能がかなり充実しております。
その魅力的な機能をそれぞれご紹介していきます。
フィルタ機能
フィルタ機能の種類は、32種類あります。
メイクや表情、シチュエーション・季節に合わせて表現できます。
スタイル機能
スタイルの種類は33種類あります。
自分の思いやイベントに合わせた表現ができます。
メーク機能
メークの機能も、口紅・アイメイク・チーク・眉毛はもちろんのこと、ハイライトやシェーディングなど、細かく設定ができます。
動画撮影が可能
Ulike(ユーライック)は、動画撮影も可能です。
フィルタ/スタイル/メーク機能で加工して動画撮影ができるのも、Ulike(ユーライック)の魅力の一つです。
Ulikeのダウンロード
簡単に微調整可能で盛れる自撮り神アプリ、Ulike(ユーライック)を先取りしましょう。
Ulike(ユーライック)の使い方は、簡単です。今から分かり易くご紹介いたしますので、気になる方は、ぜひダウンロードしてみてください。
iPhone
iPhoneをご使用の方は、下記よりダウンロードができます。
Android
Androidスマートフォンをご使用の方は、下記よりダウンロードができます。
Ulikeの使い方
Ulike(ユーライック)には、豊富な機能である姿勢補正機能・自撮りポーズのテーマ選択・顔パーツの調整・メイクアップ・フィルター・スタイル機能が備わっています。
これらの機能を最大限に使うことで最強に盛れる写真が作れるのです。
各機能の使い方をご説明いたします。
姿勢補正機能
写真を撮るときにポーズに困るときがあると思います。
Ulike(ユーライック)には姿勢補正機能がありますので、これをお手本に写真を撮れば
インスタ映えな写真を撮ることができます。
Ulike(ユーライック)を開くと、この画面になります。
ポーズをタップしてください。
テーマ別の姿勢補正してくれる豊富なポーズが出ます。
ここでは、自撮りを選びます。自撮りポーズだけでも29種類あります。
お気に入りのポーズを選びます。ここでは、〇で囲った写真をタップします。
シルエットが出ました。このシルエットに合わせて写真を撮ります。
自撮りポーズ①~大人可愛く
大人可愛く撮りたいときは、このような姿勢補正パターンがあります。
他にも、大人可愛く魅せる姿勢補正ポーズのパターンはあります。
自撮りポーズ②~魅力的に
魅惑的に魅せたい時は、このような姿勢補正パターンもあります。
自撮りポーズ③~ペットと一緒に
愛するペットと撮りたいときは、このような姿勢補正パターンもあります。
撮影の音消し(シャッター音)可能ですので、敏感なペットとの撮影も大丈夫です。
音消し設定については、後程ご説明いたします。
自撮りポーズ④~小物で演出
小物を使うことで、華やかな印象やキュートな表情を作れます。
自撮りポーズのテーマ選択
Ulike(ユーライック)の姿勢補正機能には、一般的な自撮りポーズのほかに、
テーマ別に、日常・冬・鏡・男子・カップル・友達・街中・カフェ・旅行と
シチュエーションに合わせた姿勢補正ポーズのバリエーションが豊富にあります。
自撮りポーズ/テーマ【日常】
普段のいつもの自分を表現できる姿勢補正ポーズがあります。
自撮りポーズ/テーマ【冬】
透明感のある、守ってあげたくなるポーズが冬のテーマにはあります。
自撮りポーズ/テーマ【鏡】
鏡越しにスマホ片手に撮るポーズも様々です。
カッコよく、キュートに演出してくれます。
自撮りポーズ/テーマ【男子】
彼氏や男友達を撮るときに活躍しそうです。
テーマは【男子】ですが、女子が撮ってもクールに決まります。
自撮りポーズ/テーマ【カップル】
お二人の雰囲気に合った姿勢補正ポーズを見つけてください。
かけがえのない大切な一枚になります。
自撮りポーズ/テーマ【友達】
大切な仲間との最高の一枚をどうですか。
自撮りポーズ/テーマ【街中】
お気に入りの場所、かわいいものを背景に、姿勢補正ポーズも豊富にありますので
今までとは違う自分を引きだせます。
音消し(シャッター音)も可能ですので、気兼ねなく撮影ができます。設定方法は後程ご説明いたします。
手をかざしてみたり、バックスタイルや腰かけてみたり、街中をテーマにしたポーズは
数多くあります。お気に入りを探してみてください。
自撮りポーズ/テーマ【カフェ】
新しく見つけた可愛いカフェで、お気に入りの姿勢補正ポーズを見つけてください。
静かな場所での撮影は、音消し機能をご使用ください。設定方法は、後程ご説明いたします。
いつも行くお気に入りのカフェで、ゆったりとした気分で撮るのもどうですか。
自撮りポーズ/テーマ【旅行】
旅行をテーマにした姿勢補正ポーズも豊富です。
旅行先で出会った景色をバックに、その時の気持ちを表現するポーズを見つけてみてください。
旅先での、いつもと違う自分の魅力を引き出せるポーズがあります。
顔パーツの調整
Ulike(ユーライック)は、顏パーツの微調整が可能です。
肌磨き・美白・顔痩せ・目を大きく・鼻痩せ・小顔・顔の横幅・頬・エラ隠し・あご
ほうれい線・生え際・傾き(つり目/たれ目)・キラ目・目のくま・鼻長く・鼻の下
唇サイズ・白い歯・スマイルと全部で20パーツも微調整が可能です。
顏パーツの調整の手順
左の写真が加工前で、右のULIKEロゴが入った写真が顏パーツ加工をし、自動保存した写真です。印象がかなり変わりました。
右の写真に加工するまでの手順を説明していきます。
ULIKEロゴは、「ロゴ消し機能」で消すこともできますので、消し方は後程ご説明いたします。
①顏パーツの「美白」で透明感のある肌に加工します。
②顏パーツの「顔痩せ」で頬からあごにかけてのラインを少しシャープにしました。
③顏パーツの「(目を)大きく」で100%大きくしています。
④顏パーツの「鼻痩せ」で100%ほっそりさせました。
⑤顏パーツの「小顔」で小さくしました。
⑥顏パーツの「横幅」で顔の横幅を小さめにしました。
⑦顏パーツの「あご」でとがっていたあごラインを少し丸くしています。
⑧顏パーツの「ほうれい線」でほうれい線を消しました。
⑨顏パーツの「キラ目」で黒目の中心をキラキラにしています。
⑩顏パーツの「目のくま」でくまを消しました。
⑪顏パーツの「鼻長く」で少し長めにし、鼻筋の通った鼻にしました。
⑫顏パーツの「(くちびる)サイズ」でふっくらさせました。
⑬顏パーツの「白い歯」ですっきりと白くさせました。
⑭顏パーツの「スマイル」で口角を上げました。
⑮「ULIKE」ロゴが入った右の写真が完成写真です。SNSに上げる際、ロゴ消しされたい場合は、「ロゴ消し機能」で消すことが可能です。ロゴ消し機能の説明は、後程いたします。
今回は、大げさに加工しておりますので印象がかなり変わりましたが、調整次第では加工を気づかれないようにナチュラル加工にするのも可能です。
メイクアップ
Ulike(ユーライック)のメーク機能もパーツが豊富で、微調整もできるのでナチュラルに加工をすることが可能です。
メーク機能のパーツは6種類あり、口紅・チーク・輪郭(ハイライト&シェーディング)・アイメイク・カラコンです。
メーク機能の使い方
赤丸のメークをタップしてください。メーク機能の各パーツが出ます。
左の写真は先ほど顏パーツ加工をし、自動保存をした写真です。
この写真をさらにメーク機能を使って加工をし、自動保存をしたのが右の写真です。
メーク機能の手順を紹介いたします。
①メーク機能パーツ、口紅で加工しました。(左:加工前/右:加工後)
調整は、左右にスライドさせることで、微調整可能です。
②メーク機能パーツ、チークで加工しました。(左:加工前/右:加工後)
優しい印象になりました。
③メーク機能パーツ、輪郭で加工しました。(左:加工前/右:加工後)
ハイライト&シェーディングを入れるので、凹凸のはっきりした顔立ちになりました。
④メーク機能パーツ、眉毛で加工しました。(左:加工前/右:加工後)
⑤メーク機能パーツ、アイメイクで加工しました。(左:加工前/右:加工後)
魅力的な印象を受けます。
⑥メーク機能パーツ、カラコンで加工しました。(左:加工前/右:加工後)
これで、すべてのパーツを使用して加工完了です。
印象がずいぶん変わりました。
激盛れ!フィルタの使い方
Ulike(ユーライック)のフィルタ機能を使用して、激盛れる写真を作りました(右の写真)。
左の写真(顏パーツ+メーク機能加工済み)に、フィルタ加工をして完成するまでの手順をご説明いたします。
①赤丸のフィルタをタップします。
②様々なシチュエーションに合わせたフィルタがでます。
③ここでは、Pink(ピンク)を選びました。
右側の写真がフィルタ加工済みの写真です。左の加工前の写真より、表情がより優しい印象を受けます。
スタイル機能の使い方
フィルタ機能で加工するだけでも激盛れるのですが、スタイル機能を使うことでさらに激盛れるのもUlike(ユーライック)の凄みです。
上の写真のように、激盛れも可能ですし、プチ盛れ写真も可能なのです。
スタイルをタップすると、数多くのスタイルパーツがでます。
スタイルパーツは全部で33種類もありますので、お気に入りの写真を作ることが可能です。
編集機能の使い方
顏パーツ→メーク機能→フィルタ→スタイルの各機能で加工した写真を、最後は編集機能でより盛れる写真に仕上げられます。
明るさ・コントラスト・彩度・シャープ・ハイライト・シャドウ・色温度・トーン・フェードと、各パーツで微調整できるので、陰影のある深みある写真を作れます。
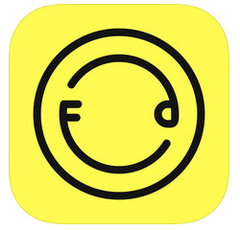 Foodieカメラアプリの使い方とおすすめフィルターを紹介!食べ物撮影だけじゃない?
Foodieカメラアプリの使い方とおすすめフィルターを紹介!食べ物撮影だけじゃない? 【moru(モル)】自撮りが自然に盛れるカメラアプリmoruの使い方解説
【moru(モル)】自撮りが自然に盛れるカメラアプリmoruの使い方解説 インスタ映えする加工アプリ/カメラアプリ10選!おしゃれ加工のコツも?【2018最新】
インスタ映えする加工アプリ/カメラアプリ10選!おしゃれ加工のコツも?【2018最新】 インスタグラムの自撮りを可愛く撮るには?カメラアプリや加工・撮影テクニックを解説
インスタグラムの自撮りを可愛く撮るには?カメラアプリや加工・撮影テクニックを解説Ulikeで音消/ロゴ消し/自動保存/高画質保存の設定方法
Ulike(ユーライック)をさらに便利に、使いやすくできる設定機能があります。音消し/ロゴ消し/自動保存・高画質保存などの設定機能の開き方と操作方法をご説明いたします。
設定画面の開き方
Ulike(ユーライック)を開くと、画面上部に上記写真のマークが4つ並んでいます。これが各設定ボタンです。それぞれご説明いたします。
設定①:撮影設定/高画質・自動保存
赤色□のマークをタップします。すると、撮影時に便利なタッチ撮り・遅延撮影・フラッシュ・グリッド・設定が出ます。その下には、高画質・自動保存もあります。
設定②:写真の縦横比(アスペクト比)/切り抜き
赤色□のマークをタップすると、写真の縦横比(アスペクト比)と写真切り抜きの設定マークが出ます。詳しくは後程ご説明いたします。
設定③:フォルダ
赤色□のマークをタップします。
スマートフォンに保存してある写真・動画フォルダを開くことができます。フォルダに保存している画像を使用して加工する際に便利です。
設定④:カメラの切り替え
赤色□マークをタップすると、内側カメラ/外側カメラの切り替えができます。
設定画面での操作方法
赤色□マークをタップします。『タッチ撮り・遅延撮影・フラッシュ・グリッド・設定』とその下にあります『高画質・自動保存』の操作方法をご説明いたします。
タッチ撮り
Ulike(ユーライック)を開くと、通常は画面下にある撮影ボタンをタップして撮影を行いますが、写真がぶれやすいなど、撮影しづらい面もございます。
そこで便利な機能が、『タッチ撮り』です。画面をタッチするだけで撮影が行えます。
遅延撮影
赤色□の遅延撮影をタップすると、タイマー撮影ができます。
3秒/7秒カウントダウン撮影ができます。
フラッシュ撮影
赤色□のフラッシュをタップすることで、フラッシュ撮影のON/OFFができます。
グリッド
赤色□の「グリッド」をタップします。
このように、画面が9分割されます。構図を決めやすく、撮影するのに便利です。
設定:ロゴ消し/コンシーラー/メンズメイク/ミラーモード
Ulike(ユーライック)には、ロゴ消し/コンシーラー/メンズメイク/ミラーモードなど、嬉しい機能がありますので、ご紹介いたします。
赤色□の「設定」をタップします。
各設定がでます。
①ウォーターマークの設定:写真にはいるアプリロゴ消し。SNSに上げる際ロゴ消しをしたい場合など、「ロゴ消し機能」をご使用ください。
②コンシーラー:顔のシミや吹き出物などを消してくれます。
③メンズメイク:男性には、メンズメイクを自動でしてくれます。
④インカメラのミラーモード:通常インカメラは左右反転しますが、OFFにすることで写真/ビデオは反転しません。
音消し(シャッター音)に関して
撮影の際、シャッター音を出したくない場面では、音消しが可能です。設定の中の「ミュート撮影」で音消しできます。
私もUlikeを愛用しておりますが、シャッター音は無音です。音消し機能である「ミュート撮影」も備わっておりません。
スマホ機種によってシャッター音が出る場合もございますので、その際は音消し機能をご使用ください。
高画質
高画質撮影できます。各パーツを加工したお気に入りの自分やお友達を、高画質でより美しく撮影することができます。
高画質をONにすると撮影スピードが遅くなる機種があるようですので、ご確認をお願いいたします。
自動保存
写真・動画の自動保存ON/ OFFができます。
ONにすると、撮影後フォルダに自動保存ができます。OFFにすると、「フォルダ保存/SNSへの共有/保存せず戻る」を選択できます。
Ulike(ユーライック)をご紹介いたしましたが、どうでしたか。
激盛れる自撮りカメラアプリUlike(ユーライック)で、楽しく・幸せな思い出の一枚をぜひ作ってください。
合わせて読みたい!カメラアプリに関する記事一覧
 【2019年】iPhoneの無音カメラアプリを比較!高画質でおすすめは?
【2019年】iPhoneの無音カメラアプリを比較!高画質でおすすめは? Androidのカメラアプリおすすめ10選!高画質で綺麗に撮れるアプリを厳選
Androidのカメラアプリおすすめ10選!高画質で綺麗に撮れるアプリを厳選 顔交換・顔入れ替えカメラアプリおすすめ人気ランキング11選
顔交換・顔入れ替えカメラアプリおすすめ人気ランキング11選 インスタ映えのカメラアプリ/グッズおすすめ10選!無料アプリ多数
インスタ映えのカメラアプリ/グッズおすすめ10選!無料アプリ多数






















































































