2019年04月10日更新
iPhoneのバックアップができないときの原因と対処法
iPhone(アイフォン)のバックアップができないときは、原因にあった対処法を行うと改善します。ここでは機種変更や修理に出すためにバックアップをとりたいのに、iPhone(アイフォン)のバックアップができないときの原因と対処法について紹介していきます。

目次
- 1【iTunes】iPhoneがバックアップできない時の原因と対処法〜バージョン〜
- ・iTunesを最新バージョンに更新する
- 2【iTunes】iPhoneがバックアップできない時の原因と対処法〜容量〜
- ・バックアップ先のPCの容量不足
- ・PCの容量を空ける方法
- 3【iTunes】iPhoneがバックアップできない時の原因と対処法〜セキュリティ〜
- ・セキュリティソフトを一時的に停止する
- 4【iTunes】iPhoneがバックアップできない時の原因と対処法〜USB接続〜
- ・PCとUSB接続でバックアップをする
- ・iPhoneを認識しない場合はUSBケーブルを変更する
- 5【iTunes/iCloud共通】iPhoneがバックアップできない時の原因と対処法〜再起動〜
- ・PC/iPhoneの再起動
- 6【iCloud】iPhoneがバックアップできない時の原因と対処法〜容量〜
- ・iCloud容量を増やす方法
- 7【iCloud】iPhoneがバックアップできない時の原因と対処法〜削除〜
- ・以前のバックアップを削除する
- ・iPhone内の不要ファイルを削除する
- 8【iCloud】iPhoneがバックアップできない時の原因と対処法〜バージョン〜
- ・iOSバージョンをアップデートする
- 9【iCloud】iPhoneがバックアップできない時の原因と対処法〜ネットワーク〜
- ・WiFi環境下で再試行する
- ・WiFiに異常がないか確認する
- ・合わせて読みたい!バックアップに関する記事一覧
【iTunes】iPhoneがバックアップできない時の原因と対処法〜バージョン〜
iTunesでiOSデバイスのバックアップ機能無くなるのか
— lungman [°||。] (@lungman) April 8, 2019
iPhone(アイフォン)やiPadなどのiOSのバックアップできない時の原因は、USB接続しているパソコンのiTunesが最新のバージョンになっていない可能性があります。
iTunesのバージョンが最新じゃない場合はバックアップできないので、iPhoneをバックアップする前にパソコンでアップデートしましょう。アップデートはiTunesのインストールほどの時間がかからないので、簡単にできます。
iTunesを最新バージョンに更新する
iPhoneのバックアップは、iTunesの最新バージョンを使って行います。iTunesをアップデートする前に、まずはパソコンにインストールされているiTunesが最新バージョンか確認しましょう。
またiTunesのアップデートは多くの通信量を消費するので、必ずセキュリティがしっかりしていて高速通信ができるWiFi環境で行ってください。
Windows版iTunesの更新方法
iTunesのバージョンが最新か確認する方法と最新バージョンに更新する方法は同じで、Windows版iTunes場合はメイン画面の上部にあるヘルプアイコンをクリックします。
iTunesのヘルプメニュー一覧の中で、一番下にある「iTunesについて」というメニューをクリックしましょう。
iTunesの詳細画面が表示されるのですが、最新バージョンが必要な場合はこの画面で更新を勧めるメッセージが表示されるので、クリックして更新します。
Mac版iTunesの更新方法
Mac版iTunesのバージョンを確認する方法と更新する方法も同じで、iTunesのメイン画面左上にある「iTunes」をクリックして、「アップデートを確認」を選択します。
iTunesのバージョンが最新の場合は最新バージョンではない場合は、画面が切り替わったらiTunesのアップデートするかメッセージが表示されるので、iTunesのアップデートしましょう。
Mac版iTunesのアップデートが終わったら、パソコンとiPhoneとUSB接続してバックアップできる状態にしてください。
【iTunes】iPhoneがバックアップできない時の原因と対処法〜容量〜
PCでiPhoneのバックアップしたら、iPhoneに入ってた音楽全部消えた…😱 なんでや~~~っ!だからiTunesってキライや~~~っ!😭
— あび🐷 (@abicats) April 6, 2019
iPhone がバックアップできないときの原因は、iTunesが最新バージョンではないこと以外にもあります。ここからは容量が原因で、iPhoneのバックアップできないときの対処法を紹介します。
バックアップ先のPCの容量不足
パソコンの容量が足りないと、iPhoneのバックアップができない原因になります。パソコンとiPhoneをUSB接続する前にパソコンの空き容量が十分にあるか確認をして、容量を確保しておきましょう。
PCの容量を空ける方法
パソコンのストレージ容量を確保する前に空き容量はどれくらいあるのかを確認するために、スタートメニューの隣にある検索バーをクリックします。
パソコンのスタートボタンの右隣にある検索バーに、空き容量が確認できる「ストレージ」と入力しましょう。
ストレージという単語が含まれているパソコン内のメニューが一覧で表示されるので、システム設定の「ストレージの設定」をクリックしましょう。
パソコンのストレージ設定の画面では、使っている容量と空き容量がバーで分かりやすく表示されます。iPhoneのバックアップができない原因が容量不足かどうかを確認しましょう。
パソコンのストレージを確認するときは、バックアップに必要な空き容量があるか確認するために、iPhoneのストレージも表示しておきましょう。
iPhoneの設定アプリを起動して一般をタップし、iPhoneストレージを選択します。iPhoneストレージ分の空き容量がパソコンのストレージにあれば、バックアップできない状態が解消します。
Windows
Windows版iTunesでiPhoneやiPadなどのiOSバックアップをとるために必要な容量を確保する方法は、まずiTunesのメイン画面で編集アイコンをクリックします。
パソコンのiTunes編集メニュー一覧から、一番下にある「環境設定」をクリックしましょう。
環境設定の画面で、上部に表示されているアイコンバーから右から2番目の「デバイス」アイコンをクリックします。
デバイスのバックアップという項目で、表示されているバックアップの中から一番古いバックアップの項目を選択します。
バックアップを選択すると、下にある「バックアップを削除」というボタンの文字が黒くなって押せるようになるのでクリックします。
iPhoneやiPadなどのiOSバックアップを削除してもよいか聞かれるので、「削除」ボタンをクリックします。この作業を最新のバックアップだけになるまで繰り返します。
Mac
Mac版iTunesでiPhoneやiPadなどのiOSバックアップをとるための容量を確保する方法は、まずiTunesのメイン画面で画面左上にある「iTunes」をいうアイコンをクリックします。
あとはWindows版iTunesと同じ手順で、Mac版iTunesで最新のバックアップデータ以外を削除してください。
【iTunes】iPhoneがバックアップできない時の原因と対処法〜セキュリティ〜
iPhoneやiPadなどのiOSデバイスのバックアップをiTunesで行う場合は、セキュリティソフトに妨害されてしまう可能性があります。その場合は、パソコンのセキュリティソフトを一時的に無効に設定しましょう。
セキュリティソフトを一時的に停止する
パソコンとiPhoneをUSB接続してバックアップをとる場合は、一時的にセキュリティソフトを無効にしておく必要があります。セキュリティソフトを起動して、設定を無効にしてからiTunesでバックアップをとりましょう。
セキュリティソフトはファイルのダウンロードの際も妨害してしまうことがあるので、iPhoneなどのバックアップができない原因もパソコンのセキュリティソフトである可能性があります。
もちろんセキュリティソフトが有効になっていても、iPhoneやiPadなどのiOSのバックアップできる場合もあります。
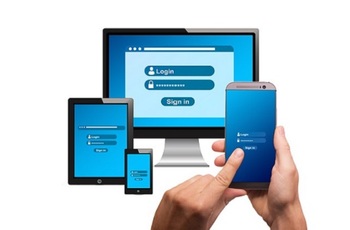 iCloudのバックアップ時間を短縮する方法!時間の目安は?
iCloudのバックアップ時間を短縮する方法!時間の目安は?【iTunes】iPhoneがバックアップできない時の原因と対処法〜USB接続〜
iPhoneのバックアップできない原因は、USB接続が正常に出来ていない場合もあります。ここからはUSB接続を正しく行えないときの対処法について説明していきます。
PCとUSB接続でバックアップをする
iPhoneやiPadなどのiOSデバイスのバックアップをとるためには、パソコンとUSB接続する必要があります。
USB接続するとiPhoneには「このコンピュータを信用しますか?」というメッセージが出て、パソコンにはiPhoneのバックアップに関するポップアップが表示されます。
iPhone画面では「信頼」をタップしないとパソコンでのバックアップができないので、信頼をタップしてください。
iPhoneを認識しない場合はUSBケーブルを変更する
もしUSB接続したのにiPhoneやiPadなどのiOSにも、パソコンにもメッセージやポップアップが表示されない場合は、USB接続に使うケーブルが壊れている可能性があります。USBケーブルを買い替えて新しいものでUSB接続しましょう。
iPhoneやiPadなどのiOSのUSBケーブルは、AndroidのUSBケーブルに比べて細いので壊れやすいです。見た目では壊れていなくても、中の線が切れている可能性もあるので買い替えてください。
【iTunes/iCloud共通】iPhoneがバックアップできない時の原因と対処法〜再起動〜
iTunesを最新バージョンにしたり、空き容量を確保したりしてもiPhoneやiPadなどのiOSのバックアップできない場合は、デバイスを再起動してみましょう。
PC/iPhoneの再起動
バックアップがでいないときは、iOSやパソコンの不具合が生じている可能性があります。こういった場合はiOSやパソコンを再起動してから、バックアップをやり直すとうまくいきやすいです。
再起動の方法はWindowsとMacで違いますが、iPhoneやiPadなどのiOSのはどのデバイスでも同じ方法です。
WindowsPCの再起動
パソコンの再起動は、まずディスプレイの左下に常に表示されているWindowsアイコンのスタートボタンをクリックします。
スタートボタンをクリックして表示されるメニューの中から、左下にある電源アイコンをクリックします。
電源アイコンをクリックして表示されるメニューの中から「再起動」をクリックすると、すぐに再起動がはじまります。再起動を行う前に今使っているソフトや、開いているウインドウを閉じておくとスムーズです。
Macの再起動
Macの場合はその時に開いている画面でControl、Shift、メディアイジェクトキーを同時に押すと、表示されるメニューの中から「再起動」を選んでクリックしましょう。
Macの再起動も今開いているウインドウや使っているソフトを閉じておくと、スムーズに再起動ができます。
iPhoneの再起動
iPhoneの再起動をする方法は、iPhone本体のサイドについているスリープボタンを長押しすると表示される電源オフ画面でスライドボタンをスライドしましょう。
iPhoneやiPadなどのiOSの電源が完全に切れた状態で、ホームボタンをAppleロゴが表示されるまで長押しします。
iPhoneが起動したら、パソコンとUSB接続をしてバックアップができないかもう一度試してみましょう。
 iPhoneのバックアップが容量不足で出来ない!空き容量を増やすコツ!
iPhoneのバックアップが容量不足で出来ない!空き容量を増やすコツ!【iCloud】iPhoneがバックアップできない時の原因と対処法〜容量〜
WiFi環境でパソコンとiPhoneやiPadなどのiOSをUSB接続してもバックアップできないときは、iCloudの空き容量を確保しましょう。
iCloud容量を増やす方法
iPhoneやiPadなどのiOSでiCoudの空き容量を増やす方法は、それぞれのデバイスの設定アプリから操作を行います。ここでは例として、iPhoneのバックアップ用の空き容量を増やす方法を紹介していきます。
iCloud内の不要なファイルを削除
iPhoneの場合は背庭アプリを起動したら、一番上にあるあなたの名前が書かれている項目をタップして、iCloudの項目を選択します。
iPhoneの設定アプリのiCloudの画面では、「ストレージを管理」という項目をタップしてください。
iCloudストレージの画面では、容量を多く使っているいらないアプリの項目をタップしましょう。
iPhoneでアプリの詳細を記載した画面になったら、「無効化して削除」をタップしてください。iCloudでiPhoneのバックアップをする場合は時間がかかってしまいます。
iPhoneの中にあるいらないデータを少しでも削除しておくことで、バックアップにかかる時間を短縮できます。
iCloudをアップグレード(課金)
それでもiPhone(アイフォン)のバックアップをとるのに必要な空き容量が確保できない場合は、加入しているiCloudのストレージプランを変更するしかありません。iCloudののストレージプランは、無料だと5GBまでの容量しかないのです。
| 5GB | 無料 |
| 50GB | 月額130円 |
| 200GB | 月額400円 |
| 2000GB(2TB) | 月額1,300円 |
このように有料プランに変更すると、iCoudの空き容量が増えます。50GBで高画質の映画を30本保存できるくらいの容量なので、一般的なiPhoneユーザーは50GBのストレージプランで十分です。
ストレージプランを変更する場合は、設定アプリの「iCloud」から「ストレージを管理」、「ストレージプランを変更」をタップして、好きなストレージプランを選択したら、画面右上にある「購入する」をタップしてください。
これだけで、iPhoneのバックアップに必要な容量があるiCloudのストレージプランに変更できます。
【iCloud】iPhoneがバックアップできない時の原因と対処法〜削除〜
iCloudの空き容量を確保する方法と同じで、バックアップできないの対処法はいらないデータを削除するのが基本です。
以前のバックアップを削除する
iPhoneやiPadなどのiOSからiCloudバックアップをとったデータは最新のものしか保存されませんが、パソコンのiTunesでとったバックアップは古いデータも保存されています。
バックアップデータは最新のものしか必要ないので、パソコンからiTunesでバックアップを最新もののだけに整理しておきましょう。
パソコンのiTunesでバックアップを削除するときもWiFi環境で行うことで、時間を短縮できます。
バックアップの容量がないからとすべてのバックアップを削除してしまうと、万が一iPhoneのデータをバックアップできなかったときにデータを失う可能性があります。パソコンでもiPhoneと同じように最新のバックアップだけはとっておきましょう。
iPhone内の不要ファイルを削除する
そしてiPhoneやiPadなどのiOSでいらないアプリだけではなく、いらない写真や動画データ、いらないファイルなどを削除しておきましょう。メールアプリではゴミ箱を空にしておく必要があります。
またブラウザアプリを利用しているとどんどん溜まってしまう、キャッシュもブラウザアプリから削除しておきましょう。キャッシュはよくアクセスするサイトを素早く読み込むためのデータですので、多くの容量を消費します。
しかしバックアップしなくてもネットを使えますので、iCloudの容量が足りない場合は削除してしまいましょう。
 iPhoneのデータのバックアップをパソコンなしでする方法を解説!
iPhoneのデータのバックアップをパソコンなしでする方法を解説!【iCloud】iPhoneがバックアップできない時の原因と対処法〜バージョン〜
iPhoneぶっ壊れてTwitterぐらいしかまともに開けなくて本体交換するから明日新しいiPhone届くんだけどバックアップ取れないからワンチャン写真全部消える😇 機種変した時にデータ移行できるやつ買ったけどなくしたし、、、
— あやか (@vb_shuko_love) April 9, 2019
今まで撮った修紅とか誠桜とか黒工の写真消えるの辛いんだけど😇
iPhone(アイフォン)がバックアップできない場合は、iPhoneやiPadなどのiOSのバージョンが最新ではない可能性があります。iTunesのバージョンも最新である必要がありますが、iOSのバージョンも最新にしておきましょう。
iOSバージョンをアップデートする
iOSのバージョンをアップデートするときは多くの通信量を消費するので、必ずホーム画面を上にスクロールしてコントロールセンターからWiFiに設定しておきましょう。
iPhoneの設定アプリの一般項目を選択して、「ソフトウエア/アップロード」という項目をタップしてください。
「ソフトウエア/アップデート」の画面になったら、アップデートする項目をタップしてください。最新の場合は、「お使いのソフトウエアは最新です」と表示されます。
【iCloud】iPhoneがバックアップできない時の原因と対処法〜ネットワーク〜
iPhoneのバックアップがでいないときはネットワーク環境が原因になっていることもあります。ここからは、ネットワーク環境が原因でiPhoneのバックアップができない場合の対処法を紹介していきます。
WiFi環境下で再試行する
iPhoneのバックアップができないときは、ネットワークをモバイル通信からWiFi接続へ変更しましょう。モバイル通信だとバックアップできなくても、WiFiだとバックアップできることが多いです。
WiFi環境かは通信が安定していて高速なので、多くのデータ量をやり取りするiPhoneやiPadなどのiOSバックアップがスムーズに行われやすいのです。
モバイル通信だと無線だけでデータのやり取りをするので、バックアップしようとしている場所や通信状況によってはバックアップできないことがあります。
WiFi環境に設定する方法は、Windowsだとディスプレイ右下に表示されている電波アイコンをクリックして、表示されるWiFi一覧の中からあなたの家のWiFiルーターを選択し、「接続する」をクリックします。
あらかじめWindowsにWiFiルーターのパスキーが登録されている場合は、パスキーを入力しないですぐにWiFiに繋がります。
WiFiにパソコンが繋がったことを確認してから、iTunesでiPhoneのバックアップを開始してみてください。それでもダメな場合は、iCloudにWiFi環境化でバックアップをとりましょう。
WiFiに異常がないか確認する
バックアップできないときはWiFiにトラブルがおこっている場合があります。WiFiにトラブルが起こっている場合は、パソコンやiPhoneのWiFiアイコンにマークがついていたり、WiFiルーターのランプがオレンジ色になっていたりします。
WiFiルーターのランプが安定して点灯していて、黄緑色に光っているか確認しておきましょう。もしWiFiルーターのランプに異変がある場合は、WiFiルーターのコンセントを一度抜いて再起動してみましょう。
ただWiFiルーターのコンセントを抜くとパスキーの設定などを一からやり直さないといけなくなる場合もありますので、コンセントを抜くのは最終手段にしてください。
WiFiルーターに異常がなくてパソコンにも異常がない状態で、iPhoneのWiFiがオンになっているのにバックアップできない場合は、iPhoneのWiFiを一度オフにして、もう一度オンにしましょう。
iPhoneのWiFiを再起動するときもWiFiルーターのパスキーは必要ないので、簡単に再起動できます。これでバックアップできないか試してみてください。
iPhoneのバックアップができないと機種変更や修理に出す場合などに困ってしまいますし、定期的にバックアップをとっておかないとiPhoneの不具合ですべてのデータが飛んでしまったときに不便です。
最後に
iPhoneのバックアップができないときは、さまざまな原因が考えられます。しかしどの原因でも対処法は簡単なので慌てずに対処しましょう!
合わせて読みたい!バックアップに関する記事一覧
 【iPhone/iPad】データのバックアップの取り方・復元方法
【iPhone/iPad】データのバックアップの取り方・復元方法 【Time Machine】Macのバックアップと復元方法を初心者向けに解説
【Time Machine】Macのバックアップと復元方法を初心者向けに解説 iPhoneのバックアップの時間の目安は?平均は?【iTunes/iCloud】
iPhoneのバックアップの時間の目安は?平均は?【iTunes/iCloud】 iPhoneのバックアップに時間がかかるときの対処法!短縮するには?
iPhoneのバックアップに時間がかかるときの対処法!短縮するには?




















































