2018年09月29日更新
Googleフォトの写真をスマホでネットプリント/印刷する方法!
今やどこにいても誰にでも写真は簡単に撮れますよね。「自分が撮ったGoogleフォトをネットプリント/印刷したい!」という時もあると思います。今回はGoogleフォトで撮った写真の印刷方法とスマホを利用したネットプリントの方法をご紹介したいと思います。
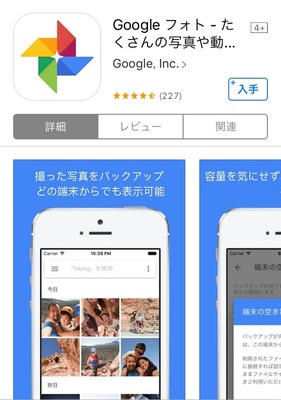
目次
Googleフォトが印刷できるプリントサービス〜数枚程度の場合〜
Googleフォトで撮った写真をiPhoneやスマホを使用してデータを印刷したいときありますよね。
スマホで簡単に好きな写真を撮れる時代になりデータを直接保存したいと思う事あると思った時、プリンターを用いてデータを印刷するプリントサービスの方法についてご紹介したいと思います。まずは数枚程度のデータのプリント印刷からです。
あなたもiPhoneやスマホで撮ったお気に入りのデータを保存、プリント印刷して自分好みのアルバムを作成してみるのもいい思い出になりますよ。
セブンネットプリント
プリンターサービスを利用したiPhoneやスマホの写真を数枚だけプリント印刷する方法についてご紹介したいと思います。
数枚程度のデータの印刷ならコンビニのプリンターで、ネットプリンタサービスを用いれば登録もなしで簡単にGoogleフォトに保存されているデータをプリント印刷出来ます。
まずはGoogleフォトで印刷する写真を開き、赤い囲みで囲まれている箇所をタップしてください。
その後画像を保存を選びます。続いてネットプリントを開いて、「利用規約および個人情報の取扱いに同意する」にチェックを付け、「利用を開始する」をタップしてください。
プリント番号が出てきますので、メモをとってください。その後セブンイレブンでプリンターにプリント番号を入力すればプリント印刷の完了です。
Googleフォトが印刷できるプリントサービス〜大量にある場合〜
今度はGoogleフォトに登録されているデータを大量にプリント印刷したい場合についてのご紹介に入りたいと思います。
セブンイレブンを利用してでも大量にデータをプリント印刷することも出来ますが、数が多いと大変です。また、Googleフォトに登録されているデータを保存しなくてはいけないので、iPhoneやスマホの容量が圧迫されてしまいます。
写真のデータを保存して印刷しなくても大量のデータをプリント印刷できるプリンターサービスがあります。なんとGoogleフォトに登録している写真のデータを直接プリント印刷することが出来ます。
iPhoneやスマホのデータ容量を圧迫しないようにGoogleフォトに保存されている自分の好きなデータを大量にプリント印刷してみましょう。
 Googleフォトからパソコンに写真/動画をダウンロード/保存する方法!
Googleフォトからパソコンに写真/動画をダウンロード/保存する方法!DPE宅配便
まずはDPE宅配便というサービスをご紹介します。DPE宅配便とは、Googleフォトと連携しているネットプリントであり、iPhoneやスマホ、PCからでも簡単にプリント注文できるサービスです。
スマホでプリント注文するネットプリントサービスは、端末によって注文できないものや複雑で簡単にできないものがある中DPE宅配便は簡単にプリント印刷サービスを受けることが出来ます。
DPE宅配便のサービスを利用するにあたり、料金はいくら?という疑問が浮かぶと思います。料金の方はL版1枚12円(税込み)、30枚以上だと更に割引が入ります。格安のお値段でプリント印刷ができます。
それではGoogleフォトのプリント印刷するための注文方法について解説していきたいと思います。まず、DPE宅配便のサイトにアクセスをして、写真プリント注文画面にいきます。
その後「Googleフォト」を選択し、プリンターで印刷したいGoogleフォトにあるデータを先にアルバムで作っておき、選択します。「選択した画像を取り込み」をタップすると取り込んだ画像が表示されるので、サイズ、枚数、画質を確認してください。
その後、印刷したい部分が赤い枠に収まっているかの確認をします。確認が終わりましたら、「次へ」をタップしますと、会員登録について聞いてきますので、登録しなくてもプリント印刷できますが、登録したい方は会員登録をしてください。
最後に支払い方法、お届け方法を選択し、名前や届け先を入力したら完了です。これにより、Googleフォトに保存してある選択したデータがプリント印刷され、DPE宅配便により送られてきます。
プリントラッコ
次に、プリントラッコについてのご紹介をしたいと思います。
プリントラッコとは、アプリをダウンロードせずに注文できる、非常に安いサービスです。通常料金は5円と、最安値の値段となっております。
また、200枚以上の注文で送料無料となるサービスも行っております。更に、午前中での注文だと当日中に送られてくることもあります。
しかし、プリントラッコには少し手間がかかってしまったり、できない事があるデメリットがあります。それが、
- アルバム選択みたいに一括選択ができない。
- iPhoneだとプリント注文できない
という点です。しかし、安くて大量にGoogleフォトに保存されているスマホのデータをプリント印刷したい時に適していますので、便利なサービスです。Googleフォトに保存されている大量のデータをプリント印刷するときは、是非プリントラッコもご利用になってみてはいかがでしょうか?
Googleフォトの印刷を自宅のプリンタで行う方法
Googleフォトの印刷を自宅のプリンタでプリント印刷できない?そんな事はありません。もちろん自宅のプリンタでGoogleフォトに保存されているデータをプリント印刷することが出来ます。
今回は、iPhoneでのプリント印刷方法と、Android、スマホでのプリント印刷方法について、ご紹介していきたいと思います。自宅にプリンタがある方は是非参考にして、Googleフォトに保存されているデータをプリント印刷してみてください。
 Googleフォトは容量無制限で無料?容量の追加方法や料金を解説
Googleフォトは容量無制限で無料?容量の追加方法や料金を解説iPhoneでの印刷方法
iPhoneに備わっている機能の中に、AirPrintという機能があります。AirPrintというのは、簡単にGoogleフォトに保存されている写真をプリント印刷出来る機能です。使い方はすごく簡単です。まずはプリンターの電源を付けてください。
今からGoogleフォトに保存されているデータをiPhoneで行うプリント印刷するための操作をご紹介します。まず、写真アプリを開き、印刷したい写真を選択します。そうしますと、アプリケーションを示す複数の項目が出てきますので、「プリント」をタップしてください。
その後、「プリンタを選択」をタップし、お手持ちのプリンタと、部数の選択をしてください。たったこれだけで簡単にGoogleフォトに保存されているデータをプリント印刷が出来ます。
ただし、注意点があります。プリンターがAirPrintに対応していないとGoogleフォトのデータを印刷できないという事です。
AirPrintに対応しているものは、HP,Epson,Canon等です。ただし、これらに対応してないプリンターを持っていないから家で印刷できないという事はありません。その方法は、各プリントメーカーが配信しているアプリを利用する事です。
公式アプリより配信されていますので、家に置いてあるプリンターがAirPrintに対応していない場合は、公式アプリを使用し、Googleフォトに保存されているデータをプリント印刷してみましょう。
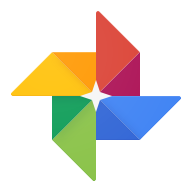 GoogleフォトのiPhoneでの使い方!アプリの初期設定・写真のアップロードなど初心者向けに解説
GoogleフォトのiPhoneでの使い方!アプリの初期設定・写真のアップロードなど初心者向けに解説Androidでの印刷方法
AndroidのGoogleフォトに保存されているデータのプリント印刷方法についてご紹介します。今回はGoogleクラウドプリントでの印刷方法についてご紹介したいと思います。ただし、Googleクラウドプリントを利用する上での条件があります。それは、
- プリンターがLANに繋がれて、電源が入っている。
- プリンターとつながっているPCから、事前にGoogleChromeで設定されている。
- 設定したパソコンを起動していること。
この条件が達成していましたら、Googleフォトのデータを印刷できます。その際の手順のご紹介に入りたいとおもいます。
まずは、パソコンにGoogleChromeがインストールされている事を確認してください。その後LAN経由でパソコンからプリントできるように、設定を行います。LANが繋がっていることも確認してください。
次にパソコンでChromeを起動し、「メニュー」から「設定」をクリックします。
その後、「詳細設定を表示する」をクリックします。
設定項目が表示されるので、Googleクラウドプリントの「管理」をクリックします。使用するプリンタが登録されていれば、「マイデバイス」に表示されます。表示されていなければ「プリンタを追加」をクリックし、追加するプリンタ名にチェックをつけてください。
印刷できる状態になれば、「プリンタはオンラインです(印刷できます)」と表示されますので、ここでPCでの設定は完了です。PCの電源を付けたままスマホの設定にうつります。スマホのChromeで印刷指定ページを開き、「メニュー」から「共有」をタップします。
その後「印刷」をタップすると、プリンタ名が表示されるので、印刷したいプリンタをタップして選択します。
部数やカラーの選択をし、プリンタマークをタップすると、「クラウドプリントを利用しますか?」というダイアログが出ますので、「OK]をタップすると指定したプリンターでGoogleフォトに保存しているデータをプリント印刷されます。
Googleフォトを印刷した後アルバムにする方法
Googleフォトに保存されているデータを印刷した際に1枚1枚だとアルバムにするのが大変ですよね。たくさんプリントする際1枚ずつ保存されているデータを印刷する時に初めからアルバムにしてくれるフォトブックが便利です。
フォトブックとはピリミィというフォトブックや写真印刷が一緒になったアプリです。Googleフォトのように自動で写真のデータをサーバに保存してくれます。
ピリミィを用いて大変なアルバム作成を簡単にしちゃいましょう。
印刷するのも難しいことばっかりではなかったと思います。Googleフォトに保存されている自分が好きな写真を好きな時に印刷して、アルバム化する事で思い出を手元に残してみてもいいかもしれません。
 Googleフォトのアルバムを作成/管理/編集する方法!写真を整理しよう!
Googleフォトのアルバムを作成/管理/編集する方法!写真を整理しよう!















