【iPhone】Touch IDを設定/登録できない原因と対処法!
iPhone8までのiPhoneにはTouch IDという指紋認証でロックの解除やアプリの購入などができる機能が備わっています。Touch IDの感度が悪くなると再設定できないことがあります。この記事では設定できないときの対処法の解説をします。

目次
- 1iPhoneでTouch IDを設定できない時の対処法〜指の状態〜
- ・Touch IDとは?
- ・Touch IDの登録の手順
- ・指の汚れや濡れていないか確認
- ・別の指で登録する
- ・複数の指を登録しておく
- 2iPhoneでTouch IDを設定できない時の対処法〜指紋センサー〜
- ・指紋センサーが汚れていないか確認
- ・液晶フィルムやケースが邪魔をしていないか確認
- ・充電ケーブルを外す
- 3iPhoneでTouch IDを設定できない時の対処法〜指の位置〜
- ・登録時に指の位置を動かしすぎない
- ・登録時と解除時の指の向きをそろえる
- 4iPhoneでTouch IDを設定できない時の対処法〜設定の確認〜
- ・指紋認証がオンになっているか確認
- ・機能制限をオフにする
- ・iOSのアップデート
- 5iPhoneでTouch IDを設定できない時の対処法〜リセット〜
- ・iPhone本体の再起動
- ・iPhone本体のリセット
- 6iPhoneのTouch IDが動作しない時の対処法〜修理〜
- ・Appleサポートに連絡する
- ・合わせて読みたい!iPhoneに関する記事一覧
iPhoneでTouch IDを設定できない時の対処法〜指の状態〜
まずはiPhoneでTouch IDを設定できない時の対処法で、指の状態が原因の場合の対処法の解説をしていきます。
Touch IDは指紋をiPhoneに登録をするので、設定をするのに指の状態にも左右されます。指紋が薄くなるような原因があれば、指紋自体を認識せずに設定できないので気を付けましょう。
Touch IDとは?
Touch IDとは、iPhoneの指紋認証機能のことを指します。iPhone5sからiPhone8までiPhoneに搭載されいている機能で、iPhoneのロックの解除やiTunesStoreやAppStoreでの購入、ApplaPayやパスワードの自動入力を指紋で行うことができます。
ホームボタンを搭載しているiPhone全てにTouch IDを搭載されている訳ではありませんが、iPhone5以前のiPhoneなので、現状販売されているiPhoneでホームボタンが搭載されているiPhoneには全てTouch IDを使うことができます。
Touch IDは最大5つ登録ができ、別の指ではなく同じ指を複数登録することも可能です。別の指もつ登録できるので、様々な指でロック解除する場合は5つ登録をしておくと便利です。
Touch IDの登録の手順
では、Touch IDの登録の手順の解説をしてきます。Touch IDは基本的にはiPhoneの初期設定時に設定を行いますが、指紋の登録を追加で行いたい場合はiPhoneの設定アプリから登録を行うことが可能です。
設定アプリからTouch IDとパスコードを開く
Touch IDを登録する場合は、設定アプリを使用します。iPhoneで様々な設定を切り替えを行うのが設定アプリです。
設定アプリを開いたら、Touch IDとパスコードをタップします。
Touch IDとパスコードをタップすると、すでに設定を行っている場合は、パスコードの入力を求められます。
Touch IDもパスコードもiPhoneのセキュリティなので、他人が勝手に登録をしたり、変更をしたりできないようにするためにパスコードを入力します。
指紋を追加で指紋を登録する
Touch IDとパスコードを開くと、Touch IDやパスコードの設定や変更の画面が表示されます。指紋を追加をタップするとTouch IDに指紋を登録することができます。
あとは、画面にしたがって指紋センサーに指紋を認証させ、登録の作業を繰り返します。
Touch IDを効率よく活用するために、普段自分が使うであろう指以外の別の指も登録をしておくと便利です。普段親指でしかホームボタンを押さない場合で、指を怪我したりで使えないことがあります。
別の指を複数登録しておくことで、そういった時に別の指でTouch IDを使用することができます。5つの指まで登録をできるので、5つ全て登録をしなくても問題ありませんが、1つか2つほど別の指の登録をしておきましょう。
指の汚れや濡れていないか確認
Touch IDに指紋を設定できない場合に、指が汚れていたり、指が水に濡れていたりすると指紋の登録をすることができないことがあります。水に濡れていなく、逆に指が乾燥しすぎていると設定できないことがあります。
Touch IDに指紋を登録ができない場合は、指を清潔にしたのちに適度に潤った状態でTouch IDの登録を行ってみましょう。
別の指で登録する
指の状態が原因でTouch IDに指紋を設定できない場合は、別の指の指紋を設定してみましょう。逆の手の別の指を登録してみたり、同じ手の別の指の登録をしてみたり行ってみましょう。
別の指でTouch IDの登録ができるのであれば、初めに登録をしようとしていた指に原因があることが考えられます。すぐには登録できない可能性が高いので、少し時間をおいて再登録を行ってみましょう。
複数の指を登録しておく
Touch IDの登録は複数の指紋の登録をしておくと便利です。一つの指だけの登録だと、指の状態によってはロックの解除ができなかったりすることがあります。
複数の指を登録することで設定できないことへの対処法にもなりますし、Touch IDの機能より便利に活用することもできます。
 iPhoneの指紋認証(Touch ID)設定・登録方法!使い方も解説!
iPhoneの指紋認証(Touch ID)設定・登録方法!使い方も解説!iPhoneでTouch IDを設定できない時の対処法〜指紋センサー〜
iPhoneでTouch IDを設定できない時の対処法で、指紋センサー側に問題がある場合の対処法の解説をしていきます。
iPhoneのTouch IDはiPhone本体のホームボタンが指紋のセンサーになっています。指紋センサーは物理的なものなので、センサーの反応が悪いとTouch IDを設定できないことがあります。
指紋センサーが汚れていないか確認
指紋センサーが汚れいていると指紋の認証ができずにTouch IDの登録ができないことがあります。指紋センサーはホームボタンなので、普段からなんどもボタンを押すと汚れていきます。
iPhoneの画拭きなどの柔らかい布でホームボタンを拭き取り指紋センサーを綺麗にしてからTouch IDの登録をしてみましょう。
液晶フィルムやケースが邪魔をしていないか確認
指紋センサーに液晶の保護フィルムやiPhoneケースが邪魔をしていないか確認をしてみましょう。ホームボタン全体が指紋センサーになっているので、保護フィルムが正しく貼られていないとボタンにかかってしまいTouch IDの登録ができないことがあります。
保護フィルムを剥がし、ケースも外した状態でTouch IDの設定を行ってみましょう。
充電ケーブルを外す
場合によっては、充電ケーブルが影響を与えてTouch IDの登録ができないことがあります。充電ケーブルも外した状態でTouch IDの登録をしましょう。
iPhoneでTouch IDを設定できない時の対処法〜指の位置〜
では次に、iPhoneでTouch IDを設定できない時の対処法として、原因が指の位置の場合です。指の位置が適切な位置でないとTouch IDの設定をすることはできません。
新しいOSの場合は画面の指示で位置を変えながら何度も登録をしますが、古いOSでTouch IDの登録をする場合は、今よりも精度が低く、より適切な位置で指紋を読み込ませる必要があります。
登録時に指の位置を動かしすぎない
指の位置が原因でTouch IDが設定できない場合は、指の位置を動かしすぎないうように気を付けましょう。指を動かしすぎるとiPhoneが指紋の認証をできずに、Touch IDの登録がうまくいかなことがあります。
画面の指示にしたがって適切な位置で指紋を読み込ませるようにしましょう。
全くずらさずに登録しても反応しないことがある
指の位置をずらさずに登録をしてもTouch IDが反応しないことがあります。指の位置が問題なのであれば、何度も指の位置を調節をする必要があります。
登録時と解除時の指の向きをそろえる
登録時とロック解除時の指の向きが違うと解除ができないことがあります。iPhone8では反対向きで指を当てると解除さることもありますが、基本的には同じ向きで指を当て、ロックの解除をするようにしましょう。
iPhoneでTouch IDを設定できない時の対処法〜設定の確認〜
iPhoneでTouch IDを設定できない時の原因が、そもそも設定ができないようにしている可能性があります。その時の対処法について解説をしていきます。
指紋認証がオンになっているか確認
まずは、Touch IDの設定がしっかりと有効になっているかを確認をしましょう。Touch IDが無効になっていると、指紋認証での解除などは行うことができません。
機能制限をオフにする
Touch IDが設定できない場合に、機能制限が設定されている可能性があります。iOS12以降は機能制限という機能がスクリーンタイムという機能に切り替わっています。
iOS11までのiPhoneの場合は機能制限なので、機能制限を一旦オフにしてTouch IDの設定を行ってみましょう。
機能制限やスクリーンタイムのパスコードがわからない場合
機能制限やスクリーンタイムは、iPhoneの機能を制限する機能です。例えば、App内課金の制限やAppのダウンロードの制限。スクリーンタイムになってからは、iPhoneを使用できる時間を設定できるようになっています。
自分のiPhoneでなくても家族のiPhoneを制限することもできます。その機能を制限するためにパスコードの設定が必要です。
機能制限やスクリーンタイムのパスコードがわからない場合は、正しいパスコードを入力する以外解除する方法がありません。任意の4桁の数字の設定が必要なので、最悪10,000通り試せば解除できる可能性があります。
機能制限のパスコードはバックアップの中に含まれるので初期化をしてバックアップ復元をすると機能制限がかかった状態なので気をつけましょう。
iOSのアップデート
設定が原因でTouch IDの設定ができない場合で、Touch IDを有効にしても、機能制限をオフにしても改善がない場合は、iOSのアップデートを行いましょう。
iOSのアップデートの前には必ずiPhoneのバックアップの作成をしましょう。アップデートに失敗をすると、iPhoneを初期化して新しいOSの入れ直しが必要になる場合があります。
その際にバックアップが作成されていないと、初期状態から使うことになります。普段からこまめにバックアップの作成をしている場合は特に問題はありませんが、念のためにバックアップの作成は行うようにしましょう。
バックアップの作成hはiTunesでもiCloudでもどちらでも問題ありません。使いやすい方法でバックアップを作成しましょう。
アップデートの手順は設定アプリを起動します。
設定を開いたら一般をタップします。
一般の次に、ソフトウェア・アップデートをタップします。
アップデートがあればインストールをすることができます。
 iPhoneのデータをパソコンにバックアップ・保存する方法!
iPhoneのデータをパソコンにバックアップ・保存する方法!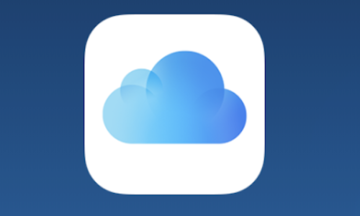 【iCloud】iPhoneデータの復元方法!手順を解説!
【iCloud】iPhoneデータの復元方法!手順を解説!iPhoneでTouch IDを設定できない時の対処法〜リセット〜
iPhoneでTouch IDが設定できない時の対処法の自身で行える最後の方法がiPhoneをリセットすることです。
iPhone本体の再起動
簡単にできるiPhoneのリセットはiPhone本体の再起動です。iPhone本体の再起動は、iPhoneのトラブルシューティングにおける基本中の基本です。iPhoneが普段と違う挙動をすることがあればまず本体の再起動をすることを心がけましょう。
一時的なエラーなどでiPhoneに不具合が起きている場合は、本体の再起動で改善することは十分に考えられます。精密機械はどんなものでも同じですが、本体の再起動をすることで問題解決することがあるのでiPhone以外の精密機械でも有効です。
再起動は人間で言うと睡眠と同じような作用です。しっかり睡眠をすると疲れが取れるように、iPhoneも再起動をするとOSを休ませ、改善することがあります。挙動がおかしくなくても、1週間に1度でも再起動をする週間を持つといいでしょう。
iPhone本体のリセット
自分でできるトラブルシューティングの最後は、iPhone本体のリセットです。iPhone本体のリセットとは、iPhone本体の再起動ではなく、iPhoneを初期化して工場出荷状態に戻すリセットです。
できればPCを使ってiPhone本体を初期化してリセットすることをおすすめします。なぜiPhone本体で初期化をしてリセットするのではなくPCを使うのかというと、本体のリセットとPCを使うリセットは意図が違うからです。
PCを使うリセットはiPhone本体にインストールされているiOSの入れ替えを行うことができます。OSの不具合でTouch IDの設定ができないのであれば、システムで何か重大な問題が起きている可能性があります。
システムで問題が起きている場合は、本体からのリセットをしてもOSの入れ替えを行えないので、本体で初期化をしてリセットしただけでは改善しない問題も、PCを使えば解決することがあります。
ここまで行っても解決しない場合は次の項目の修理に移っていきます。修理をする場合は、Appleではまずトラブルシューティングを行います。
Appleサポートに相談してもここまで書いた内容を試すように言われるので、自身でできるならここまではやってから相談すると手間が省けます。
iPhoneのTouch IDが動作しない時の対処法〜修理〜
では、最後にiPhoneのTouch IDが動作しない時の対処法で、修理に至る場合です。修理になる場合は、前の項目でも解説をしましたが、まずトラブルシューティングをして問題があれば修理になります。
簡単な再起動などなら電話をしながらでも時間もかからないので負担も少ないですが、リセットや初期化をするとなると時間もかかります。先に自分できるのであれば行っておくと時短することができ、すぐに修理の話をすることができます。
Appleは問題ないiPhoneの修理は請け負ってくれないので気をつけましょう。
Appleサポートに連絡する
修理になる場合は、Appleサポートへ相談をしましょう。Appleサポートには種類があり、電話で相談するAppleサポートはAppleCareといいます。
iPhoneやiPadのアプリのAppleサポートもあるので活用をすると便利です。App以外にも、WebページにもAppと同様のAppleサポートが存在します。
それ以外だと、実店舗のAppleサポートです。実店舗のAppleサポートは全て予約制なので、AppleサポートのアプリやAppleサポートのWebページから予約を行うと電話する手間が省けます。
Touch ID以外の問題の解決策なども見ることができるので、インストールを行っておくと便利です。
まとめ
いかがでしたでしょうか?Touch IDが設定できないとiPhoneの機能を存分に活かすことができません。Touch IDは非常に優れたセキュリティでもあり、本人確認をするための機能でもあります。
支払いなどもTouch IDがしっかりと設定してあれば簡単に行うことができます。この記事を参考にTouch IDの設定に活かしてみてくだいさい。ここまで読んでいただき誠にありがとうございます。
合わせて読みたい!iPhoneに関する記事一覧
 iCloudにiPhoneデータをバックアップする方法を解説!
iCloudにiPhoneデータをバックアップする方法を解説! 【iPhone/iPad】iTunesでバックアップデータを復元する方法
【iPhone/iPad】iTunesでバックアップデータを復元する方法 【iBooks】WindowsPCにPDFなどのデータを同期/バックアップする方法
【iBooks】WindowsPCにPDFなどのデータを同期/バックアップする方法 CopyTransの使い方!iPhone/iPad音楽をバックアップしてiTunesに
CopyTransの使い方!iPhone/iPad音楽をバックアップしてiTunesに









































