2019年04月25日更新
iPhoneに絵文字を追加する方法!設定方法も解説!
iPhoneを使用している方は、メールなどで絵文字を使うことがよくありますよね。そんな時、自分の好きな絵文字を追加して使用できたらいいと思いませんか?この記事では、iPhoneに自分好みの絵文字や動く絵文字を追加する方法や、詳細な設定方法をご説明します。

目次
iPhoneに絵文字を追加する方法
iPhoneをはじめとするMac製品では、iOSが更新されるたびに新しい絵文字が追加されます。例えば、iOS 12.1では、月餅やラクロスといった新たな絵文字が追加されています。このiPhoneアップデートの詳細については以下のリンクをご参照ください。
iOSが更新されると新しい絵文字が追加されるということは、裏を返せば、iPhoneで新しい絵文字を使いたければiOSを更新すれば良いということになります。
iOSの更新手順
それではここからは、iOSのアップデート方法を簡単にご説明します。なお、iPhoneアップデートには長くて数時間かかることもありますので、iPhoneのバッテリーが十分に充電されていることを事前にご確認ください。
まずはご使用のiPhoneがWi-Fiに接続されていることを確認した上で、ホーム画面から「設定」アプリを選択します。
そうしましたら、「一般」から「ソフトウェアアップデート」へと進みます。
ご使用のiOSが最新でない場合は「ダウンロードとインストール」が表示されているはずですので、こちらを選択してiPhoneのパスワードを入力します。
表示される利用規約を確認した上で「同意する」を選択すれば、ソフトウェアのインストールが開始されます!あとは無事にインストールが完了するのを待つだけです。
なお、iOS 12.1でiPhoneに追加された新しい絵文字については、以下の記事も参考にしてみてください。
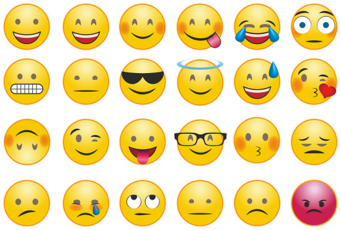 【iOS12.1】iPhoneの新しい絵文字を紹介!追加は70種類以上!
【iOS12.1】iPhoneの新しい絵文字を紹介!追加は70種類以上!iPhoneでの絵文字の設定方法
無事にiOSがアップデートされれば、「絵文字キーボード」から絵文字を入力することができます。絵文字キーボードに切り替えるには、キーボードの左下にある地球儀マークの「言語キー」を押してください。
設定手順
iPhoneに「絵文字キーボード」を設定していない場合には、地球儀マークの言語キーを押しても絵文字は表示されません。このような場合には、絵文字キーボードが表示されるように設定を変更する必要があります。
まずは、iPhoneのホーム画面から「設定」アプリを選択します。
その後、「一般」から「キーボード」へと進みます。
キーボードの設定画面から「新しいキーボードを追加」を選択することが可能なので、ここで「絵文字」を追加します。
キーボードの一覧に戻った際に「絵文字」と表示されていれば成功です!これでiPhoneに絵文字キーボードが追加されたので、文字入力の際に言語キーを押すことで絵文字を入力することができます。
なお、iPhoneのキーボードにはアプリも多数ありますので、アプリの追加に興味のある方はこちらの記事もご参照ください。
 iPhoneのキーボードアプリおすすめ11選!追加方法も解説!
iPhoneのキーボードアプリおすすめ11選!追加方法も解説!iPhoneに絵文字を追加できない場合の対処法
上記のように設定したのに、iPhoneに絵文字キーボードを追加できない!という場合には、下記のような手順を試してみてください。
設定の確認
きちんとキーボードを追加していたつもりが、実は設定できていなかった……ということも可能性としてはありえます。上記手順にしたがって、iPhoneの設定アプリからもう一度キーボードの設定を確認してみてください。意外と見落としがあるかもしれません。
再起動
設定を確認しても絵文字が追加できない場合には、思い切ってiPhone自体を再起動してみましょう。場合によっては問題が解決するかもしれません。
特に、「登録キーボード一覧には絵文字キーボードが表示されているのに、実際には出てこない」という場合には、iPhone再起動が有効である可能性があります。iPhoneをしっかり再起動して様子を確かめてみましょう。
キーボードのリセット
再起動してもキーボードがiPhoneに追加されない、という場合には、iPhoneの変換学習のデータが大きくなりすぎている可能性があります。そういった場合には、一度キーボードの変換学習をリセットしてみましょう。
まずは、ホーム画面から「設定」アプリを選択します。
「一般」から「リセット」へと進みます。
「キーボードの変換学習をリセット」を選択し、iPhoneパスワードを入力してください。これで変換学習をリセットすることが可能です!無事絵文字キーボードが表示されるようになったでしょうか。
iPhoneでメールで自分好みな絵文字を使う方法
さて、ここまではiPhoneにもともと備わっている絵文字を使いこなす方法をご説明しましたが、iPhoneにはないけれど使いたい!という絵文字もありますよね。ここからは、そんな自分好みの絵文字をアプリのインスールによって使う方法をご紹介します。
デコメーラーを使用する
今回ご紹介するのは、メールアプリで自分好みの絵文字を使う方法です。iPhoneに元から備わっているキャリアの「メール」アプリでは使えないのですが、デコメーラーというアプリをインストールすれば、好きな絵文字を使用することができます。
アプリのインストール
まずはiPhoneへのアプリのインストールから確認していきましょう。以下のリンクからデコメーラーをダウンロードすることが可能なので、メールで好きな絵文字を使いたい!という方はぜひiPhoneにアプリを追加してみてください!
初期設定
無事、iPhoneにデコメーラーのアプリをインストールできたら、初期設定を行う必要があります。まずはiPhoneのホーム画面から「デコメーラー」アプリを開いてください。
キャリア名/メールサービスをタップ
普段自分がよく使っているメールアドレスのキャリアを選択してください。iPhoneに備わっているau等のキャリアアドレスではなく、Gmailなどのメールアドレスをよく使用している場合には、そちらのメールサービスを選択しましょう。
なおキャリアとは、auやSoftbankなど通信サービスを提供する事業者のことを指します。
メールアドレス/パスワードを入力
その後、普段使用しているメールアドレスとパスワードを入力してください。入力が完了したら、「全メール受信開始」を選択することで、これまでのiPhoneでの受信履歴が全てきちんと表示されるようになります。
キャリアのメールアドレスは覚えているがパスワードを忘れてしまった、という場合には、キャリアの管理画面でパスワードを変更すると良いでしょう。
使い方
それでは、iPhoneへのインストールと初期設定が完了したところで、ここからは実際にデコメーラーを使う使い方をご紹介します。デコメーラーでは装飾や動く絵文字といったものも使えるので、積極的にメールに追加してみましょう!
絵文字の入力方法
まずは絵文字の入力方法から。といっても、こちらは従来のiPhoneにあったメールアプリとやり方は変わりません。上記の手順で「絵文字キーボード」を追加できていれば、問題なく絵文字を入力できるはずです。
装飾機能
続いて装飾機能。これは、文字色や文字の位置、文字の大きさなどを変更・装飾することができる機能です。メニュー画面から「装飾」を選択することで、思い通りの文字装飾を追加することができますよ!
動く絵文字の入力方法
最後に、動く絵文字の入力方法です。動く絵文字は、デコメーラーでは「デコメ」と呼ばれており、メニュー画面の「デコ絵」から追加することが可能です。iPhoneにはもともと動く絵文字は含まれていませんので、デコメーラーならではの機能と言えます。
ちなみにデコメーラーでは、新しい「動く絵文字」を随時追加していくこともできますよ!
iPhoneに絵文字を追加する方法〜まとめ〜
いかがでしたか?この記事では、iOSのアップデートと絵文字キーボードの追加による絵文字の入力方法と、デコメーラーを使用した動く絵文字や文字装飾の使い方をご紹介しました。好きな絵文字を使いこなして、さらに楽しいiPhoneライフを満喫しましょう!
なお、デコメーラーの初期設定でメールアドレスとパスワードを入力する必要がある、とご説明しましたが、メールアドレスのパスワードをいつも忘れてしまう……という方は、こちらの記事も参考にしてみてください。
 パスワード管理アプリ「Lastpass」の使い方と設定方法【完全保存版】
パスワード管理アプリ「Lastpass」の使い方と設定方法【完全保存版】



























