iPhoneの緊急SOSを使うとどうなる?通報後の流れを解説!
iPhoneの緊急SOSを使ったらどうなるか試したことありますか?iPhoneの緊急SOS機能は滅多に使う機能ではないので、使うとどうなるかなんて分からない方が多いと思います。そこで、今記事ではiPhoneの緊急SOSを使うとどうなるかについて解説しています。

目次
iPhoneの緊急SOSとは?
iPhoneには「緊急SOS」という機能が備わっています。この緊急SOS機能は、iOS11のアップデートで追加された機能で、緊急時に警察や救急車を呼ぶことのできる機能のことです。災害時や、事故、急なケガなど緊急時に使用します。
iPhoneを使用している方は、画面にロックを掛けている場合が多く、緊急時にiPhoneで通報しようとしても、画面のロックを解除する必要があります。緊急時に余計な時間がかかると困りますよね?そんな時に便利なのがiPhoneの「緊急SOS」です。
今記事では、その緊急SOSを使うとどうなるかについて解説しています。
iOS11から実装の緊急時に通報が可能な機能
緊急SOSはiOS11からiPhoneに実装された機能です。緊急SOS機能で通報が可能な電話番号は、「警察」「海上保安庁」「家事、救急車、救助」です。また、iPhoneのヘルスケアアプリに登録してある緊急連絡先へ位置情報を共有したりすることもできます。
皆さんはiPhoneの緊急SOSを使うとどうなるかご存知ですか?緊急SOSは、とても便利な機能ですが使う機会が少ないため、いざという時に使い方が分からないという方が非常に多いです。
そこで、今記事ではiPhoneの緊急SOSの使い方と使うとどうなるか、通報後の流れについて解説していきます。
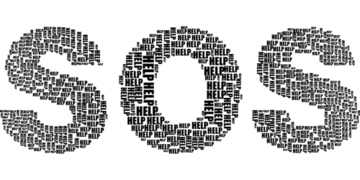 iPhoneの緊急SOS機能の使い方!設定方法も解説!
iPhoneの緊急SOS機能の使い方!設定方法も解説!iPhoneの緊急SOSを使うとどうなる?
iPhoneの緊急SOSは、使い機会が少ないため使うとどうなるか知らない方が非常に多いです。ここでは、iPhoneの緊急SOSを使うとどうなるかについて解説していきます。
iPhoneの緊急SOSを使うとどうなるかを分かりやすく説明するために、実際にiPhoneの緊急SOSで命が助かった事例をご紹介します。
人命が助かった事例も
ここでは、iPhoneの緊急SOSを使うとどうなるか分かりやすく説明するために、緊急SOSで人命が助かった実例をご紹介します。
今回ご紹介する人命が助かった事例は、実際にiPhoneの緊急SOSで救出された方が、Twitterでつぶやいて拡散された話です。iPhoneの緊急SOSで命を救った例として話題になりました。以下がその内容です。
1人で磯釣りをしていた時、突然倒れてしまい意識が遠のく中、何も考えずiPhoneの電源ボタンを連打していたそうです。その後、気が付いたら救助されて病院のベッドの上に運ばれていました。
たまたまiOS11でiPhoneに実装された緊急SOSを設定しておいたお陰で助かったというTwitterのつぶやきです。
iOS11で追加された「緊急SOS」のお陰で命拾いした。
— iGNITED (@xxxprius) November 13, 2017
1人で磯釣りをしていて倒れ意識が遠のく中何も考えずiPhoneの電源ボタンを連打していた、その後気が付いたら病院のベッドの上だ。
今回たまたまiOS11で実装された緊急SOSを設定しておいたお陰で助かったが、みんなも今すぐ設定しておいた方がいいぞ pic.twitter.com/baY16S8z88
iPhoneの緊急SOSの機能
上記で、iPhoneの緊急SOSを使うとどうなるかお分かりいただけたと思います。次に、緊急SOSの機能について解説していきます。
緊急SOSには、緊急時に電話を発信する機能と、ヘルスケアアプリに登録してある緊急連絡先へ位置情報を共有したりメッセージを送信する機能があります。ここでは、iPhoneの緊急SOSの機能について解説していきます。
緊急電話の発信
iPhoneの緊急SOSは、緊急時に電話アプリを起動せずに緊急電話を発信することができます。緊急SOS機能でアクセスが可能な電話番号は、「警察」「海上保安庁」「家事、救急車、救助」です。
また、ヘルスケアアプリに登録してある緊急連絡先へ電話を掛けることもできます。iPhoneの緊急SOSは、災害時や急な病気、ケガ、事故など、緊急時に簡単な操作だけで電話を発信することが可能です。
緊急連絡先へのメッセージの送信
iPhoneの緊急SOSは、ヘルスケアアプリに緊急連絡先を登録しておくことで、緊急時に自動で緊急連絡先へ位置情報を共有したりメッセージを送信することができます。家族やかかりつけの医師などを登録しておくといいでしょう。
iPhoneの緊急SOSを使うための設定方法
iPhoneの緊急SOSは「自動通知」や「警告音」、「メディカルIDとの連携」を設定することが可能です。ここでは、iPhoneの緊急SOSを使うための設定方法について解説していきます。
自動通報の設定手順
まずは、緊急SOSの通知方法について解説していきます。iPhoneの緊急SOSを起動するには、「自動」と「手動」のふたつの方法があります。
ここでは、iPhoneの緊急SOSの自動通知の設定手順について解説していきます。
「自動通報」をオンにする
iPhoneの緊急SOSの自動通知をオンに設定する場合、まず「設定アプリ」を起動します。
設定アプリを起動したら、次に「緊急SOS」を選択してタップします。
緊急SOSの設定画面を開いたら、「自動通知」をオンに切り替えます。
画像のように「自動通知」のボタンが緑になっていればオンの状態です。
警告音の設定手順
iPhoneの緊急SOSでは、自動通知のカウントダウン時に警告音を出すことができます。この警告音は防犯ブザー代わりになり、事件に巻き込まれたとき、周りの人が異変に気付いてくれたり、不審者が警告音に驚いて逃げたりすることもあります。
このご時世、絶対に事件に巻き込まれない保証はありません。事件に巻き込まれたときに自分を守るツールとして、iPhoneの緊急SOSで警告音が出る設定にしておきましょう。
「カウントダウンで音を出す」をオンにする
「カウントダウンで音を出す」をオンにするには、まずiPhoneの「設定アプリ」を起動します。
設定アプリを開いたら、少し下の方にスクロールしたところにある「緊急SOS」を起動します。
緊急SOSの設定画面を開いたら、次に「カウントダウンで音を出す」をオンにします。
画像のように「カウントダウンで音を出す」のボタンが緑になっていればオンの状態です。
メディカルIDの設定手順
iPhoneの緊急SOSは、メディカルIDと連携させることができます。緊急時には、メディカルIDに登録してある緊急連絡先にメッセージや位置情報を自動的に送信することができます。
通知者の位置情報が変わった場合は、その都度新しい位置情報を緊急連絡先へメッセージで送信し、最新の位置情報を共有することができます。
家族やかかりつけの医者がいる場合は、緊急連絡先として登録しておくと、緊急時にiPhoneの緊急SOSを起動することで、ヘルスケアアプリに登録した情報が表示され、緊急連絡先へすぐに電話をかけることもできます。
ヘルスケアアプリからメディカルIDを選択
緊急SOSでメディカルIDを設定するには、まずiPhoneの「設定アプリ」を起動します。
設定アプリを開いたら、少し下の方にスクロールしたところにある「緊急SOS」を選択して開きます。
緊急SOSの設定画面を開いたら、「ヘルスケアで緊急連絡先を設定」をタップします。
「ヘルスケアで緊急連絡先を設定」をタップすると、ヘルスケアアプリが起動します。メディカルIDがない場合は、「メディカルIDを作成」をタップします。
「メディカルIDを作成」をタップすると自分の情報を入力する画面が表示されます。自分の情報を入力してから「続ける」をタップします。
編集から自分の健康状態と緊急連絡先を登録
メディカルIDの作成が完了したら、次にヘルスケアアプリの設定を行います。画面の「次へ」をタップします。
病気やケガ、アレルギーなどがある場合は、情報を入力して登録しておきましょう。
最後に、緊急連絡先を登録する画面になります。家族などの電話番号を入力して登録します。
 【iPhone】ヘルスケアの使い方とできること【歩数/睡眠/血圧/体重管理】
【iPhone】ヘルスケアの使い方とできること【歩数/睡眠/血圧/体重管理】iPhoneの緊急SOSの使い方
ここでは、iPhoneの緊急SOSの使い方について解説していきます。
使い方
緊急SOSの起動方法は、iPhone7以前のモデルはひとつ、iPhone8以降のモデルはふたつの方法があります。以下が、iPhoneの緊急SOSの使い方です。
電源ボタンをすばやく5回タップ
緊急SOSを起動させるには、電源ボタンを連続で5回クリックします。
電源ボタンと音量ボタンを同時長押し
iPhone8以降のモデルなら、電源ボタンと音量ボタンを同時に長押しすることでも緊急SOSを起動させることができます。
緊急SOSを選択
上記の方法で緊急SOSを起動したら、「緊急SOS」のスライダーを右へスライドします。
緊急SOSの発信先を選択
緊急SOSのスライダーをスライドすると、「警察」「海上保安庁」「家事、救急車、救助」という項目が出てきます。適切な連絡先を選択します。
通話が開始
連作先を選択してタップすると通話が開始されます。通話が終了すると緊急連絡先へ通知するカウントダウンが開始されます。カウントダウンが0になるまで待ちます。
通話終了後に緊急連絡先にメールが配信
カウントダウンが0になると、自動的に緊急連絡先へメッセージが送信されます。
メールで現在の位置情報が共有され位置が変わるたび送信される
緊急SOSが起動されているうちは、通知者の位置情報が変わるたびに緊急連絡先へメッセージが送信されます。
まとめ
いかがでしたか。以上が、iPhoneの緊急SOSを使い方と使うとどうなるか、通報後の流れについてでした。iPhoneの緊急SOSを使うことによって、最新の位置情報を緊急連絡先に登録してある人へ共有することができます。
実際にiPhoneの緊急SOSを使ったことがないと、使うとどうなるかなんて分かりませんよね?いざという時に重宝する機能なので、今記事を参考に使い方などを覚えておきましょう。
iPhoneの緊急SOSで災害時や急な病気、ケガ、事故などの緊急時に、位置情報を共有することで命が救われることもあります。事前に緊急連絡先だけでも登録しておきましょう。
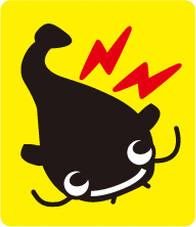 ゆれくるコール(緊急地震速報アプリ)の使い方と設定方法を解説
ゆれくるコール(緊急地震速報アプリ)の使い方と設定方法を解説合わせて読みたい!iPhone機能に関する記事一覧
 iPhoneのメール自動振り分け設定方法【ドコモ/au/ソフトバンク】
iPhoneのメール自動振り分け設定方法【ドコモ/au/ソフトバンク】 iPhoneの受信メールの文字化けを解読する方法!対策方法は?
iPhoneの受信メールの文字化けを解読する方法!対策方法は? メールソフト「Airmail」の設定と使い方【Mac/iPhone】
メールソフト「Airmail」の設定と使い方【Mac/iPhone】 iPhoneのメールを削除できない原因と対処法を詳しく解説!
iPhoneのメールを削除できない原因と対処法を詳しく解説!





































