2019年08月24日更新
【Windows10】自動更新(Windows Update)を一時停止する方法!
Windows10では自動で更新(Windows Update)される設定がありますが、一時停止する事も出来ます。ここではWindows10での自動更新(Windows Update)を一時停止する方法を説明していきます。

目次
- 1Windows10の自動更新(Windows Update)を一時停止する方法〜Pro/Enterprise〜
- ・設定から更新プログラムのインストールを一時停止
- ・手動更新に変更する
- ・自動更新を無効にする
- 2Windows10の自動更新(Windows Update)を一時停止する方法〜Home〜
- ・手動更新に変更する
- 3Windows10の自動更新(Windows Update)を一時停止する方法〜共通〜
- ・Windows10 設定変更ツール(32ビット/64ビット)を使う
- ・Windows Update Blockerを使う
- 4Windows10の更新プログラムのインストールを手動で実行する方法
- ・更新プログラムの確認
- ・更新プログラムのインストール
- ・更新プログラムの通知
- 5Windows10のエディションを見分ける方法
- ・Pro/Enterprise/Homeの見分け方
- ・合わせて読みたい!Windows10に関する記事一覧
Windows10の自動更新(Windows Update)を一時停止する方法〜Pro/Enterprise〜
Windows10の自動更新(Windows UPdate)を一時停止する方法を紹介させていただきます。
Windows10 ProとWindows10 Enterpriseは「Windowsの設定」からWindows10の自動更新(Windows UPdate)を一時停止する事が出来ますのでこちらで紹介させていただきます。
設定から更新プログラムのインストールを一時停止
設定から更新の一時停止までの手順を画像と合わせて紹介していきます。
設定を開く
スタートメニューをクリックし、「歯車」アイコンをクリックします。
「更新とセキュリティ」をクリック
windowsの設定画面が開きましたら「更新とセキュリティ」をクリックします。最初の画面にない場合は下にスクロールしていくと出てきます。
「詳細オプション」をクリック
更新とセキュリティの画面です。Windows Update項目の「詳細オプション」をクリックします。
「更新の一時停止」をオン
詳細オプションの画面です。「オフ」という箇所にカーソルを合わせてクリックすると更新の一時停止が「オン」になります。
手動更新に変更する
ここまでの処理はWindows10の自動更新(Windows Update)を一時停止状態にする手順の紹介でした。ここでは手動更新に変更する手順を紹介していきます。
レジストリの編集
まず、Windows10のレジストリの編集を行いますがレジストリを誤って編集すると、深刻な問題が発生する事があるので注意してください。レジストリを編集する際には十分注意してください。万一に備えてバックアップをとりましょう。
Windows10のレジストリを編集するにはレジストリエディターを使用する方法とWindows NT 4.0形式のシステムポリシー機能を使用する方法があります。ここではレジストリエディターを使用する方法を紹介します。
スタートメニューをクリックし検索窓に「regedit」と入力後「ENTER」ボタンを押すか「レジストリエディター」をクリックします。
レジストリエディター画面が開いたらファイルを以降の順番で開いてください。HKEY_LPCAL_MACHINE/SOFTWARE/Policies/Microsoft/Windows。
次に「Windows」で右クリックをし「新規」、「キー」と進みクリックしてください。
「新しいキー#1」と表示されているファイルを「WindowsUpdate」に変更します。
「WindowsUpdate」を右クリックし先程と同様に「新規」、「キー」と進みクリックしてください。
「新しいキー#1」と表示されているファイルを「AU」に変更します。
「AU」を選択している状態で右側の余白部分で右クリックし、「新規」「DWORD(32ビット)値(D)」をクリックします。
新しく出来た値に「NoAutoUpdate」という名前を付けます。
「NoAutoUpdate」をダブルクリックし、「値のデータ(V):」に1と入力し「OK」ボタンをクリックします。
これでWindows Updateの自動更新は無効になりました。
サービス設定で手動更新に切り替え
Windows10の現在無効となっている設定を手動更新に切り替えます。
スタート画面の検索窓に「services.msc」と入力し「ENTER」を押すか「サービス」をクリックします。
サービスの画面です。「Windows Update」をダブルクリックします。
プロパティ画面が開きます。「スタートアップの種類(E):」という箇所をクリックし「手動」に変更し「OK」をクリックすれば設定は完了です。
自動更新を無効にする
手動更新の紹介のところで合わせて無効にする方法を紹介しましたがこちらではWindows10のグループポリシーエディターで無効化する方法を紹介します。
グループポリシーエディターで無効化する
スタートメニューをクリックし検索窓で「gpedit.msc」と入力する。
「コンピューターの構成」/「管理者用テンプレート」/「Windowsコンポーネント」/「Windows Update」の順でファイルを開きます。「Windows Update」まで開いたら右側の「自動更新を構成する」をダブルクリックします。
「自動更新を構成する」の画面です。「有効」をクリック。「2-ダウンロードと自動インストールを通知」に変更し、「OK」をクリックすれば設定完了です。
 【Windows10 pro】自動更新を一定期間停止させる方法!
【Windows10 pro】自動更新を一定期間停止させる方法!Windows10の自動更新(Windows Update)を一時停止する方法〜Home〜
ここからはWindows10〜Home〜の自動更新(Windows Update)を一時停止する方法を紹介します。
手動更新に変更する
順番に設定を変更していきます。
自動更新サービスを無効化
Windows10 Home版の自動更新サービスを無効化する方法は前述した「サービス設定で手動更新に切り替え」と途中まで一緒です。Windows Updateのプロパティ画面を出します。「無効」に変更し「OK」をクリックすれば設定完了です。
タスクスケジューラを無効化
スタートメニュー内にある「Windows管理ツール」の「タスク スケジューラ」をクリックします。
タスクスケジューラの画面です。タスクスケジューラ/Microsoft/Windows/WindowsUpdateの順でファイルを開きます。「Scheduled Start」で右クリックします。
削除する前に念のためバックアップをとっておく事をおすすめします。「エクスポート」からバックアップがとれます。バックアップがとれたら「削除」をクリックし、「削除しますか?」と表示されるので「はい」をクリックし削除します。
 Windows10の更新プログラムが終わらない原因と対処法!
Windows10の更新プログラムが終わらない原因と対処法!Windows10の自動更新(Windows Update)を一時停止する方法〜共通〜
Windows10 Pro,Enterprise,Home共通の自動更新(Windows Update)を一時停止する方法の紹介です。
Windows10 設定変更ツール(32ビット/64ビット)を使う
Windows10設定変更ツール(32ビット/64ビット)を使用してWindows10の自動更新(Windows Update)を一時停止していきます。
ツールをダウンロード
Windows10設定ツールをダウンロードします。下の方にリンクがありますので設定変更ツール(32ビット/64ビット)をダウンロードし、「WindowsUpdateSettings.exe」をダブルクリック(実行)します。
簡単設定を使う
Windows10設定変更ツール画面です。赤枠の簡単設定を使う。特にこだわりが無ければ簡単設定を使うのを推奨します。
詳細設定
ホーム画面の右下あたりに「∧」マークがあるのでクリックし、「WinUpdateManeger」をダブルクリック(実行)します。
詳細画面では指定の曜日、時間にWindows Update出来るように設定出来ます。ご自身の好きなように設定してください。こちらも特にこだわりが無ければ簡単設定を使うようにします。
Windows Update Blockerを使う
続いてはWindows10でのWindows Update Blockerを使う方法を紹介します。下の方にあるリンクよりダウンロードをし、「Wub.exe」をダブルクリック(実行)します。
「Disable Service」をクリックし「Apply Now」をクリックすれば設定完了です。とても簡単です。
 Windows10のHomeとProの違いはここ!どっちか迷ってる人へ詳しく解説
Windows10のHomeとProの違いはここ!どっちか迷ってる人へ詳しく解説Windows10の更新プログラムのインストールを手動で実行する方法
Windows10の更新プログラムのインストールを手動で実行する方法を紹介します。
更新プログラムの確認
スタートメニューの「歯車」アイコンをクリックします。
「更新とセキュリティ」をクリックします。
更新プログラムのインストール
「Windows Update」をクリックし「更新プログラムのチェック」をクリックします。更新プログラムがある場合はインストールが始まります。
更新プログラムの通知
更新プログラムがある場合に通知してくれる機能があります。
詳細オプションを開く
前述の「詳細オプション」まで開きます。歯車アイコン/更新とセキュリティ/詳細オプションと進みましょう。
この設定をしておくだけで更新プログラムがある場合は通知してくれるようなりますので、空き時間に更新するようにしましょう。
Windows10のエディションを見分ける方法
最後にWindows10のエディションを見分ける方法を紹介します。
Pro/Enterprise/Homeの見分け方
スタートメニューの「歯車」アイコンをクリックします。
「システム」をクリックします。
「バージョン情報」をクリックすると右側にバージョン情報が表示されます。下の方にスクロールするとご自身のパソコンのエディションが確認できます。
以上でWindows10の自動更新(Windows Update)を一時停止する方法Pro,Enterprise,Homeの紹介を終わります。使用しているパソコンのエディションやOSをしっかりと確認してから各操作をするようにしましょう。
各方法も何通りかありますので自分のやりやすい又はパソコンと相性のいい方法を試してみてください。
(私のパソコンではWindowsUpdateSettings.exeが上手く動作してくれませんでした。32ビット/64ビットを確認する必要があったのか他に原因があったのかは不明です。)
合わせて読みたい!Windows10に関する記事一覧
 Windows10のアップグレードを失敗したときの対処法!【0x800f0955-0x20003】
Windows10のアップグレードを失敗したときの対処法!【0x800f0955-0x20003】 【Windows10】スタートアップで修復を実行する方法!
【Windows10】スタートアップで修復を実行する方法!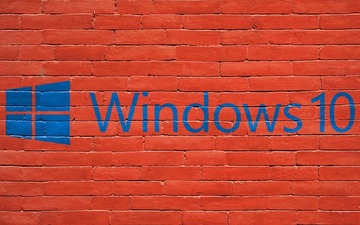 【Windows10】アップグレードのエラーコード「0xc1900208」の対処法!
【Windows10】アップグレードのエラーコード「0xc1900208」の対処法! Windows10のアップデート後に起動しないときの修復方法!
Windows10のアップデート後に起動しないときの修復方法!


















































