iPhoneのSpotlight検索の使い方!設定方法も解説!
iPhoneの便利な検索機能、「Spotlight検索」をご存知ですか?iPhone内のデータやアプリ、Wikipedia等のWeb検索も簡単な操作であっという間に出来る優秀な機能です。今回は、Spotlight検索の使い方と設定方法をご紹介いたします。

目次
iPhoneのSpotlight検索とは?
「Spotlight検索」は、iPhone、iPad、iPod touchで使用できるiPhone標準の検索機能です。アプリをインストールしなくても、iPhoneを初めて起動した時から使える標準機能なのです。
今回は、この「Spotlight検索」をiPhoneで活用する方法と、設定方法をご紹介させていただきます。
iPhone内のデータを一括検索できる機能
Spotlight検索は、iPhone内にある広範囲のデータを一括検索出来る機能です。例えばiPhone標準のメール・メッセージの内容や、カレンダーに登録している予定等。
更には、アプリの名前やミュージックに入れているアーティストや曲、連絡先に登録している名前やアドレス、ファイルアプリ内のデータ名、設定アプリ内のメニュー、iPhone内蔵辞書等、広範囲のコンテンツを検索出来ます。
直接Wikipediaなどの検索も可能
Spotlight検索では、検索バーに文字を入力するだけでWeb検索も簡単に出来てしまいます。検索結果の中には、利用者数が多く検索優先順位も高いWikipediaの該当ページも表示されます。
iPhoneでSafariを起動する必要が無い上に、検索結果からWikipediaを探すという手間も省けるのでとても便利です。Wikipedia専用アプリを起動する手間すらないとは、驚いてしまいますね。
iPhoneのSpotlight検索の機能
前項ではSpotlight検索はiPhone内のデータを広範囲に一括検索する事が出来る、と機能を列挙しましたが、一体これらの機能はどのように便利なのでしょうか。
次はiPhoneをお使いの方にとって非常に便利なSpotlight検索の使い方をご紹介したいと思います。
主な使い方
iPhoneでSpotlight検索を使うと最も便利なところ、それは少ない動作で様々な機能を使用出来る事です。Spotlight検索を使い始めると、今から挙げるものは今後「Spotlight検索以外でやらない」様になるかもしれません。
Web検索
Spotlight検索のWeb検索では、Googleを使った検索が出来ます。iPhoneでSafariを開く事無くGoogle検索が出来るので、出先で急いで調べ事をしたい時にとても便利です。
設定アプリの中の項目を探す
iPhoneの設定アプリの中の項目も、Spotlight検索で探す事が出来ます。iPhoneの設定を変えたいけれど、設定アプリのどこにあるのか見つけられない…という経験のある方は多いでしょう。
そんな時、Spotlight検索でキーワードを入力すれば簡単に該当ページを見つける事が出来ます。
アプリを探して起動する
ホーム画面から目的のアプリを中々見つけられなかった事がありませんか?それはアプリの並べ替えやフォルダ分けをしてiPhoneを整理していても、起きてしまいます。
しかしSpotlight検索を使うと、アプリの名前の一部を入力するだけで該当のアプリを探してくれます。
辞書の代わり
Spotlight検索に意味を知りたい言葉を入力すれば、すぐにiPhoneプリセット辞書の検索結果を教えてくれます。
iPhoneには日本語(スーパー大辞林)、英語(ウィズダム英和/和英辞典)、Apple用語辞典が日本語に対応している他、英英辞典や仏英辞典等、全36種類の辞典がプリセットされています。
これらは設定アプリ>一般>辞書の一覧から、チェックを入れている辞書だけが検索対象になります。
標準の電卓アプリでは出来ない複雑な計算も可能
Spotlight検索に数式を入力するだけで、計算結果が表示されます。その上Spotlight検索では、iPhone標準の電卓アプリでは出来ないような括弧を使った式や、三角関数や対数等を使った複雑な計算も出来ます。
三角関数まで使う様な計算をする機会はあまり多くはありませんが、いざという時に関数電卓を持っていなくても、iPhoneがあれば計算が出来るのです。
通貨を換算する
Spotlight検索に金額と通貨単位を入力すると、日本円に換算した結果が表示されます。勿論、最新の為替相場に即した換算結果です。
単位を換算する
単位の換算もSpotlight検索であっという間に出来ます。長さ以外にも、重さや温度等様々な単位を換算してくれます。
現在地周辺の施設を検索する
Spotlight検索に「ラーメン」「コンビニ」等と入力すると、iPhoneの現在地周辺の施設を検索する事が出来ます。場所や電話番号といった基本情報だけでなく、食べログの評価も表示されるので参考にし易いですね。
 iPhoneの標準マップアプリの使い方!基本操作方法を解説!
iPhoneの標準マップアプリの使い方!基本操作方法を解説!iPhoneのSpotlight検索の使い方
これまでの説明で、iPhoneのSpotlight検索が如何に便利な物かをご理解頂けたでしょうか。それでは、ここからはSpotlight検索の使い方をご紹介させて頂きます。
検索手順
今回はiPhoneでの使い方のみご紹介しますので、是非お手持ちのiPhoneを操作しながらご覧下さい。
ホーム画面を下にスワイプ
iPhoneのホーム画面で、画面を下に軽くスワイプします。大きく上から下へスワイプすると通知センターを開いてしまいますので、小さい範囲をスワイプして下さい。
ロック画面でも使える
ロック画面でもSpotlight検索を使用出来ます。ロック画面を左から右へスワイプすると、上部にSpotlight検索の検索窓が表示されています。
アプリ利用中は上から下へスワイプして左画面へ
アプリを利用していてiPhoneにホーム画面が映っていなくても、Spotlight検索を利用出来ます。上から下に大きくスワイプして通知センターを開き、通知センターを左から右に大きくスワイプすると、上部にSpotlight検索の検索窓が表示されています。
検索窓にキーワードを入力
検索窓にキーワードを入力します。iPhone内のデータにWeb検索やWikipediaで知りたい事、アプリの名前や周辺施設、意味を知りたい言葉等、Spotlight検索で検索出来る事を何でも入力してみましょう。
マイクのボタンをタップすると、音声入力で検索する事も出来ます。利き手が塞がっている時や、iPhoneのフリック入力が苦手な方にも便利です。
Webやアプリごとの検索結果が表示される
入力しているそばから検索窓の下に検索結果が表示されていきます。その内容はWebやアプリ、ニュース、映画等のカテゴリ毎に纏められています。
検索結果を開く
検索結果をタップすると、詳細(または結果)に移動する事が出来ます。Wikipediaの検索結果をタップすればSafariでWikipediaの該当ページを開きますし、ミュージックの曲をタップすればミュージックが起動されます。
Appで検索
検索結果の右上に小さく表示されている「Appで検索」をタップすると、そのアプリでSpotlight検索で使ったものと同じキーワードを使って検索した画面にジャンプします。
iPhoneのSpotlight検索の設定方法
Spotlight検索を使いこなすには、自分にとって使い易い様に設定をする事が大切です。検索結果に何でもかんでも出て来てしまっては、目当てのものを中々見つけられなくストレスになってしまいます。
Spotlight検索を活用する設定の方法
Spotlight検索は、Siriと連携する事で上記の様な便利な機能を使える様になります。その手順をご説明いたします。
設定からSiriと検索を開く
iPhoneの設定アプリを開き、「Siriと検索」をタップします。
「Siriからの提案」をオンに
画面を下へスクロールしていくと、「Siriからの提案」という項目があります。今回ご紹介した機能を全て使いたい場合は、3つの項目を全てオンにしておいて下さい。
ロック画面上の提案を許可すると、ロック画面を左から右にスワイプした時にアプリが提案されます。アプリ提案の優先順位はよく使うアプリや、提案を見た時刻によく使っているアプリですので、他人に見られたくないという方はオフにしておきましょう。
範囲/優先順位の設定方法
検索結果に表示されるアプリの範囲を指定する事で検索結果に優先順位が出来、検索結果画面に不要な情報が溢れる現象を避ける事が出来ます。
設定からSiriと検索を開く
先程と同様にiPhoneの設定アプリを開き、「Siriと検索」をタップします。
アプリ名をタップして検索対象を設定
iPhone内にある検索範囲内のアプリが羅列されていますので、任意のアプリをタップします。
「Siriおよび提案」をオンにすると、「Siriからの提案」とSpotlight検索の結果に表示されるようになります。
「ロック画面で使用可能」をオンにすると、iPhoneがロックされている状態でも「Siriからの提案」にアプリアイコンが表示されるようになります。
ここで「ロック画面で使用可能」をオンにしていても、先程ご紹介した「Spotlight検索を活用する設定の方法」の項にある「ロック画面上での提案」をオフにしているとロック画面には提案されません。
「Appを表示」のスイッチは、「Siriおよび提案」がオフの時に表示される項目です。こちらをオンにすると、Spotlight検索の結果には出て来ませんがSiriからの提案には表示されるようになります。
以前まではあった「Spotlight検索」の設定メニュー
筆者の使用しているiPhoneではiOSを最新バージョン(2019年4月末現在)にしている為、スクリーンショットをお見せしてご紹介する事は出来ませんが、以前のバージョンでは設定アプリの「一般」メニューの中に「Spotlight検索」の項目がありました。
この項目ではSpotlight検索の検索結果に表示するアプリの優先順位を編集出来たのですが、現在は自由に優先順位を変更出来る仕様になっていません。
「Spotlight検索」のメニューが無い方は、Spotlight検索で使わないアプリを全て「Siriおよび提案」をオフにする事で、結果的に検索結果の表示優先順位が上がります。
 【iOS11】iPhoneの「Siriからの提案」を消す/非表示にする方法
【iOS11】iPhoneの「Siriからの提案」を消す/非表示にする方法 【iOS12】iPhoneロック画面「Siriからの提案」を消す/非表示にする方法
【iOS12】iPhoneロック画面「Siriからの提案」を消す/非表示にする方法合わせて読みたい!iPhoneに関する記事一覧
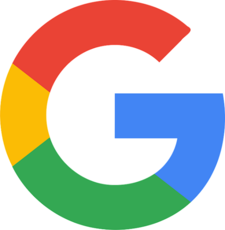 iPhoneのマップとGoogleマップの強みを比較!便利なのはどっち?
iPhoneのマップとGoogleマップの強みを比較!便利なのはどっち? iPhoneのウィジェットおすすめアプリ9選!便利な使い方も解説!
iPhoneのウィジェットおすすめアプリ9選!便利な使い方も解説! iPhoneのボイスメモの編集方法!トリミングなど徹底解説!
iPhoneのボイスメモの編集方法!トリミングなど徹底解説! iPhoneのメッセージ開封証明をオフ設定する方法【iMessage】
iPhoneのメッセージ開封証明をオフ設定する方法【iMessage】






























