【簡単】動画編集アプリVideoShowの使い方解説【Android/iPhone】
Android・iPhoneで使える動画アプリ「VideoShow」をご存知でしょうか?VideoShowは、動画を手軽に編集することができます。VideoShowの動画の編集する方法や詳しい使い方について説明していきます。料金についても見ていきましょう。
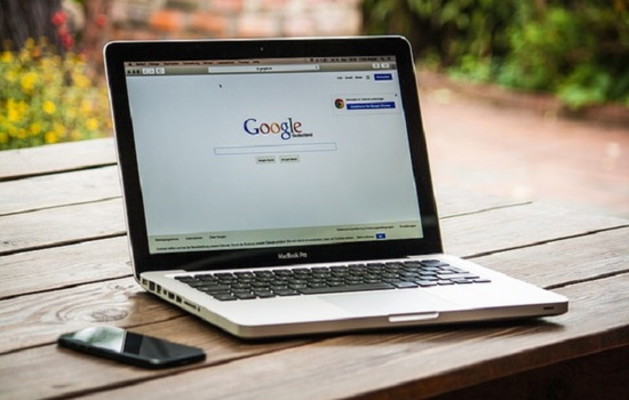
目次
VideoShowの導入
VideoShowとは、Android・iPhone使用できる動画編集アプリです。VideoShowは誰でも気軽に動画を編集することができます。VideoShowのシンプルな使い方ができる評価され、多くの国のダウンロードランキングで、1位を獲得するほどの人気アプリです。
VideoShowには、無料版と有料版の二種類が存在します。もちろん無料版のVideoShowで基本的には動画編集をすることができます。無料の動画編集アプリなので、一度VideoShowをインストールしてみて使ってみてはいかがでしょうか?
本日は、そんな無料で使えることができるVideoShowについて詳しく紹介していきます。VideoShowの基本的な動画編集などの使い方を一緒に学んでいきましょう。使い方を学んだら有料版に挑戦してみるのもいいかもれませんよ。
VideoShowなら動画編集が簡単
VideoShowならAndroid・iPhoneで動画の編集が簡単にできます。誰でも操作ができてしまうぐらい使いやすくて、動画の編集もワンタッチでできてしまいます。簡単に動画編集できてしまうんだったら、クオリティーが低いのでは?と思いますが違うのです。
VideoShowは、使い方によっては本格的動画編集をすることができます。有料版のVideoShowをさらに使えばプロのような動画編集をすることも可能です。Android・iPhoneで動画アプリをどれにするか迷った場合は、VideoShowをおすすめします。
とりあえずVideoShowをインストールして使ってみれば、VideoShowの動画編集の使いやすさが分かるでしょう。それでは、VideoShowをAndroid・iPhoneにダウンロードしてインストールする手順に移ってください。
VideoShowのダウンロード
Android・iPhoneでVideoShowを使うには、VideoShowをダウンロードしなければ何もはじまりません。VideoShowのダウンロード方法を説明していきますので、一緒にダウンロードを行っていきましょう。
もちろん無料ですので、ご安心してダウンロードしてください。
Android
最初にAndroid端末で、VideoShowをダウンロードしていきます。まずは下のリンクの「動画編集はVideoShow - 魔法のビデオエディタ - Google Play のアプリ」をAndroid端末でタッチしてアクセスしてください。
そうすると、VideoShowのページに入ります。その画面で「インストール」をタッチしてください。そうするとインストールされます。インストールされましたら「開く」をタッチしてVideoShowを起動させておきましょう。
iPhone
つづいて、iPhoneでVideoShowをダウンロードしていきましょう。下のリンクの「「VideoShow - 映画編集ビデオ制作ビデオクリップ」をApp Storeで」をiPhoneからタッチしてアクセスします。
VideoShowのページにあります。「入手」をタッチしてVideoShowをインストールしてください。これでiPhoneでVideoShowをインストールすることができました。
 GoogleフォトにフルHD動画を保存する方法!容量無制限でバックアップしてスマホで再生しよう!
GoogleフォトにフルHD動画を保存する方法!容量無制限でバックアップしてスマホで再生しよう!VideoShowの使い方〜無料〜
それでは、VideoShowの使い方について説明していきます。Android・iPhoneどちらも同じ使い方ができますので、紹介する使い方を覚えておけば共通して使うことができます。
最初に、VideoShowの無料版の使い方を解説していきたいと思います。無料版さえ使いこなせていれば有料版もスムーズに使いこなせるでしょう。それでは、VideoShowの使い方を一緒に行っていきましょう。
動画編集方法
VideoShowで動画を編集していくことが主な使い方です。ですから動画編集をする方法を焦点にあてて、操作方法を紹介していきます。動画編集方法を一つ一つ説明していきますので見ていきましょう。
素材の選択
まずは、VideoShowを端末から起動させます。無料版であれば、上の画面にFREEと書かれています。そのVideoShowのTOP画面に入りましたら「動画編集」をタッチして進んでいきます。
そうするとクリップを選択する画面に切り替わります。はじめは全てから選択するようになっていますので、動画をタッチしてください。ここで動画ファイルがある場所をみることができます。
VideoShowで編集したい動画をここから選択してください。そしたら次へをタッチします。
トリミング
そうしましたら、トリミング画面になります。動画のスタート位置と終了位置を決めます。画面下にあるバーを左右に動かすと位置を選択することができます。画面右上のチェックマークをタッチすると動画編集が終了します。
そして、ここからが重要なのですがトリミング画面からさまざまな効果やエフェクトをかけることができます。それについては、次のステップへ移ってください。
テーマの選択
トリミング画面の下部分にある「テーマ」をタッチしていきましょう。ここでいうテーマとは、VideoShowが作ったテーマがあらかじめ制作されております。このテーマに合わせた動画を作ることができます。
いろいろなテーマが入っていますので、あなたの動画とピッタリ合うジャンルのテーマを見つけるといいですよ。注意点なのですが、右上に王冠マークが付いているテーマは有料になります。
音楽の選択
つづいて、テーマの右横にある「サウンド(音楽)」をタッチしてください。ここでは、音楽の大きさや音楽の変更ができます。ダウンロード済みの音楽から端末に入っている音楽を動画に加えることができます。
効果音やボイスオーバーなどを使用できます。テーマと動画に合うサウンドを探してチョイスするといいでしょう。
クリップ編集
クリップ編集をしたいのならば、サウンドの右横の編集をタッチします。そこにクリップ編集がありますのでタッチしてください。グリップ編集では、1つのクリップの表示時間を編集することができます。またクリップの追加も可能です。
テキスト入力
テキスト入力は無料版では使うことはできません。有料版ではテキスト入力を使うことができます。文字の挿入が動画にできます。動画のこの部分をテキストで説明したいときに便利な機能だと思います。
テキスト機能を使いたい方は有料版にするのをおすすめします。
VideoShowの使い方〜有料〜
有料版で利用可能なVideoShowの機能はどういったものがあるのでしょうか?有料で使用できる機能を知らなくては、購入しようとは思いませんからね。それでは有料版でしか使うことのできない機能に焦点を当てて説明していきます。
有料版でできること
VideoShowの有料版を使えば、さらにクオリティーの高い動画を作ることができます。できることが無料版とは増えますので、その分いろいろな効果をつけることができます。
プロ編集
プロ編集は、文字の挿入やエフェクトの変更などが可能になります。
王冠マークがついた機能
王冠マークがついた機能はすべて有料版でしか使用できません。無料版はこのように制限されます。
有料版の価格
VideoShowの有料版は、1年で2400円です。お得に長期にわたって使う場合は4800円です。また有料版を3日間だけ無料で試すことができますので、一度無料体験をしてみてはいかがでしょうか?
 YouTubeでスロー再生する方法!動画をスローで楽しもう【iPhone/Android/PC】
YouTubeでスロー再生する方法!動画をスローで楽しもう【iPhone/Android/PC】VideoShowで作成した動画を共有する方法
VideoShowで動画編集して作った動画を他のひとに共有することもできます。youtubeなどに公開するのもいいですが、気軽に友人にだけ見せたいといったピンポイントでの共有方法について説明をさせていただきます。
LINE
LINEでVideoShowで作った動画を共有することができます。LINEで共有する場合はシェア画面のもっとをタッチするだけです。ここでLINEを選択しましょう。送りたい相手を選んでトークに送信してあげましょう。
Gmail
GmailでVideoShowで作った動画を共有する場合は、LINEと同様でシェア画面のもっとをタッチしてください。つづいて、メニュー画面の中からGmailをタッチしていきます。
そうすると、Gmailのアプリが自動的に起動します。誰に動画を送るかを選択して送信をすれば完了です。
YouTube
YouTubeアプリを立ち上げます。画面上部にあるカメラのアイコンをタッチします。そうすると端末のファイルを選択する画面になりますので、動画を選択します。そうするとアップロードが開始します。これで他のひとに共有することが可能です。
公開設定を限定公開にしておくと、特定のひと共有することができますので設定も忘れずにしておきましょう。
 Twitterの動画投稿は時間制限あり?140秒以上に伸ばす/長い動画を投稿する方法は?
Twitterの動画投稿は時間制限あり?140秒以上に伸ばす/長い動画を投稿する方法は?VideoShowの活用方法
VideoShowは動画編集をするアプリだと、みなさん思うかもしれませんが他の使い方ができてしまうのです。使い方次第で、VideoShowがもっと使いたくなりますよ。それでは、そんな便利なVideoShowの活用方法について、紹介させていただきます。
思い出をムービーにする
VideoShowは、保存されている写真を自動的に分析してムービー化してくれる機能があるのです。旅行やちょとした記念日に撮影した写真をムービーにしてくれますので、雰囲気を良くしてくれます。振り返るときに楽しくなっちゃいますね。
思い出をムービーの使い方は、ホーム画面の画面中央の1番右にある「思い出」のアイコンをタッチします。カレンダーが表示されますので、ムービーにしたい日を選択します。そうすると自動でムービーが作成されます。
カメラアプリとして使う
なんとVideoShowはカメラ機能まであるのです。ホーム画面中央右のにある「スーパーカメラ」を選択していきましょう。画面中央より下の一覧から効果を付けたいものを選択し、画面下中央の撮影ボタンを押していきます。
右のバーでは効果の度合を変更できます。このカメラで動画も静止画もどちらも撮影が可能になります。VideoShowで写真や動画を撮って、そのまま動画編集することができますので効率よくできそうですね。
 Googleフォトで写真を復元する方法!ゴミ箱に削除した画像/動画を復元しよう【iPhone/Android】
Googleフォトで写真を復元する方法!ゴミ箱に削除した画像/動画を復元しよう【iPhone/Android】VideoShowの仕様
VideoShowの仕様を知っておきましょう。VideoShowはいつリリースされたのでしょうか?開発者は誰なのでしょうか?VideoShowを気に入ったひとは気になりますよね?それでは、スペック/仕様表を見ていきましょう。
スペック/仕様表
VideoShowのスペック/仕様表です。
| スペック・仕様 | |
| 開発者 | Shanghai Enjoy Information Technology Co., Ltd |
| リリース日 | 2014年12月12日 |
| サイズ | 132.18 MB |
| 価格 | 無料・有料 |
| カテゴリ | 動画再生・動画編集ムービー・動画編集エディターおしゃれで雰囲気のある動画編集 |
| ダウンロード | iOSアプリ Androidアプリ |
まとめ
以上が、【簡単】動画編集アプリVideoShowの使い方解説【Android/iPhone】の記事でした。VideoShowは片手で少し暇があった場合に、手軽に動画を編集できるのが便利ですよね。
動画編集だけではなくカメラ機能までも備えていますので、VideoShow一つでなんでもできてしまいます。それでは、この記事を参考にしてVideoShowを使いこなしていきましょう。
合わせて読みたい!動画に関する記事一覧
 iPhoneの動画が再生できないときの対処法!原因別に解説!
iPhoneの動画が再生できないときの対処法!原因別に解説! iPhoneX/XSで本格的動画を撮影する方法!必要な機材は?
iPhoneX/XSで本格的動画を撮影する方法!必要な機材は? 【iPhone】動画をダウンロード保存できるアプリおすすめ5選!
【iPhone】動画をダウンロード保存できるアプリおすすめ5選! iPhoneのスクリーンショット(画面キャプチャ)で動画撮影する方法!
iPhoneのスクリーンショット(画面キャプチャ)で動画撮影する方法!

























