2019年05月05日更新
「Camera FV-5 Lite」は本格的カメラアプリ!使い方は?
皆さんはどのようなカメラアプリをお使いですか?本記事では、本格的なカメラアプリである「Camera FV-5」を紹介致します。Camera FV-5の特徴や使い方などを解説させていただきますので、カメラアプリをお探しの方は参考にしていただければ幸いです。

目次
Camera FV-5 Liteとは
初めに、Camera FV-5 Liteとはどのようなアプリなのかについて説明させていただきます。尚、Camera FV-5 Liteと似ている名前で、Camera FV-5というアプリがありますが、Camera FV-5は、Camera FV-5 Liteの有料版です。
有料版のCamera FV-5は、320円でインストールすることができます。
無料版のCamera FV-5 LiteではVGA解像度(640×480)の写真しか撮影することができませんが、有料版のCamera FV-5では、Androidスマホに搭載されている様々な解像度で撮影することができます。
Camera FV-5 LiteとCamera FV-5は名前が似ているため、間違えないよう注意してください。
本格的なカメラ機能を備えたAndroidアプリ
Camera FV-5 Liteは、本格的なカメラ機能を備えた無料のAndroidアプリです。
Camera FV-5 Liteには、デジタル一眼レフカメラに搭載されている、ホワイトバランス・フォーカス・測光・ISO・露出補正・シャッタースピード・手ブレ補正・連写などの本格的なカメラ機能が揃っています。
また、F値、ヒストグラム、バッテリー残量なども確認することができます。そのため、Camera FV-5 LiteはAndroidスマホに標準搭載されているカメラでは物足りないと感じている方におすすめのアプリです。
下記のリンクをクリックすると、Google PlayのCamera FV-5 Liteインストールページにアクセスすることができるため、気になった方はぜひインストールしてみてください。
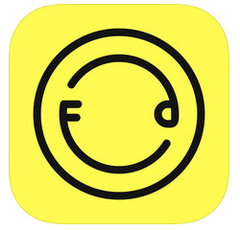 Foodieカメラアプリの使い方とおすすめフィルターを紹介!食べ物撮影だけじゃない?
Foodieカメラアプリの使い方とおすすめフィルターを紹介!食べ物撮影だけじゃない?Camera FV-5 Liteの特徴
Camera FV-5 Liteが本格的なカメラ機能を備えた無料のAndroidアプリということを説明させていただきましたが、続いて、Camera FV-5 Liteの特徴について説明させていただきます。
多機能で使いやすい
Camera FV-5 Liteには、多機能で使いやすいという特徴があります。前述させていただいた通り、Camera FV-5 Liteにはデジタル一眼レフカメラに搭載されているような様々な本格的な機能が搭載されています。
本格的な機能が豊富なカメラアプリは、設定や操作が複雑で難しいという特徴がありますが、Camera FV-5 Liteは、機能がひとつの画面上に備わっているシンプルな画面となっています。
そのため、多機能であるという特徴の他に、シンプルで使いやすいという特徴もあります。本格的なカメラアプリを使ってみたいけれど、操作が難しそうと感じているカメラ初心者の方にもおすすめのアプリです。
 【moru(モル)】自撮りが自然に盛れるカメラアプリmoruの使い方解説
【moru(モル)】自撮りが自然に盛れるカメラアプリmoruの使い方解説Camera FV-5 Liteのメニューの見方
Camera FV-5 Liteのメニューの見方を説明させていただきます。Camera FV-5 Liteには様々な機能が搭載されているため、表示されているメニューの数も多くなっています。
それぞれどのような機能なのか、メニューの見方を画像付きで詳しく解説させていただきます。
画面左側のメニュー内容
Camera FV-5 Liteは、画面左側と画面下部にメニューが表示されています。初めに、Camera FV-5 Liteの画面左側に表示されているメニューの見方について説明させていただきます。Camera FV-5 Liteの画面左側には、5つのメニューが表示されています。
尚、本記事での「画面左側」とは、シャッターアイコンが右に表示されている時の画面の左側を指すこととします。
「歯車」アイコンは設定
Camera FV-5 Liteの画面左側1番上に表示されている「歯車アイコン」は、設定メニューとなっています。
「歯車アイコン」では、基本の設定、カメラ設定、記録画像に関する設定、ファインダー設定などの各種設定を行うことができます。
「P」アイコンは撮影モード
Camera FV-5 Liteの画面左側上から2番目に表示されている「P」アイコンでは、撮影モードを選択することができます。
プログラムオート(P)とシャッタースピード優先(S)の2つから選ぶことができます。初期設定では、プログラムオート(P)となっています。シャッタースピードは、1/4〜1/250まで設定できます。
「写真」アイコンは撮影ツール
Camera FV-5 Liteの画面左側上から3番目に表示されている「写真」アイコンは、撮影ツールです。
撮影ツールでは、露出ブラケット撮影(BRK)・インターバル撮影(INT)・セルフタイマー・連写・画面タッチシャッターを設定することができます。
「雷」アイコンはフラッシュモード
Camera FV-5 Liteの画面左側上から4番目に表示されている「雷」アイコンでは、フラッシュモードを設定することができます。
フラッシュモードでは、フラッシュのON/OFFやオートフラッシュなどを設定できます。
「丸窓」アイコンは写真閲覧
Camera FV-5 Liteの画面左側1番下に表示されている「丸窓」アイコンは、写真閲覧メニューとなっています。
写真閲覧メニューでは、撮影した写真を確認することができます。Camera FV-5 Liteの画面左側に表示されているメニューの見方についての説明は以上です。
画面下部のメニュー内容
続いて、Camera FV-5 Liteの画面下部に表示されているメニューの見方について説明させていただきます。Camera FV-5 Liteの画面下部には、5つのメニューが表示されています。
尚、本記事での「画面下部」とは、シャッターアイコンが右に表示されている時の画面の下側を指すこととします。
「AWB」アイコンはホワイトバランス
Camera FV-5 Liteの画面下部1番左に表示されている「AWB」アイコンでは、ホワイトバランスを設定することができます。
ホワイトバランスは、曇天・太陽光・蛍光灯・白熱灯などから選ぶことができます。
「AF」アイコンはフォーカス
Camera FV-5 Liteの画面下部左から2番目に表示されている「AF」アイコンでは、フォーカスモードを設定することができます。
フォーカスモードは、AF(オートフォーカス)、MF(マニュアルフォーカス)、マクロ、人物、コンティニュアスAF(画面中央部を常にピントを合わせ続ける)、指(タップした位置にピントを合わせる)の6種類から選択することができます。
「四つ窓」アイコンは測光モード
Camera FV-5 Liteの画面下部左から3番目に表示されている「四つ窓」アイコンでは、測光モードを設定することができます。
多分割測光(画面を上下左右いくつかのブロックに分けてそれぞれで明るさの程度を測り測光)・中央部重点測光(画面の中央部分を重点的に測光)・スポット測光(ピンポイントに測光)・指定箇所側光(指定した個所を測光)から選ぶことができます。
「ISO」アイコンはセンサー感度
Camera FV-5 Liteの画面下部左から4番目に表示されている「ISO」アイコンでは、センサー感度を設定することができます。
センサー感度は、ISO AUTO・ISO50・ISO100・ISO200・ISO400・ISO800・ISO1600・ISO3200から選択することができます。
「+/−」アイコンは露出補正
Camera FV-5 Liteの画面下部左から5番目に表示されている「+/−」アイコンでは、露出補正を調整することができます。露出補正は、「+/−」アイコンをタップしても調整できますが、トップ画面に表示されているバーでも調整可能です。
露出補正は、-2から+2まで調整できます。Camera FV-5 Liteの画面下部に表示されているメニューの見方についての説明は以上です。
 Androidのカメラアプリおすすめ10選!高画質で綺麗に撮れるアプリを厳選
Androidのカメラアプリおすすめ10選!高画質で綺麗に撮れるアプリを厳選Camera FV-5 Liteの使い方
Camera FV-5 Liteの実際の使い方について、写真を撮影する方法と、動画を撮影する方法に分けて説明させていただきます。
写真撮影方法
Camera FV-5 Liteの実際の使い方として、初めに、写真を撮影する方法について説明させていただきます。
画面右側のシャッターアイコンで撮影
Camera FV-5 Liteで写真を撮影する手順は以下の通りです。
1.前述したメニューを使い、お好みの設定に変更します。
2.画面右側のシャッターアイコンをタップして、写真を撮影します。
スマホを横にした場合、シャッターアイコンは画面右側に表示されますが、スマホを縦にした場合は、シャッターアイコンは画面下部に表示されます。Camera FV-5 Liteで写真を撮影する手順の説明は以上です。
動画撮影方法
Camera FV-5 Liteの実際の使い方として、続いて、動画を撮影する方法について説明させていただきます。
画面右上のビデオアイコンで撮影
Camera FV-5 Liteで動画を撮影する手順は以下の通りです。
1.前述したメニューを使い、お好みの設定に変更します。
2.画面右上のビデオアイコンをタップして、動画撮影を開始します。
3.停止アイコンをタップし、動画撮影を終了します。
スマホを横にした場合、ビデオアイコンは画面右側に表示されますが、スマホを縦にした場合は、ビデオアイコンは画面下部に表示されます。Camera FV-5 Liteで動画を撮影する手順の説明は以上です。
 インスタ映えする加工アプリ/カメラアプリ10選!おしゃれ加工のコツも?【2018最新】
インスタ映えする加工アプリ/カメラアプリ10選!おしゃれ加工のコツも?【2018最新】Camera FV-5 Liteのメリット/デメリット
Camera FV-5 Liteを利用する際のメリットとデメリットを紹介させていただきます。インストールする際に、参考にしていただければ幸いです。
メリット
Camera FV-5 Liteを利用するメリットは以下の2つです。
撮影の設定が細かくできてレスポンスも早い
Camera FV-5 Liteを利用するメリット1つ目は、撮影の設定が細かくできてレスポンスも早く、画質も綺麗であるという点です。Camera FV-5 Liteには、デジタル一眼レフカメラに搭載されているような本格的な機能が多く搭載されています。
そのため、自分好みに細かく設定することができます。また、シンプルなデザインとなっているため、初心者の方でも扱いやすいというメリットがあります。さらに、画質も綺麗で鮮明であるという点も大きなメリットです。
撮影の設定が細かくでき、画質も綺麗であるだけでなく、レスポンスも早いため、ストレスなく使用することができます。
広告がない
Camera FV-5 Liteを利用するメリット2つ目は、広告がないという点です。多くの無料カメラアプリは広告が表示されることが多いですが、Camera FV-5 Liteの場合、広告が表示されません。
そのため、撮影時に広告が邪魔になったり、間違えて広告を押してしまいシャッターチャンスを逃してしまったりすることもありません。ストレスなく撮影できることもメリットとして挙げられます。
デメリット
Camera FV-5 Liteを利用する際、考えられるデメリットは以下の2つです。
設定がその都度リセットされてしまう
Camera FV-5 Liteを利用する際、考えられるデメリット1つ目は、設定がその都度リセットされてしまうという点です。Camera FV-5 Liteには様々な機能が搭載されていますが、1度設定しても、その都度リセットされ、初期設定に戻ってしまいます。
そのため、撮影の度に設定しなおす必要があります。毎回細かく設定したいという方にとっては、デメリットなる点かと思います。
フリーズすることがある
Camera FV-5 Liteを利用する際、考えられるデメリット2つ目は、フリーズすることがあるという点です。頻度はそれほど多くありませんが、フリーズし、待ち受け画面に戻ってしまうことがあります。
建物や料理、風景など、動かない被写体を撮影する際は問題ありませんが、ペットや人間など、動いている被写体を撮影する際にはシャッターチャンスを逃してしまう恐れがあります。
そのため、動いている被写体を撮影する際は、他のカメラアプリやスマホに標準搭載されているカメラ機能を使うことをおすすめします。
Camera FV-5 Liteの特徴や使い方などを解説させていただきましたが、いかがでしたでしょうか?
Camera FV-5 Liteは、本格的なカメラ機能を備えたカメラアプリであるため、細かく設定し、良い写真が撮りたいという方は、ぜひインストールしてみてください。
合わせて読みたい!写真に関する記事一覧
 iPhoneの写真サイズの変更方法!小さくするには?
iPhoneの写真サイズの変更方法!小さくするには? iPhoneの写真が読み込めないときの対処法!原因は?
iPhoneの写真が読み込めないときの対処法!原因は? iPhoneの写真を直接プリンターでプリントする方法を解説!
iPhoneの写真を直接プリンターでプリントする方法を解説! iPhoneの写真を複数枚削除する方法!簡単な方法を解説!
iPhoneの写真を複数枚削除する方法!簡単な方法を解説!





































