2019年08月29日更新
CopyTrans Shelbeeの使い方!iPhoneのバックアップがiTunes要らず
CopyTrans Shelbeeの使い方をご紹介します。iTunesを必要としないでiPhoneのバックアップが可能になるフリーソフト「CopyTrans Shelbee」は、バックアップデータの保存先を変更したり、選択した項目のみ復元することができます。

目次
- 1CopyTrans Shelbeeとは
- ・iTunesなしでiPhone/iPad/iPod Touch内のデータをバックアップ
- 2CopyTrans Shelbeeでバックアップできる項目
- ・バックアップできる項目
- ・iTunesやiCloudとのバックアップの違いは?
- 3CopyTrans Shelbeeのダウンロード/インストール方法
- ・ダウンロード/インストール手順
- 4CopyTrans Shelbeeの設定
- ・初期設定
- 5CopyTrans Shelbeeの使い方
- ・Full backup/フルバックアップの手順
- ・Latest changes/差分バックアップの手順
- ・iTunesなしにiPhoneやiPadをバックアップする方法
- ・iTunesなしにiPhoneやiPadのバックアップをリストアする方法
- 6CopyTrans Shelbeeの注意点
- ・フルバックアップを選択してもバックアップできないファイルがある
- ・終わりに
- ・合わせて読みたい!iPhoneに関する記事一覧
CopyTrans Shelbeeとは
古いiPhoneから新しいiPhoneへ機種変更する際、様々なデータ移行方法がありますが、一番楽なデータ移行方法は古いiPhoneのバックアップを取得しそれを新しいiPhoneへ移行させることです。
しかし、新しく買い換えたiPhoneが例えば古いiPhoneよりも容量が少なかった場合、全てのデータのバックアップは不可能です。ですが、CopyTrans Shelbeeはとてもシンプルな使い方でそれを可能にすることができます。
iTunesなしでiPhone/iPad/iPod Touch内のデータをバックアップ
CopyTrans ShelbeeはiTunesを使うことなくデータのバックアップが可能です。CopyTrans ShelbeeはiPhoneの中にあるデータを直接バックアップや復元を可能にし、どのようなパソコンでも利用可能なソフトで使い方も簡単です。
CopyTrans Shelbeeでバックアップできる項目
CopyTrans Shelbeeはバックアップできる項目です。メールや電話帳などはもちろん、たとえばスマホゲームなどのデータやLINEのアカウント情報なども丸ごと移行することができます。
アプリのバックアップは必要がなければリストア(復元)対象から外すことも可能ですが、これはiTunesにはない機能ですのでリストア対象にしておいた方が便利です。
バックアップできる項目
CopyTrans Shelbeeでバックアップできる項目は「設定」「写真」「連絡先」「メール」「カレンダー」「メモ」「メッセージ」「アプリ」です。これらの情報をパソコンの指定フォルダにバックアップすることが可能です。
音楽やカメラロール以外にある写真などは、バックアップ対象にはなっておりませんので、ご注意ください。
iTunesやiCloudとのバックアップの違いは?
CopyTrans ShelbeeとiTunesやiCloudとの違いは複数あります。バックアップの保存先を変更すること、選択した項目のみ復元することや、バックアップフォルダ名を変えることがCopyTrans Shelbeeでは可能になります。
特に選択した項目のみを復元することにより、データの整理ができ新しいiPhone内がすっきりすることが可能です。また、バックアップデータの保存先を外付けHDDやUSBなどに保存することも可能です。
フォルダ名を変えることにより、PC上のどこにバックアップファイルがあるかどうかを探しやすくすることが可能です。
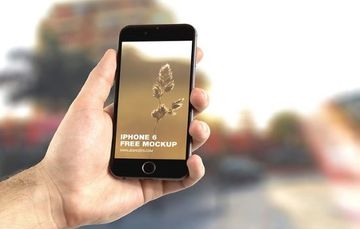 iPhoneの連絡先・電話帳のバックアップ方法を解説!
iPhoneの連絡先・電話帳のバックアップ方法を解説!CopyTrans Shelbeeのダウンロード/インストール方法
では、実際にここからはCopyTrans Shelbeeのダウンロードとインストールの手順をご案内致します。ダウンロード、インストールの仕方は非常に簡単です。まずは下記にある公式サイトでダウンロードをしてください。
ダウンロード/インストール手順
まずは先ほどのCopyTrans Shelbee公式サイトにリンクに飛びダウンロードボタンをクリックします。
ダウンロード中はインストールした後の3ステップの説明があります。インストーラーをダウンロード→インストーラを起動→プログラムを選択など、細かい説明が書いてありますので確認してください。
その後、ダウンロードが完了したら、こちらをクリックしてインストールを始めます。
その後、スタートという表示になるので、この「スタート」をクリックします。
スタートをクリックしその後、ライセンスアグリーメントを読み同意しますをチェックし、インストールを開始します。
コネクションウィザードで、接続できるかどうかチェックを行います。ファイヤーウォールなどでウィルスチェックしている場合は、CopyTrans Shelbeeを許可するようにしてください。
「もしファイヤーウォールが接続の許可を尋ねたら許可してください」という警告のポップアップが出てくるので、OKを選択します。
ここまでしたら、CopyTrans Shelbeeのインストールは完了です。続いて実際にCopyTrans Shelbeeの使い方をここからはご案内致します。
 【バックアップなし】初期化したiPhoneデータを復元する方法
【バックアップなし】初期化したiPhoneデータを復元する方法CopyTrans Shelbeeの設定
CopyTrans Shelbeeの使い方をご案内します。こちらに英語ですが動画がありますので、動画を見ながら参考にして設定をしてください。
動画は英語で早いですが、大まかな流れを説明しております。
初期設定
CopyTrans Shelbeeに初期設定すべき項目はありません。インストールされてCopyTrans Shelbeeが起動したら、すぐに作業にとりかかることができます。
のちに記載しますが、復元先の新しいiPhoneの「iPhoneを探す」をオフにする必要があるぐらいです。
CopyTrans Shelbeeの使い方
CopyTrans Shelbeeの使い方をご案内致します。主にフルバックアップの手順と差分バックアップの手順をご紹介します。フルバックアップをすれば、差分バックアップの操作はよりシンプルになります。
Full backup/フルバックアップの手順
古いiPhone内の「設定」「写真」「連絡先」「メール」「カレンダー」「メモ」「メッセージ」「アプリ」をバックアップすることをCopyTrans Shelbeeではフルバックアップと言います。
まずはインストールが終わったCopyTrans Shelbeeを起動し、古いiPhoneを接続してバックアップを取得します。
iPhoneを接続し自分のiPhoneの機種名が左上に出たのを確認して、左のバックアップをクリックします。
フルバックアップか、最新の変更かを選択します。今回はフルバックアップを選択します。
その後、バックアップ先を選択します。初期設定ではデフォルトのiTunesバックアップフォルダになっておりますが、今回はデスクトップにバックアップデータを作ります。
デスクトップに変更して、スタートを選択します。
その後定期的に通知をするかどうかの許可が出ますのでこちらを選択します。
しばらくすると、バックアップが完了しましたと画面が表示されれば、完了した合図となります。
これで、CopyTrans Shelbeeを使ったPhoneのフルバックアップが完了しました。続いて、CopyTrans Shelbeeでの差分バックアップの使い方をご紹介します。
Latest changes/差分バックアップの手順
ここからは、CopyTrans Shelbeeの差分バックアップの方法を紹介します。差分バックアップとは指定したバックアップと現在のiPhoneの内容を比較し、その差分をバックアップするという方法です。
フルと違い増えた分、または変えた分だけバックアップするので、時間も早くすみます。常に最新のバックアップをとっておきたい人におすすめです。使い方は非常にシンプルです。
使い方の手順
まずはメイン画面でバックアップを選択します。
バックアップを選んだらその後、右側の「最新の変更」をクリックします。
最新の変更をクリックしたら、「前回のバックアップの選択」欄下にあるフォルダを選択します。
その後、バックアップを選択という画面になるので、比較するバックアップデータを選択します。ここではCopyTrans Shelbeeでバックアップを作った日時を参考にします。
ここで選択したバックアップデータと、現在のiPhoneの内容を比較して、変更したぶんだけをバックアップをすることが可能です。
比較するバックアップデータが決まったら、スタートをクリックします。
スタートをクリックしてしばらくすると、バックアップに成功します。
バックアップが成功しましたと表示されたら完了になります。所要時間は2〜3分ほどで終わる場合が多いです。
iTunesなしにiPhoneやiPadをバックアップする方法
ここまででCopyTrans Shelbeeを使ってiTunesを使わないでバックアップを作成する方法を2つお伝えしました。
はじめにフルバックアップをして、次以降は差分バックアップを行うことにより、常にパソコン上にiPhoneの最新バックアップが入っていることになり、もしもの時の備えになります。
したがって定期的にバックアップをとることをオススメします。初期設定では2週間ごとにバックアップすることになっておりますので、ご自身でタイミングを変化できるようにします。
設定をクリックして、通知のタイミングを変更できるようになるので、ご自身で都合のよいタイミングでバックアップするよう設定するのも効果的です。
曜日と時間も設定できるので、好きな時間に変更します。デフォルトでは2週間ごとにバックアップの通知が来るように設定しています。通知が来るか来ないかも、こちらの画面で設定変更が可能になります。
 iPhoneのバックアップができないときの原因と対処法
iPhoneのバックアップができないときの原因と対処法iTunesなしにiPhoneやiPadのバックアップをリストアする方法
ここまででCopyTrans Shelbeeを使ったバックアップの仕方をお伝えしました。ここからはCopyTrans Shelbeeを使ってそのバックアップファイルを復元(リストア)する方法をご紹介いたします。
「リストア」の使い方の手順
メイン画面からリストアを選択します。
リストアを選択してそのあと、「復元するバックアップを選択してください」の下の「クリックして選択」 欄をクリックします。
バックアップを選択という表示になるので、リストア(復元)するバックアップファイルを選択します。参照ボタンを選択すると、参照元のバックアップフォルダを変更することも可能です。
必要のないアプリや必要なアプリを復元可能にしたりできなくしたりできます。アプリを復元したくない場合は、メニューの「オプション」から「アプリをリストアする」のチェックを外しておきます。
終わりましたら、右下のスタートを選択する。バックアップを暗号化していた場合はパスワードを入力してからスタートを選択する。
リストアする前に「iPhoneを探す」をオフにする
リストアスタートしても、復元先の新しいiPhoneの「iPhoneを探す」をオフにしていないと、バックアップがリストアされずこのような画面になります。
「iPhoneを探す」の外し方は、まず「設定」から「アカウントとパスワード」を選択します。
「アカウントとパスワード」を選択します。
アカウントとパスワード画面に行ったら、iCloudをタップします。
iCloudを選択し、下にスクロールしていくと、「iPhoneを探す」がありますので、こちらをタップしてオフにします。
iPhoneを探すの奥の画面でオフにできます。
AppleIDのパスワードを求められるので、入力します。ここでオフにできたらiPhone側の設定は完了しました。CopyTrans Shelbeeに戻ります。
CopyTrans Shelbeeに戻って復元をスタートする
CopyTrans Shelbeeに戻ったら、本当にバックアップをリストアしますか?とポップアップが表示されますので、「はい」を選択してスタートさせます。
その後、スタートをクリックしてリストアを始めます。デバイスの設定、連絡先、カレンダー、アプリやカメラロールなどがリストアされていきます。
しばらくすると、「リストアに成功しました」と表示されましたらリストア完了です。
リストアが完了すると新しいiPhoneは再起動を始めます。再起動が終わりましたら、一連のバックアップからリストアの流れが完全に完了したことになります。
CopyTrans Shelbeeの注意点
バックアップからリストアまで、CopyTrans Shelbeeは簡単に行うことができる便利なソフトですが、このソフトにも注意点がありますので、最後にこちらをご紹介致します。
注意点をよく確認しながらソフトをダウンロード、インストールするかどうか決定してください。
フルバックアップを選択してもバックアップできないファイルがある
公式サイトにも表示がありますが、フルバックアップしてもバックアップできないファイルがあります。
CopyTrans Shelbeeですべてできると思ってこちらでバックアップをとってリストアし、あとで困ったことにならないように確認してからバックアップをとる必要があります。
カメラロール以外にある写真/アプリファイル/音楽
CopyTrans ShelbeeでPCへバックアップできないファイルは
- カメラロール以外にある写真
- アプリファイル
- 音楽
です。音楽などをバックアップする場合は、別のソフトを使用する必要があります。
終わりに
CopyTrans Shelbeeを使ってiTunesを使わずiPhoneやiPadのデータファイルをバックアップ、復元する方法をご紹介致しました。
ダウンロードや使い方も簡単で、iTunesのバックアップとは別の場所にバックアップファイルをとって置きたい場合などはとても便利です。
バックアップに要する時間も10分程度で使いやすくなっております。
iPhone内の大事なデータを守る手段として参考になれば幸いです。
合わせて読みたい!iPhoneに関する記事一覧
 iPhoneのホーム画面のおしゃれな整理術!女子必見!
iPhoneのホーム画面のおしゃれな整理術!女子必見! SMSが送れないとき/届かないときの対処法!【iPhone/Android】
SMSが送れないとき/届かないときの対処法!【iPhone/Android】 iPhoneの写真の位置情報を確認・削除方法を解説!
iPhoneの写真の位置情報を確認・削除方法を解説! iPhoneのTouch IDが反応しないときの対処法!感度を高めるには?
iPhoneのTouch IDが反応しないときの対処法!感度を高めるには?




















































