Apple TVミラーリングの使い方!できることなど徹底解説!
Apple TVを使ってミラーリングができるって知っていました?本日は、Apple TVのミラーリングの使い方や設定・機能や、Apple TVのミラーリングでできることを紹介していきます。AirPlayの接続方法使い方も説明をしていきます。
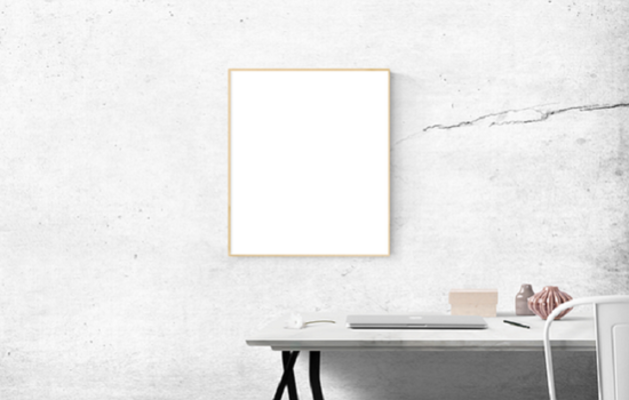
目次
- 1AppleTVを使うのに必要なもの
- ・HDMI端子搭載のTV
- ・WiFi環境
- ・ミラーリングとは?
- 2AppleTV自体が持つ機能
- ・動画サービスの視聴
- ・ゲーム
- ・リモコンをSiriにしてスマート家電を操作する
- 3AppleTVのミラーリング設定/接続方法
- ・AppleTVを利用できるAirPlayを制限する方法
- 4AppleTVにミラーリングする際のiPhone側の操作
- ・コントロールセンターからAirPlayを起動
- 5AppleTVでiPhoneの画面をミラーリングしてできる事
- ・TVの大画面でSafariを利用する
- ・TVの大画面でGameをプレイする
- ・TVの大画面でYouTubeを楽しむ
- ・TVの大画面でAmazonプライム・ビデオを楽しむ
- ・FaceTimeを擬似的に利用できる
- ・複数人に画面を共有して操作法/使い方を教える
- ・撮影した動画等をTVで再生
- ・電子書籍を大画面で楽しめる
- ・パソコンで作業しながらテレビで動画や音楽を楽しめる
- 6AppleTVにiPhoneの画面をミラーリングしようとして失敗した場合の対処法
- ・AppleTVのスリーブモードは解除しておく
- ・アップデートがないかを確認する
- ・同じWiFi環境に接続しているかを確認する
- ・AirPlayの設定を確認する
- ・まとめ
- ・合わせて読みたい!appleに関する記事一覧
AppleTVを使うのに必要なもの
iPhone、iPad、Macで見ている動画やゲームをApple TVを使用してミラーリングして、大画面で家族そろって楽しむ使い方をすれば、大勢でわいわいできることでしょう。パーティーはもっと盛りあがること間違いなしでしょう。
目が悪いおじいちゃんやおばあちゃんは、大画面なのでとても見やすくApple TVでミラーリングすると非常に役に立つことでしょう。このように、iPhone、iPad、Macの画面を、Apple TVを使ってミラーリングすることによりさらに楽しみ方が増えるでしょう。
しかしApple TVを使ってiPhone、iPad、Macの画面をミラーリングをする使い方には、設定や接続方法などあらかじめ用意するものや準備する設定が必要になってきます。Apple TVの使い方を学んでいくには、事前に用意するものがあります。
それは、iPhone、iPad、MacとApple TVの接続方法だったり、Apple TVとテレビの接続方法にいるものなのです。Apple TVでミラーリングをするには、AirPlayという機能も使いこなさなければ何もはじまりませんので、一つ一つ確認していきましょう。
それでは、Apple TVでiPhone、iPad、Macの画面をテレビなどにミラーリングする際に必要なものをご紹介していきます。Apple TVでミラーリングする際の接続方法の手順で必須となるアイテムを2つほど深堀していきたいと思います。
HDMI端子搭載のTV
あなたのテレビとApple TVを接続する際には、あるものに対応していなくてはなりません。対応していなくては、Apple TVとテレビを接続できないので、設定もミラーリングはできません。まずは、Apple TVとテレビを接続できる確認する必要があります。
では、Apple TVとテレビが接続できるか確認していきましょう。まずは上の画像のように、あなたのテレビが、HDMI端子搭載に対応しているかを確認してください。テレビの後ろなどにHDMIという表記がある端子があるか見てみましょう。
お使いのテレビがHDMI端子搭載しているのであれば、Apple TVとテレビが接続できます。もちろんApple TVで設定やミラーリングをこのまま行うことができますので、いますぐに接続してApple TVの使い方を学ぶことができます。
WiFi環境
つづいて、Apple TVでミラーリングをする際に必要になってくるものはiPhone、iPad、MacとApple TVを接続するときに必要となってくるものです。それは「WiFi環境」です。WiFiを使ってApple TVと接続をしますので、WiFiが必須になってきます。
あなたのiPhoneはいつもWiFiで接続をしていれば、何も問題がありません。モバイル通信をお使いになられているのであれば、WiFiルーターなどが別途必要となってきます。もしiPhoneがWiFiと接続してないようであれば、WiFiに接続をしましょう。
それでは、iPhoneがWiFiに接続されていないひとに向けてWiFiの設定をオンにする手順を説明をしていきますので、一緒にWiFiの設定をしていきましょう。
iPhoneのホーム画面から「設定」をタッチしていきましょう。設定画面から「WiFi」をタッチして進んでいきましょう。
WiFiの設定画面から「WiFi」をオンにしましょう。後は、お使いのWiFiのネットワークに接続をするだけです。これでApple TVでミラーリングをできる環境になりました。次のステップでは、Apple TVの機能を見ていきましょう。
ミラーリングとは?
そもそもApple TVでミラーリングをするってなに?と疑問に思っているひともいるでしょう。スマホ・パソコン・タブレットなどの機器を使っていて、この映像やサイトをテレビで映すことができたらいいなと思ったことはありませんか?
そういうときに、役に立つ機能があります。それは。「Apple TV」です。Apple TVは、すぐにテレビに映像を映せるので便利な使い方ができます。簡単に言うとミラーリングとは、スマホ・パソコンの画面と同じ画面を表示する。つまり映し鏡という意味です。
Apple TVでミラーリングをすれば、あらゆる楽しみ方ができるのです。ですので、Apple TVの設定や機能を知るには、使い方をマスターしなくてはなりません。次のステップでは、AppleTV自体が持つ機能について深堀していきます。
 クリップボックスが使えない!App Storeでアプリのアップデートができない原因・対処法
クリップボックスが使えない!App Storeでアプリのアップデートができない原因・対処法AppleTV自体が持つ機能
それでは、Apple TVはどのような機能を持っているのでしょうか?Apple TV自体の機能を知っていないとApple TVでミラーリングをするときに使いこなせません。ここで、Apple TVのできることについて一つ一つ説明をしていきます。
Apple TVの機能を使って、できることを把握しておけばいろいろと楽しみ方ができそうですね。それでは、AppleTV自体が持つ基本の機能を押さえておきましょう。
動画サービスの視聴
Apple TVの機能を使ってミラーリングをする目的として、動画サービスのの視聴ができるというポイントがあります。Apple TVは動画配信サービスに対応していますので、あらゆる動画コンテンツをテレビにミラーリングすることができます。
もともとiPhone、iPad、Macなどで動画配信サービスを利用していたひとにとっては、Apple TVでこれができることに入っているのは嬉しいポイントではないでしょうか?この機能を使えば動画を、家族や友人で楽しむことができるでしょう。
youtubeなどの動画配信サービスを起動させて、Apple TVでミラーリングして楽しみましょう。注意点ですが、動画配信サービスによっては、Apple TVでは対応していないサイトもありますので予めご了承ください。
ゲーム
iPhoneなどでゲームをプレイしているというひともいるのではないでしょうか?そんなゲームのプレイ画面もApple TVを使えばミラーリングすることができます。iPhoneやMacなどのさまざまなゲームに対応していますので大勢で楽しめるはずですよ。
ゲームによっては、Apple TVのミラーリング機能を使うことによりみんなで遊べるものもありますので、遊び方の幅が広がると思います。ゲームが好きなひとにとっては、Apple TVでこれができることだというのは嬉しいですよね。
リモコンをSiriにしてスマート家電を操作する
iPhoneには、標準でSiriがインストールされています。そして、今の時代、家電を声で操作する時代はもう到来していることに気づいていますか?なんとリモコンをSiriにしてスマート家電を操作することが可能なのです。
Apple TVとSiriが接続可能なので、Siriに話しかけてApple TVのミラーリング機能を使うこともできます。たとえば、ライブチャンネルを視聴する/コンテンツを検索する/再生をコントロールするといった操作をすることも可能です。
「App を探す」「YouTube を検索する」「iPhone を探す」「天気を調べる」「試合結果を調べる」「株価を調べる」「写真を開いて」などできます。スマート家電リモコンとスマホの接続も簡単にできるので、とても便利な機能ですよ。
 Macにデフラグは不要?デフラグのおすすめアプリ/ソフトややり方を解説【2018年最新版】
Macにデフラグは不要?デフラグのおすすめアプリ/ソフトややり方を解説【2018年最新版】AppleTVのミラーリング設定/接続方法
Apple TVのミラーリング設定をはじめるには、AppleTVやAirPlayである設定をしなくてはなりません。Apple TVのミラーリング設定や接続方法をご紹介していきます。まずApple TVでミラーリングをする場合は、テレビと接続しなければなりません。
HDMIケーブルがまず必要になってきます。Apple TVとテレビをHDMIケーブルで繋いでからApple TVのミラーリング設定を行いますので、HDMIケーブルがないのであれば別途用意する必要があります。HDMI端子対応のテレビであることも確認してください。
では、Apple TVとテレビをHDMIケーブルで繋ぎ終わりましたら、Apple TVのミラーリング設定を行っていきます。Apple TVのミラーリング設定をしていないと、AirPlayで操作ができません。AirPlayのついては次のステップで説明をします。
AppleTVを利用できるAirPlayを制限する方法
Apple TVを起動しましたら、AirPlayを利用する設定を行っていかなければなりません。Apple TVの設定画面の一番上にある「AirPlay」をオンにしておかないとAirPlayが操作できませんので、結果的にApple TVでミラーリングができないようになっています。
AirPlayをオンにしたら「アクセスを許可」を全員にしておくようにしましょう。これでAppleTVとAirPlayがうまく連動でき、ミラーリングできるようになりました。AirPlayの設定方法は、iPhone側の操作で行いますので、Apple TV側ではできません。
iPhone側の操作で、コントロールセンターからAirPlayの設定を行っていきますので、AirPlayの設定については後程説明をさせていただきます。それでは、Apple TVを利用できるAirPlayを制限する方法はこれで完了です。
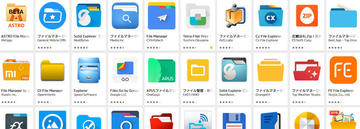 Androidのファイルマネージャーのおすすめアプリは?ファイル管理を便利に【2018年最新版】
Androidのファイルマネージャーのおすすめアプリは?ファイル管理を便利に【2018年最新版】AppleTVにミラーリングする際のiPhone側の操作
Apple TVでミラーリングを行うには、iPhone側のコントロールセンターから操作をしなければなりません。コントロールセンターからAirPlayを起動する必要があります。Apple TVからはAirPlayを操作することは一切できませんので頭に入れておきましょう。
それでは、iPhoneからコントロールセンターを開いていきましょう。
コントロールセンターからAirPlayを起動
コントロールセンターからAirPlayを起動させていきましょう。iPhoneのコントロールセンターはさまざまな機能が使える場所です。このコントロールセンターにはもちろんAirPlayも使えるのです。
それでは、実際にiPhoneのコントロールセンターからAirPlayをオンにしてミラーリングを開始する方法を説明していきます。コントロールセンターからAirPlayをオンにしない限りミラーリングはできませんので、必ず一緒に手順を行っていきましょう。
iPhoneのコントロールセンターを出すには、まずiPhoneのホーム画面を下部を上にスワイプします。iPhoneモデルにより、コントロールセンターの出し方は変わってきます。ホーム画面を上部を下にスワイプする場合もあります。
そうするとiPhoneのコントロールセンターが出現しました。コントロールセンターにはいろいろな機能があります。コントロールセンターの中にある「AirPlay」をタッチしていきましょう。するとコントロールセンターから設定画面に切り替わります。
コントロールセンターからAirPlayの設定画面なりましたら「Apple TV」をタッチしていきましょう。
そうしましたら、Apple TVの下にミラーリングが表示されます。では、そのApple TVの下にミラーリングをオンにしていきましょう。
するとApple TVの下にミラーリングがオンになりました。これでApple TVを使ってミラーリングする準備が完全に整いました。これでいますぐにでも、Apple TVでミラーリングが開始できます。Apple TVでミラーリングを行っていきましょう。
 丸アイコンがLINE/Twitter/インスタで映える?おしゃれに作成する方法・アプリを紹介
丸アイコンがLINE/Twitter/インスタで映える?おしゃれに作成する方法・アプリを紹介AppleTVでiPhoneの画面をミラーリングしてできる事
Apple TVでiPhoneの画面をミラーリングすると、さまざまなことができます。Apple TVでミラーリングするということは、iPhoneのあらゆる画面をテレビなどにミラーリングするということなので使い方によってはできることが広がりますね。
Apple TVでiPhoneの画面をミラーリングして、できることを私が思いつく限りあげてみましたので、みなさんもApple TVでミラーリングしてできることを探して行きましょう。
Apple TVでミラーリングして、できることはもしかしたらあなただけしか思いつかないようなこともあると思います。Apple TVでミラーリングを使いこなすと、もっと日常が便利に楽しくなる可能性を秘めています。
ですから、今から紹介をするAppleTVでiPhoneの画面をミラーリングしてできることを踏まえたうえで、もっとApple TVでミラーリングすることの幅を広げていきましょう。
TVの大画面でSafariを利用する
Apple TVでミラーリングして、できること最初のことは「Safari」を利用するです。SafariはiPhoneに入っている標準ブラウザです。Apple TVでミラーリングすれば、Safariでインターネットをしたりする画面をテレビに映すことができます。
Safariでインターネットをしているひとは、小さい画面では文字が読みづらかったり、ニュースを読むのに時間がかかってしまうなど、おじいちゃんやおばあちゃんにはよくあったと思います。でもApple TVでミラーリングをすることで解決してしまいます。
SafariでインターネットをApple TVでミラーリングして大きい画面で見てみてはいかがでしょうか?
TVの大画面でGameをプレイする
Apple TVでミラーリングすることで重視するひとも多い「ゲーム」です。ゲームの画面をApple TVでミラーリングすると大画面で、家族や友人全員で一緒にゲームを楽しむことができるでしょう。ゲームにとってはこのミラーリングが非常に役に立つでしょう。
たとえば、謎解きゲームだった場合は大画面でみんなで謎を解くということもできます。みんなでワイワイすることができますのでミラーリングして楽しめるでしょう。
また間違い探しやパズルゲームなどの頭を使うゲームもミラーリングすることにより、家族全員であれやこれやと言いながら盛り上がること間違いなしでしょう。またゲームの実況などにもミラーリングは役に立つことでしょう。
横でアドバイスをしながらゲームを楽しむことができるので、あなたのゲームをする環境に合わせてApple TVでミラーリングしていきましょう。
TVの大画面でYouTubeを楽しむ
YouTubeを小さい画面のiPhoneで楽しむこともいいですが、Apple TVでミラーリングして大画面で楽しむこともできますよ。YouTubeをよく利用しているひとは、ぜひApple TVでミラーリングしてください。
ミュージックビデオはもちろん生放送などにも対応していますので、大勢でYouTubeを楽しめることでしょう。
TVの大画面でAmazonプライム・ビデオを楽しむ
Amazonプライム・ビデオを使っていますか?Amazonプライム・ビデオもApple TVでミラーリングして楽しく見ることができます。映画やドラマなどを大画面で見ることができるので、この使い方はおすすめします。
休日などに家族一緒にAmazonプライム・ビデオで映画を楽しんでみてはいかがでしょうか?
FaceTimeを擬似的に利用できる
FaceTimeでビデオ通話をしたことはありますか?ビデオ通話をテレビの大画面に表示することができるので、複数人でFaceTimeを使って楽しんだり、ビデオでの会議ができるなどいろいろな用途で使えますよ。
複数人に画面を共有して操作法/使い方を教える
パソコンの画面をミラーリングして、複数人に画面を共有して操作法や使い方を教えることもできます。これで遠くに離れているひとに、言葉や文章で伝わらなかった操作法や使い方が画面の操作で分かってしまうので一目瞭然になります。
画面が共有できてしまうので、使い方によってはビジネスシーンに役に立つことが多いでしょう。ソフトウェアやプログラミングの操作方法など細かい部分でもミラーリングを使えば、何の問題もなく相手に伝わるでしょう。
撮影した動画等をTVで再生
自分で撮影した動画や写真ももちろんテレビに映して楽しむことができます。家族全員で思い出を振り返りたい時は、Apple TVでミラーリングして楽しむということもできますよ。撮影した動画を振り返りながら、思い出を思い出していきましょう。
動画や写真を見ながら当時のことを言いあったりすれば、家族の中がさらに深まったりすることも考えられます。こういう使い方をすれば、家族や友人などでとても貴重な時間を過ごせるいい機会になりますのでぜひApple TVを使用していきましょう。
電子書籍を大画面で楽しめる
電子書籍コンテンツなどを小さい画面では、なかなか見づらい場面があると思います。小説・漫画はもちろん雑誌などをApple TVでミラーリングすれば大画面で読むことができます。小説や漫画を文字が小さくて困っていたというひともいるでしょう。
大画面で小説を読むことが可能になりますので、文字がはっきりと見れます。ソファーでゆっくりとのんびりしながら見れますので、快適に読むことも期待できます。また小説や漫画は基本的に一人で楽しむのですが、みんなと共有できてしまいます。
画面を共有することができるので、一緒に小説・漫画・雑誌などを見ることが可能です。ファッション雑誌などでは、この服は誰に似合うだろうと意見を言い合ったりがその場で、できるでしょう。電子書籍を大画面で楽しめることも頭に入れておきましょう。
パソコンで作業しながらテレビで動画や音楽を楽しめる
iPhoneの画面をミラーリングして、動画コンテンツ・音楽サービスをテレビに映しておけば他の作業をしながら見ることができます。つまりながら見ができてしまうのです。パソコンや他の端末で何か別の作業をしながら大画面で楽しむことができます。
たとえば、パソコンで仕事をしながらミラーリングした動画や音楽を見たり聴いたりすることができるので、使い方によっては時間を効率よく使うこともできるでしょう。すこし別の例を挙げると、ダンスの練習などにも使うことができます。
ミラーリングをして、ダンスの基本となる動画を映しておいて、それを見ながらダンスの練習をするという方法もあります。Apple TVでミラーリングすれば、他の作業をしながらすることができますので使い方の幅はまだまだありそうですね。
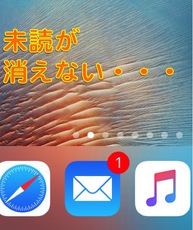 Gmailの未読の数字(バッジ)がアイコンから消えない対処法【iPhone/Androidアプリ】
Gmailの未読の数字(バッジ)がアイコンから消えない対処法【iPhone/Androidアプリ】AppleTVにiPhoneの画面をミラーリングしようとして失敗した場合の対処法
Apple TVにiPhoneの画面をミラーリングするときに、よく失敗してしまうことがあります。そのようなミラーリングを失敗してしまう理由には、必ず原因があります。ご自分の設定や行っていない操作があるか一度確認することが必要です。
それでは、AppleTVにiPhoneの画面をミラーリングしようとして失敗した場合の対処法を一つ一つ説明をさせていただきますので、ご自分がミラーリングを失敗した原因を探っていきましょう。
AppleTVのスリーブモードは解除しておく
まずは、Apple TVにiPhoneの画面をミラーリングする際にスリーブモードに設定がなっているとうまくミラーリングすることができなくなることがあります。Apple TVには電源ボタンがないため、電源を切ることができません。
その代わりに、スリープモードにすることができます。しばらく使わないままにしておくと、Apple TVは自動的にスリープモードになります。
そうするとミラーリングが中断してしまいます。スリープモードにならないようにオフにするか。またはApple TV がスリープモードになるまでの時間の長さを変更する必要があります。スリープモードを切ってミラーリングを開始しましょう。
アップデートがないかを確認する
Apple TVのソフトウェアのアップデートがある場合があります。この場合は、お使いのApple TVのソフトウェアが古いバージョンになってしまいますので、不具合・バグなどがあって、ミラーリングが失敗するという状態になっている可能性もあります。
ですので、Apple TVのソフトウェアのアップデートがある場合は必ずアップデートを行いましょう。Apple TVのシステムから「ソフトウェア・アップデート」を行い「ダウンロードとインストール」を選択すればアップデートが開始します。
同じWiFi環境に接続しているかを確認する
iPhone、iPad、MacとApple TV同じWiFi環境に接続していますか?もしそれぞれ別のWiFi環境に接続しているのであれば、ミラーリングが失敗するのは当然おきてしまいます。どちらも同じWiFi環境に接続しておきましょう。
AirPlayの設定を確認する
どうしてもミラーリングが失敗する場合は、一度iPhone側のAirPlayの設定を見直しましょう。AirPlayがオンになっているか?ミラーリングがオンになっているか?など確認をしていきましょう。
まとめ
以上が、Apple TVミラーリングの使い方!できることなど徹底解説!の記事でした。Apple TVミラーリングの使い方をマスターすれば、いろいろなことができます。この記事で紹介をした使い方以外に、まだまだ使用用途はたくさんあるでしょう。
ご自分で、Apple TVを実際に使ってミラーリングしていって使い方の幅を広げていくのも良いでしょう。それでは、この記事を参考にして、Apple TVの操作を学んでいきましょう。
合わせて読みたい!appleに関する記事一覧
 「Google Fit」にiOS版アプリ登場!Apple Watchとの連携も可能に!
「Google Fit」にiOS版アプリ登場!Apple Watchとの連携も可能に! 動画配信サービスU-NEXTがApple TVでのテレビ視聴に対応開始
動画配信サービスU-NEXTがApple TVでのテレビ視聴に対応開始 Appleがペアレンタルコントロールアプリを削除?外部アプリ取り締まりの理由は?
Appleがペアレンタルコントロールアプリを削除?外部アプリ取り締まりの理由は? MacとApple Watchの連携強化?次期macOS 10.15でさらなる進化も?
MacとApple Watchの連携強化?次期macOS 10.15でさらなる進化も?








































