Stravaルートビルダーの使い方とルート作成方法を解説!
Stravaルートビルダーの使い方とルート作成方法をご存知でしょうか?スタートと目的地の設定、Stravaルートビルダーで作成し保存したルートをGarmin Connectにインポートしたり、簡易ルート機能でルートを表示する手順についてご紹介します。

目次
Stravaルートビルダーとは?
皆さんはランニングやサイクリングライフを楽しめていますか?今回はランニングやサイクリング向けの支援サービスStravaの機能の1つの機能であるルートビルダーについてご紹介していきます。
またStrava以外の似たサービスであるGarmin Connectに、Stravaルートビルダーで作成したルートをインポートする方法についてもご紹介します。
ルートを検索/作成できるツール
Stravaルートビルダーとは、ユーザーが作成したランニングやサイクリング用のルートを検索したり、実際に自分でルートを作成したりできる便利なStravaの機能となっています。今現在このStravaルートビルダーはベータ版となっています。
Stravaルートビルダーの使い方〜ルート作成〜
ここではStravaルートビルダーでルートを作成する方法について説明していきます。ここで説明する操作手順はPCかスマホのブラウザ版Stravaルートビルダーでしか作成できないので注意してください。
ルート作成手順
ここではStravaルートビルダーのルート作成手順について説明します。まずルート作成するにはルートのスタート地点と目的地を決めておきましょう。その後Stravaの公式ページにアクセスし、ログインをしてください。
Myルートを開く
Stravaルートビルダーにログインしたら、マイページの"ダッシュボード"にある"My ルート"を左クリックしてください。
新しいルートを作成する
するとStravaルートビルダーの"My ルート"のページが表示されます。次に"新しいルートを作成する"を左クリックしてください。
スタート地点の設定
するとStravaルートビルダーのマップが表示されます。Stravaルートビルダーで作成するコースのスタート地点を登録していきます。今回は桜田門近くをマップ上で左クリックし、スタート地点に設定してみました。
目的地を設定
Stravaルートビルダーにスタート地点を登録できたら、各目的地やゴール地点も同じような手順で設定していきます。マップ上の目的地を左クリックしてください。目的地を設定することで、皇居周りのルートを作成することができました。
保存
続いてStravaルートビルダーで作成したルートを保存する方法について説明していきます。先ほどの画面右上にある"保存"を左クリックしてください。
作成したルートの"ランニングタイプ"と"ルート名"をそれぞれ作成したら、"保存"を左クリックしてください。"プライベート"にチェックを入れることで、作成したルートはStravaで一般公開されることはありません。
StravaルートビルダーのMy ルートに作成したルートを保存できたら、"My ルートを見る"を左クリックしてください。
Stravaルートビルダーで作成したMy ルートを閲覧することができます。ここで作成したルートをGarmin ConnectでインポートするにはGPXファイルでダウンロードする必要があります。"GPXファイルをエクスポート"を左クリックして、保存してください。
 エルサゲートとは?子供向け動画が危険?対策や目的は?
エルサゲートとは?子供向け動画が危険?対策や目的は?Stravaルートビルダーの使い方〜インポート〜
またStravaルートビルダーで作成したルートから保存したGPXファイルは、Garmin Connectでインポートすることができます。ここではGarmin ConnectでのStravaルートビルダーで作成したGPXファイルのインポート方法について説明していきます。
Strava以外のGarmin Connectといったランニング・サイクリングのサポートサービスでも作成したルートを共有することができるので、この機会にGarmin Connectのインポート機能を試してみると良いでしょう。
Garmin Connectにインポートする手順
Stravaルートビルダーで作成したルート(GPXファイル)をGarmin Connectにインポートするには事前に、Garmin Connectのアカウントを作成し、PCやスマホのブラウザ版のGarmin Connectにログインする必要があります。
Garmin Connectを開く
Garmin Connectは以下の外部リンクからアクセスすることができます。該当ページにアクセスしたら、Garmin Connectのサインインを行ってください。Garmin Connectのアカウントを新規作成する場合は"作成"を左クリックしてください。
Garmin Connectに登録したメールアドレスとパスワードを入力し"サインイン"を左クリックしたら、Garmin Connectのマイページに移動します。このGarmin ConnectのマイページからStravaルートビルダーで作成したルートをインポートしていきます。
”コース”をクリック
Garmin ConnectでStravaルートビルダーで作成したルートをインポートする方法としてまずGarmin Connectのマイページの左側にあるメニューバーの"トレーニング"の項目を左クリックしてください。
するとGarmin Connectの"トレーニング"項目が上の画像のように表示されます。その中からGarmin Connectに登録されたコースを確認できる"コース"の項目を左クリックして、"コース"の画面を表示させてください。
インポートするファイルを選択
するとマップ画面が表示されます。Garmin ConnectでもStravaルートビルダーのようにルート作成することができますが、ここではStravaルートビルダーのルートのみをインポートしていきます。
また"コース"の項目ではGarmin Connectのコース一覧がマップの前面に表示されるので、"作成済み"の項目を左クリックし、"コースの作成"の下部にある"インポート"を左クリックしてください。
すると"コースをインポート"という新たなウィンドウが表示されます。上の画像のように四角の破線の枠内にStravaルートビルダーで作成・保存したファイルをドラッグ&ドロップするか、"参照"を左クリックしてエクスプローラ上からファイルを開いてください。
Stravaルートビルダーで作成したGPXファイルのインポートが成功すると、上の画像のようにインポートしたGarmin Connectにルートのファイル名が表示されます。日本語がおかしいですが"はじめに"を左クリックしてください。
コースタイプの選択
インポートしたStravaルートビルダーのルートファイルのコースタイプをGarmin Connect用に選択する必要があります。"コースタイプの選択"の下の"1つ選択してください。"を左クリックし、Garmin Connectに登録するコースタイプを選択します。
上の画像のようにStravaルートビルダーで作成したルートのコースタイプを選択したら、"続行"を左クリックしてください。この後"新しいコースを保存"をタップすることで、StravaルートビルダーのルートをGarmin Connectのコースにも追加できます。
Stravaルートビルダーの使い方〜ルート表示〜
Stravaルートビルダーで作成したルートをGarmin Connectでインポートすることができたら、この作成したルートをGarmin社のランニング・サイクリング製品のインポート機能により簡易ルートとして表示することもできます。
簡易ルート機能でルートを表示
例えばGarmin社の接続機能が搭載されたコンパクトで使いやすいGPSサイクルコンピューターであるGarmin Edge25jでは、Garmin Connectで作成したルートをインポートし、そのルートを簡易ルート機能で表示することができます。
Garmin Edge25jの簡易ルート表示機能とは、表示されるルートのマップは詳しく表示されませんが、GPS機能により自分の居場所や進むべき簡易ルートを知ることができる画期的な機能となっています。この簡易ルート表示機能で安全に走行することができます。
つまりStravaルートビルダーで作成したルートもGarmin社のウェアラブルデバイスの機能で簡易ルート表示をすることができてしまうのです。
 Word文書にGoogleマップの地図を貼り付ける手順と方法を解説!
Word文書にGoogleマップの地図を貼り付ける手順と方法を解説! 【iOS11】iPhoneのクイックスタートの使い方と機能を解説!
【iOS11】iPhoneのクイックスタートの使い方と機能を解説!合わせて読みたい!地図に関する記事一覧
 Googleマップが表示されない時の原因・対処設定方法
Googleマップが表示されない時の原因・対処設定方法 Googleマップのライトモードで表示や動作を高速にする
Googleマップのライトモードで表示や動作を高速にする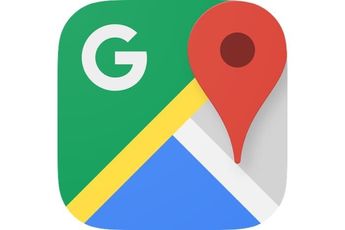 日本版Googleマップが新しい地図の提供開始でオフラインマップ機能も利用可に
日本版Googleマップが新しい地図の提供開始でオフラインマップ機能も利用可に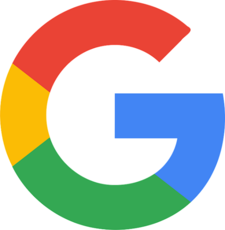 iPhoneのマップとGoogleマップの強みを比較!便利なのはどっち?
iPhoneのマップとGoogleマップの強みを比較!便利なのはどっち?


























