【Windows10】「FLV」の動画ファイルを再生する方法!
Windows10でFLVの動画ファイルを再生する方法とは何かご存知でしょうか?動画ファイル拡張子であるFLVの特徴やポイント、FLVの動画ファイルを再生できる5K PlayerソフトやWMPにFLV再生用のコーデックをインストールする方法について説明します。

目次
「FLV」の動画ファイルとは?
この記事では、Windows10で"FLV"の動画ファイルを再生する方法について説明していきます。FLV再生に対応しているプレイヤーやWMPのFLV再生用のコーデックをインストールする方法をご紹介します。
フラッシュで動作する動画形式のこと
FLVとはそもそもウェブ上で動作するフラッシュの動画ファイルの動画形式の一つとなっています。そのためWindows10で再生するには少々工夫が必要になります。
拡張子のFLVはフラッシュビデオの略称
フラッシュの動画拡張子であるFLVはその名の通り"フラッシュビデオ(FLash Video)"の略称となっています。
 【EasyWine】Macで拡張子exeファイルを実行して開く方法
【EasyWine】Macで拡張子exeファイルを実行して開く方法「FLV」の動画ファイルの特徴/ポイント
ここでは拡張子FLVの動画ファイルの特徴やポイントについて軽く解説していきます。また他の動画ファイル拡張子であるMP4と、FLVの特徴やポイントを表にまとめて比較してみました。
Adobe Flashを組み込んだWebブラウザで広く利用されている
FLVの動画ファイル拡張子は他の動画ファイル拡張子とは違い、Adobe Flashを組み込んだWebブラウザで広く用いられているといった特徴やポイントがあります。またFLVを再生するには、ブラウザ上で再生することが多いといった特徴やポイントもあります。
MP4とFLVの比較
ここでは動画ファイル拡張子であるMP4やFLVとは何か、それぞれの主な特徴やポイントについても表にまとめ比較してみました。
| ファイル拡張子 | MP4 | FLV |
| ファイルの種類 | MPEG-4動画ファイル | Flash動画ファイル |
| 開発元 | Moving Picture Experts Group | Adobe Systems |
| メリット | ・高品質な動画と音声 ・多くのソフトで読み込める |
・ストリーミング動画配信向け ・多くのブラウザで読み込める |
| デメリット | ・互換性がないことがある | ・再生時にFlash Playerが必要 |
| 主な特徴/ ポイント |
オーディオとビデオの圧縮。 動画はMPEG4、音声はAACで圧縮 |
Flash動画(Flash Video)の略。 ヘッダ/オーディオ/ ビデオ/メタデータで構成。 |
| おすすめ | 互換性に重きを置く | オンラインに重きを置く |
| 再生プレイヤー | ・Apple QuickTime Player ・Microsoft Windows Media Player ・5K Playerなど |
・Adobe Flash Player 13 ・Adobe Flash Professional CC ・5K Playerなど |
【Windows10】「FLV」の動画ファイルを再生する方法~対応プレイヤー~
ここからはWindows10の"FLV"の動画ファイル対応プレイヤーを再生する方法について説明していきます。
5K Playerのダウンロード手順
ここでは5K Player再生ソフトのダウンロード手順について説明していきます。5K PlayerとはWindows10対応のFLVを含めた多くの動画ファイルを再生することができるソフトとなっています。
サイトにアクセス
Windows10に対応した5K Player再生ソフトは以下の外部リンクからダウンロードすることができます。
無料ダウンロードをクリック
該当ページにアクセスしたら、"無料ダウンロード"を左クリックしてください。5K Playerインストーラのダウンロードが開始します。
インストーラを起動
ダウンロードした5K Playerインストーラを起動してください。ソフトのインストールを開始します。
指示に従ってソフトをインストール
5K Playerのインストーラが起動したら、指示に従ってソフトのインストールを進めてください。"インストール"を左クリックするだけで簡単にインストールすることができます。
5K Playerを起動
再生ソフト5K Playerのインストールが完了したら、"今すぐ起動"を左クリックしてください。FLVを再生できる5K Playerが起動します。
起動画面でビデオを選択
5K Playerの起動に完了したら、FLV動画ファイルを再生するために起動後画面内にある"ビデオ"を左クリックしてください。
新たにエクスプローラーが表示されるので、再生したいFLV動画ファイルをPC内から探し、再生するFLVファイルを選択したら、"開く"を左クリックしてください。
ビデオの再生
自動的に開いたFLV動画ファイルの再生が始まります。他の再生プレイヤーと同じように、"一時停止"ボタンで動画の一時停止をすることができます。他に"進む/戻るボタン"や"繰り返し"機能などといった他の再生プレイヤーに似た機能も搭載されています。
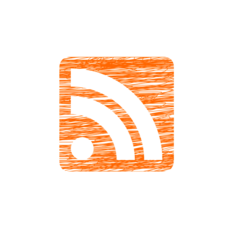 RSSリーダーとは?Feedlyなどおすすめのソフト・アプリを紹介!
RSSリーダーとは?Feedlyなどおすすめのソフト・アプリを紹介!【Windows10】「FLV」の動画ファイルを再生する方法~WMP~
続いては再生プレイヤーをインストールしなくてもFLV動画ファイルを再生できる方法について説明していきます。Windows10純正のWindows Media Player(WMP)にFLV再生用のコーデックをインストールしていきます。
WMPにコーデックをインストールする手順
早速WMPにFLV再生用のコーデックをインストールする手順について説明していきます。
サイトにアクセスしてFlash Video Splitter 1.0.0.5をダウンロード
FLV再生用のコーデックを下の外部リンクからダウンロードすることができます。該当ページにアクセスしたら、 "Download Flash Video Splitter 1.0.0.5"を左クリックしてください。
ダブルクリックで起動しインストール
ダウンロードしたFLV再生用のコーデックのZIPファイルを解凍してください。解凍したフォルダ内にある"FLVSplitter_20090428.exe"をダブルクリックして起動してください。
上の画像のようなウィンドウが表示がされるので、そのまま"Install"を左クリックして、FLV再生用のコーデックをインストールしてください。FLV再生用のコーデックのインストールが完了したら、"Close"を左クリックしてください。
サイトにアクセスしてffdshow tryoutsをダウンロード
またFLV再生用のコーデックをインストールしただけではWMPでFLVの動画ファイルを再生することはできない場合があるので、"ffgshow tryouts"をインストールしてFLVの動画を再生できるようにします。
FLVを再生できる"ffgshow tryouts"は以下の外部リンクからダウンロードすることができます。使うPCのbit環境に合わせたFLVを再生するための"ffdshow 1.3.4531"を左クリックし、ダウンロードしてください。
ダブルクリックで起動しインストール
ダウンロードしたFLVを再生するためのffdshow tryoutsインストーラをダブルクリックして起動してください。インストーラ起動後したら"日本語"のまま"OK"を左クリックしてください。
"次へ"を左クリックします。
FLVを再生するためのffdshow tryoutsのインストール先を指定したら、"次へ"を左クリックします。
そのまま"次へ"を左クリックします。
スタートメニューにFLVを再生するためのffdshow tryoutsを追加するかどうかの設定ができます。問題がなければそのまま"次へ"を左クリックしてください。
そのまま"次へ"を左クリックします。
FLVを再生するスピーカーの設定を行います。問題がなければそのまま"次へ"を左クリックしてください。
"インストール"を左クリックして、FLVを再生するためのffdshow tryoutsのインストールを開始してください。インストールが完了したら、"完了"を左クリックしてインストーラを終了してください。
インストール後にFLVファイルが再生できるか確認
最後にWindows10のWMPで再生したいFLV動画ファイルを再生できるかどうか確認してください。
最後に
Windows10のPCでFLVの動画ファイルを再生する方法について説明してきました。FLVファイルをPCで再生するのには少々面倒な操作が必要になります。この機会にFLVの拡張子を他の再生しやすい拡張子に変更するのもいい手だと思います。
 【Androidスマホ】対応Bluetoothコーデックの確認と高音質で音楽を聴く方法を解説
【Androidスマホ】対応Bluetoothコーデックの確認と高音質で音楽を聴く方法を解説 AbemaTVとは?特徴や評判を初心者向けに解説
AbemaTVとは?特徴や評判を初心者向けに解説合わせて読みたい!Windows10に関する記事一覧
 【Windows10】USBメモリーでアップグレードする方法!
【Windows10】USBメモリーでアップグレードする方法! Windows10のアプリ(プログラム)のアンインストール方法!
Windows10のアプリ(プログラム)のアンインストール方法! 【Windows10 Update】0x800705b4でエラーでアップデートできない時の原因・対処法
【Windows10 Update】0x800705b4でエラーでアップデートできない時の原因・対処法 【Windows10】スタートアップで修復を実行する方法!
【Windows10】スタートアップで修復を実行する方法!
































