2019年05月22日更新
Windows7をインストールできないときの対処法!
今ではWindows7を使っている方は少ないと思いますが、使い慣れたWindows7インストールしたいと思う方もいますよね。しかし肝心なときにインストールできない。そこでWindows7をインストールできないときの対処法をご紹介したいと思います。
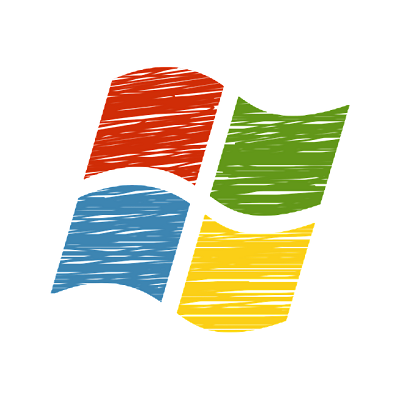
目次
Windows7のインストールとは?
もしあなたのWindows PCがWindows7以前のWindowsOSだった場合は、Windows7を新しくインストールしなくてはなりませんん。たとえばWindows XPをお使いの場合は、Windows7を今すぐインストールしなければいけないということです。
なぜWindowsのインストールしなければいけないのかというと、Windows XPなどの古いOSはマイクロソフトのサポートを受けられなくなってしまうので、セキュリティの低下につながりますし、なによりウイルスの餌になりやすくとても危険です。
Windows7をインストールすることにより、マイクロソフトのサポートを受けれますし最新の機能を盛り込んだものですので、Windows XPなどよりも使いやすくなることでしょう。それでは本日は、Windows7についてもっと深堀していきます。
PCにOSを導入すること
Windowsのインストールするということは、パソコンにソフトウェアを導入するということです。Microsoft Windows7は、マイクロソフトが開発・販売するオペレーティングシステムです。コンピュータのオペレーションを司るシステムソフトウェアです。
Windows7は通常、ユーザーやアプリケーションプログラムとハードウェアの中間に位置し、ユーザーやアプリケーションプログラムに対して標準的なインターフェースを提供すると同時に、ハードウェアなどの各リソースに対して効率的な管理を行っています。
 Windows7のインストール方法を解りやすく解説!
Windows7のインストール方法を解りやすく解説!通常のWindows7のインストール方法
通常のWindows7のインストール方法はどのようにすればいいのでしょうか。ここではまずWindows7のインストールができない対処法の前に通常のWindowsのインストール方法の中でWindows7をインストールする方法をご紹介したいと思います。
手順
それでは、Windows7をインストールする方法を紹介していきます。実はWindows7をインストールする方法は何種類もあるのです。操作方法とインストール画面や項目は、どのインストール方法も一緒ですが、操作が多少異なりますので、注意をしてください。
ではさっそくですが、Windows7のクリーンインストールを行う方法をまずは説明をさせていただきます。Windows7をインストールするメディアやドライバーをメディアに事前に焼いておきましょう。BIOSのアップデートがあればやっておくといいでしょう。
Windows7を新規でインストールする際には、コンピューター名・ユーザー名・プロダクトキーといった覚えておかなければならないものがありますので、事前に準備できるものはすべて済ませてからWindows7を今すぐインストールしていきましょう。
インストールディスクを挿入
コンピューターの電源を入れ、光学ドライブへWindows7のインストールDVDを挿入します。
ディスクを読み込むとWindowsセットアップが起動
パソコンの画面に『Press any Key to boot From CD or DVD...』と表示されましたら、表示されている間に『スペース』キーなど何かキーボードのキーを何度か押します。
言語/時刻/キーボードを設定
上記の画面になりましたら各項目を確認の上、変更項目がなければそのまま『次へ』をクリックします。(上から、『日本語』『日本語(日本)』『Microsoft IME』『日本語キーボード』(106/109キーの設定です)
今すぐインストールをクリック
画面中央部に表示されている『今すぐインストール』をクリックしますと、インストールが開始されます。
ライセンスに同意
ソフトウェアライセンス条項が表示されますので、読んだら『同意します』にチェックを入れて『次へ』をクリックします。
新規インストールを選択
インストール方法の選択画面となります。Windows7のインストール先は『新規インストールは(カスタム)』を選択します。 アップグレードインストール は現在ご使用のOSをWindows7にアップグレードする際に選択します。
ここでパーティションの削除の作業を行いますと、削除を行なったパーティション内のデータはすべて消去されます。 削除する前に、大事なデータのバックアップし忘れが無いか、確認しましょう。ここでは500GBのHDDをCドライブ:120GB。
Dドライブ:残り容量で分割して、120GBのCドライブにWindowsのインストールされているモデルを例にしています。 ご使用のモデルにあわせて読み替えて操作を行なって下さい。
ディスクを選択し次へをクリック
するとWindows7のインストール画面となり、数十分間はDVDドライブからHDDへファイルがコピーされインストールが進みます。インストール途中、数回再起動されますがその時には何もしないでください。
インストール開始
上記の画面が表示されましたらユーザー名とパスワードの入力を行い『次へ』をクリックします。(ユーザー名は任意の文字、数字になります。)ユーザー名に基づきコンピュータ名が自動に表示されますが、コンピュータ名を変更したい場合はPC名を入力します。
これでWindows7のインストールする方法は以上になります。
 Windows7のサポート終了でどうなる?注意点と対策を解説!
Windows7のサポート終了でどうなる?注意点と対策を解説!Windows7のインストールができない原因
『このディスクにWindowsをインストールすることはできません。選択されたディスクにはMBRパーティションがあります。EFIシステムでは、GPTディスクのみにWindowsをインストールできます。』と表示されてWindows7がインストールできない事があります。
手順に沿ってWindows7をインストールしようとしても、しかし『削除』『フォーマット』『新規』がグレーアウトして何もできないということもあるのです。『MBRパーティション』とは何なのか?
ここではWindowsのインストールができない原因を見ていきます。
HDDがMBRパーティションのため
上記のようなメッセージに遭遇したら、ハードディスクのパーティション形式をGPT形式に変換する必要がありますので、以下の方法を実行する必要があります。『このディスクに、Windowsをインストールできません…』というメッセージが表示されています。
そしたら『OK』ボタンをクリックして、メッセージウィンドウを消します。個々のパーティションを選択し、『削除』ボタンを使ってパーティションを削除します。すべてのパーティションを削除し、未割り当ての状態になったら、『新規』ボタンをクリック。
そして新しいパーティションを割り当てます。これでパーティションは、GPT形式に変換されます。一番サイズの大きなパーティションを選択して、『インストール』ボタンをクリックします。以上でパーティション形式への対応は終了です。
MBRとは?
MBRパーティションとは何かということから学んでいきましょう。MBRパーティションとは古いパーティション方式でHDDの容量が2TBまでしか認識できないというデメリットがありパーティションを4つまで作れる制限があります。
MBRパーティションはiPhoneなどのデータからしたら2TBという十分な容量ですがパソコンだとすぐに容量がいっぱいになってしまうのですね。つまりMBRパーティションであると容量がいっぱいになってしまうという解釈になります。
GPTとは?
MBRパーティションに対してGPTとは新しいパーティション方式です。HDDの容量が2TBを越えても認識できるのです。さらにMBRパーティションの32倍であるパーティションを最大128個まで作れるのです。
つまりMBRパーティションからGPTに変換する理由はここにあります。なんといってもHDDの容量に余裕を持たせることです。パソコンのHDDがいっぱいになってしまうとWindowsのインストールをしてもWindows7のOSが入りきらないのです。
そのため、Windows7のインストールを行う際にはMBRパーティションよりもHDDの容量が大きいGPTに変換するのです。MBRパーティションに変換して対処法をとりましょう。
 【Windows7】プログラムのアンインストール方法!
【Windows7】プログラムのアンインストール方法!Windows7のインストールができない時の対処法
さて、Windowsのインストールができない原因がわかりましたよね。HDDの容量に問題があるのがわかりました。そこで原因に対する対処法をご紹介したいと思います。ここではWindows7のインストールができないときの対処法をご紹介したいと思います。
手順
ここではWindowsのインストールができないときの対処法としてここではWindows7のインストールができないときの対処法を手順に沿ってご紹介したいと思います。『コマンド』や『コマンドプロ』などといった言葉が出てきますがこちらもご説明します。
インストールディスクを挿入
まずはWindows7のインストールをする必要があります。HDDをMBRパーティションよりもHDDの容量が大きいGPTに変換する必要があるので新たにGPTのパーティションをインストールするためにインストールディスクを挿入します。
ディスクを読み込むとWindowsセットアップが起動
Windowsのインストールの手順と同じようにWindows7のインストールを行います。ディスクを読み込むと先ほどと同じようにWindowsのセットアップが起動します。
言語/時刻/キーボードを設定
同じように日本語の設定で言語の設定を行います。
今すぐインストールをクリック
パソコンの画面に表示されたWindows7をインストールするために『今すぐインストール』をクリックします。
ライセンスに同意
するとライセンス認証の画面が表示されるので『同意する』にチェックをして『次へ』をクリックします。
新規インストールを選択
すると、インストール方法を選択します。新規インストールをするので『新規インストール』を選択してください。
ディスクを選択し削除ボタンでパーティションを削除
作成したパーティションを、すべて削除します。すでに作成されているパーティションを、Windowsのインストール中の画面で一つずつ選択し、削除していきます。上記の画面のように『削除』をクリックしましょう。
新規ボタンでCドライブを作成
Cドライブの容量を入力します。大抵の場合、これでWindowsのインストールできる状態になっている筈です。
Windowsのインストールを実行
そして最後にWindowsのインストールを実行します。Windows7のインストールはこれで完了しました。この対処法で一度行ってみて下さい。
 【Windows7】パソコンを初期化できないときの対処法!
【Windows7】パソコンを初期化できないときの対処法!上記の対処法でもWindows7のインストールができない場合
Windows7のインストールを行っても、もしくはWindows7のインストールができないときの対処法を行ってもそれでもWindows7のインストールができない場合もあります。そういったときにはどうすればいいのでしょうか?
そこでここではWindows7のインストールができないときの最終的な対処法についてご紹介します。
手順
Windows7のインストールができないときの対処法を行ったとしてもどうしてもWindows7のインストールができない場合には何かしら対処法をしなければいけませんがその先の細かいところまで見ていかなければいけません。
『DiskPart』のコマンドプロンプトを使用して、現在のシステムのパーティション構成を確認してみてください。ではその最終的な方法を見ていきましょう。
インストールディスクを挿入
Windows7のインストールと同じようにインストールディスクを挿入します。
ディスクを読み込むとWindowsセットアップが起動
ディスクを挿入するとパソコンがディスクを読み込むのでWindows7のセットアップが起動します。
言語/時刻/キーボードを設定
ここでWindows7のインストール時と同じように言語を日本語に選択してキーボードなどを設定しましょう。
今すぐインストールをクリック
そして、『今すぐインストール』をクリックします。
ライセンスに同意
すると、ライセンス認証の画面になりますので先ほどと同じように『同意する』にチェックを入れてライセンス認証をします。
新規インストールを選択
すると、アップグレードするかカスタム選択(新規インストール)どちらかの選択画面になるので『新規インストール』を選択します。
Windowsのセットアップ画面でShift+F10を同時押し
先ほどの画面で、Shiftキー と F10 キーを同時押しします。コマンドプロンプトが起動します。
コマンドプロンプトが起動
すると『コマンドプロンプト』が起動し上記の画面のようになります。
コマンドDiskPartを入力
コマンドプロンプトにDiskPartというDISK管理ツールのDiskPartを入力して起動します。
コマンドList Diskを入力
コマンドプロンプトでDiskPartを入力したら今度はコマンドList Diskを入力します。List diskとは接続されたディスクをリスト表示(目的のディスクの番号確認)です。
コマンドSelect disk 0を入力
目的のDiskが ディスク0の場合(自身の環境に合わせる)select disk 0とコマンドプロンプトに入力しましょう。
コマンドCleanを入力
コマンドプロンプトにcleanと入力してディスクをクリーンな状態にします。
処理が開始されるので終了まで待機
するとインストールの処理が開始されるので待ちます。Windows上のコマンドプロンプトでの操作はできるだけ避けましょう。インストールメディアのコマンドプロンプトで操作します。この段階でフォーマットしないようにしましょう。
もしWindows上のコマンドプロンプトで操作したい場合、GPTインストールの場合でもMBR形式でDiskPartします。そしてフォーマットは絶対に行わないようにしましょう。
DiskPartとは?
DiskPartコマンドは,いわゆるシステム管理ツールである『ディスクの管理』のコマンドライン版ツールといったところです。 DiskPartはたくさんのサブコマンドを持っています。
Windows7のインストールができない場合の対処法はいかがでしょうか?DiskPartなどという言葉は少し難しいかもしれません。しかしなにか困ったときにDiskPartは役立ちますのでこの画面はエラー画面ではないので頭に入れておきましょう。
DiskPartというものはどういうものなのかということを把握しておきWindows7のインストールができない場合に備えておきましょう。
合わせて読みたい!Windowsに関する記事一覧
 【Windows10】スタートアップで修復を実行する方法!
【Windows10】スタートアップで修復を実行する方法! Windows10のアップグレードを失敗したときの対処法!【0x800f0955-0x20003】
Windows10のアップグレードを失敗したときの対処法!【0x800f0955-0x20003】 Windows10の更新プログラムが終わらない原因と対処法!
Windows10の更新プログラムが終わらない原因と対処法! 【Windows10】アンインストールがアプリと機能に表示されない原因と対処法!
【Windows10】アンインストールがアプリと機能に表示されない原因と対処法!


























