2019年07月07日更新
Chromeの履歴を残さない3つの方法を解説
Chromeの履歴を残さない3つの方法を解説していきます。今回は、ガジェットごとにChromeの履歴を残さない方法や削除方法、拡張機能を使用して履歴を削除する方法や履歴を残さない検索方法も含めて一つ一つ解説していきます。
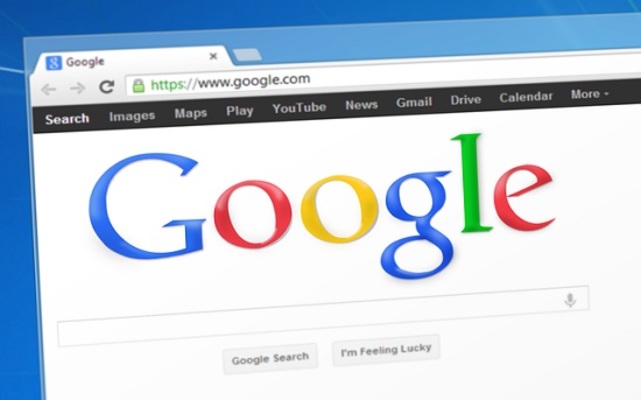
目次
Chromeの履歴を残さない方法〜履歴削除〜
今回は、Chromeを使用した際に、履歴を残さない方法をご紹介していきます。
 Chromeの閲覧履歴を完全に削除する方法
Chromeの閲覧履歴を完全に削除する方法閲覧履歴の削除方法
Chromeの履歴削除の方法は全部で3つありますので、それぞれのガジェットごとにご紹介していきます。「通常の履歴の削除」「履歴全体を削除」「ウェブ履歴の削除」の3つにわかれます。
通常の履歴の削除と履歴全体を削除する方法は、Googleアカウントにログインしていない状態でも行うことができます。
ウェブ履歴の削除に関しては、Googleアカウントにログインしている必要がありますのでご注意してください。それぞれのガジェットでの履歴の削除方法についてご説明をします。
Windowsを使用してChromeの履歴を削除する方法
Windowsを使用した際の通常の履歴削除の方法からご説明します。Chromeを開き、右上のメニューから履歴をクリックします。
削除したい履歴を選択します。選択をすると青色のチェックが付き、右上に削除の項目が表示されますので、削除をクリックすることで特定の履歴を削除できます。
次にご紹介するのは、今まで閲覧をしていた履歴を全て削除する場合の方法です。メニューから履歴を選択します。
左側に表示されている、閲覧履歴データの削除をクリックします。見当たらない場合は、メニューから設定を選択して頂き、一番下にある詳細設定をクリックして頂くと、閲覧履歴データの削除という項目がありますのでそちらを選択します。
閲覧履歴のデータの削除をクリックするとデータ削除のボタンがありますのでクリックをしますと消去できます。最後に、ウェブ履歴の削除を行う方法があります。こちらはGoogleアカウントにログインしている状態で使用できる機能となっております。
履歴ページには、同期している全ての端末からアクセスしたページの履歴が残る機能となっております。
メニューから履歴を選択します。選択をして頂きますと、閲覧履歴データの削除がありますのでクリックします。詳細設定の期間という項目があります。こちらで期間を選択します。閲覧履歴データの削除したい期間を選択します。
Macを使用してChromeの履歴を削除する方法
通常の履歴を削除する方法からご紹介します。Chromeを起動して、メニューを開き、履歴を選択します。履歴画面の右上にプルダウンで表示されたら、履歴をクリックします。
します。これで通常の履歴の削除は完了になります。
履歴の一覧が表示されますので、削除したい履歴の右端のアイコンをクリックをして履歴から削除をクリックします。これで通常の履歴の削除は完了になります。
次にご紹介するのは、履歴全体を削除する方法になります。Chromeを開きますと右上にメニューから履歴を選択します。
選択しますと、画面左側に表示されている、閲覧履歴データの消去するをクリックします。クリックすることで履歴全体の削除が完了となります。
iPhoneを使用してChromeの履歴を削除する方法
通常の履歴の削除方法をご紹介します。Chromeを開いて頂くと、右下にメニューがあります。そちらをタップします。メニューの中に履歴がありますので、履歴をタップします。履歴をタップすると、閲覧履歴が表示されますので、右下の編集をタップします。
編集をタップしますと、消去したい履歴を選択をして左下の削除をタップすると消すことができます。次にご説明するのは全ての履歴を一括削除する方法です。
メニューをタップしますと設定がありますので設定をタップします。設定の中にプライバシーの項目がありますので、そちらをタップします。
プライバシーの中に閲覧履歴データの削除という項目がありますので、そちらをタップします。閲覧履歴のデータの削除ページに行くと一番下に閲覧履歴データの削除がありますのでタップしますと削除が完了します。
iPhoneのChromeから閲覧履歴データの削除を行った場合は、ウェブ履歴の削除と閲覧履歴全体のの削除を同時に行う為、iPhoneで削除を行った場合は他の同期されているデバイスの閲覧履歴もすべて削除されます。
Androidを使用してChromeの履歴を削除する方法
AndroidからChromeの通常の履歴を削除する方法からご紹介します。メニューを選択しますと履歴がありますので、履歴を選択します。
履歴を選択しますと今まで閲覧をしていた履歴が表示されますので、削除したい履歴部分を長押ししますと選択することができます。
選択をしますと、右上にゴミ箱のマークが表示されますので、ゴミ箱マークを押しますと、履歴の削除を行うことが出来ます。2つ目に履歴全体を削除する方法をご説明します。メニューから履歴を選択します。
閲覧履歴データを削除をタップします。閲覧履歴データの削除の画面に行きますので、画面右下にあるデータを削除を選択しますと履歴全体を削除することができます。
3つ目にご紹介するのはウェブ履歴の削除方法になります。メニューから履歴を選択し、履歴から閲覧履歴データを削除を選択します。
詳細設定の中に期間を選択する項目から削除したい期間を選択します。最後にデータを削除を選択しますと、同期されているガジェット全てのChromeの閲覧履歴を削除することができます。
検索履歴の削除方法
Chromeの検索履歴を残したくない場合は、シークレットモードを使用するか、拡張機能を追加して使用するという方法があります。シークレットモードと拡張機能について順番にご紹介していきます。
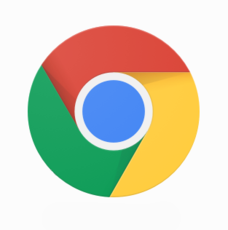 Chromeの検索履歴を削除する・非表示にする方法
Chromeの検索履歴を削除する・非表示にする方法Chromeの履歴を残さない方法〜シークレットモード〜
シークレットモードとは、閲覧履歴を残したくない場合や、Cookieとサイトデータを残したくない場合や検索履歴のフォームに入力した情報を残さない為に使用します。
シークレットモードの使い方
シークレットモードを使用した際、閲覧履歴は勿論ですが、個人情報やクレジットカードの情報をなるべく残さないように使用したい方に大変便利な機能となっております。
会社や公共機関のPCを使用する場合など履歴を残さないように使用したい場合に活用することができます。シークレットモードは、Chromeアプリであればどのガジェットにも対応しています。
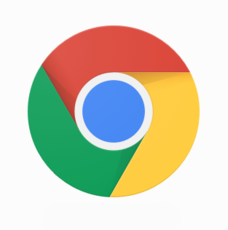 Google Chromeのシークレットモードとは?使い方やメリット・活用方法
Google Chromeのシークレットモードとは?使い方やメリット・活用方法シークレットモードのメリット/デメリット
シークレットモードのメリットは閲覧履歴やCookieが残らない為、クレジットカードの情報や個人情報等の入力をした後に毎回、履歴削除を行わなくて良いという点がメリットとして挙げられます。
デメリットとしては、お気に入りのホームページ等でログインを行う必要があるページでは毎回、全ての情報が手入力になります。入力の手間というところではデメリットとして挙げられます。
よくショッピングサイトでお買い物される方には毎回手動で入力する必要がある為、デメリットに感じる場合もあります。
Chromeの履歴を残さない方法〜拡張機能〜
Chromeに拡張機能を追加して履歴を残さない方法をご紹介していきます。
Click & Cleanを使う
Click&Cleanは履歴やパスワード等の履歴の自動削除を行う機能があります。
Click&Cleanのインストールの仕方
Windowsから行う場合はChromeを開き、左上のアプリ項目からウェブストアをクリックします。Googleウェブストアに行き、Click&Cleanの検索を行います。検索をしますと一番上に表示されますので、そのままインストールを行います。
拡張機能を追加を選択して頂き、手順に沿ってインストールを行います。
履歴の自動削除
履歴の自動削除を行う場合、Click&Cleanのオプションを選択します。
履歴の完全削除
追加項目のChromeが閉じるとき、個人データを削除にチェックを入れます。最後に右下のクリーンアップを開始をクリックしますと、履歴の自動削除を行いますとChrome全体の履歴を自動で削除することができます。
Click&Cleanのしっかりとブラウザを閉じるを選択します。選択しますと、履歴を残さないようにChromeのブラウザを閉じた際に履歴の自動削除後にブラウザを閉じます。
Click & Cleanの使い方
Click&Cleanは、同期されている全てのPCに共通して使用することができます。また、データを種類別に消去することもできますので、残したくない履歴と残したい履歴を区別することができます。
シークレットモード使用時は一切履歴を残さない使用方法もありますが、シークレットモードのデメリットを解消できる場合もあります。
Chromeの履歴を元に表示されるターゲティング広告を無効にする方法
Googleでは、行動ターゲティング広告の事を「インタレストベース広告」と呼びますが、こちらのターゲティング広告を無効にする方法もあります。Googleアカウントにログインしている状態で自分の興味・関心のあるものが表示されます。
ターゲティング広告を無効にする方法をご紹介していきます。ログインした状態で右上にあるメニューから設定をクリックします。設定を開きますとGoogleアカウントの管理がありますので、そちらをクリックします。
クリックしますと、Googleアカウントのページに飛びますので、データをカスタマイズを選択します。
下にスクロールをしていきますと、広告のカスタマイズがありますので、広告の設定に移動します。
広告のカスタマイズをオフにします。カスタマイズをオフにしますと、ターゲティング広告を無効にすることができますので、非表示されます。以上がChromeの履歴を残さない方法のご紹介になります。
合わせて読みたい!Google Chromeに関する記事一覧
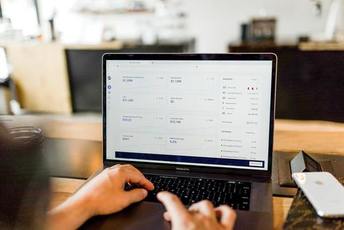 【Pocket】Google Chromeの記事の保存方法を解説!
【Pocket】Google Chromeの記事の保存方法を解説! Google Chromeのバージョンを確認する方法
Google Chromeのバージョンを確認する方法 Google Chromeの通知をサイトごとにオフにする方法
Google Chromeの通知をサイトごとにオフにする方法 Google Chromeが重い/遅い時の原因・対処法【軽快】
Google Chromeが重い/遅い時の原因・対処法【軽快】































