Chromeの検索履歴を削除する・非表示にする方法
PCなどを家族共有で使っていたりすると、家族に履歴を見られると困るからChromeの検索履歴を削除したいと思うような時があると思います。今回はGoogle Chromeで検索をした際の検索履歴の削除の仕方、また非表示にする方法を説明していきます。
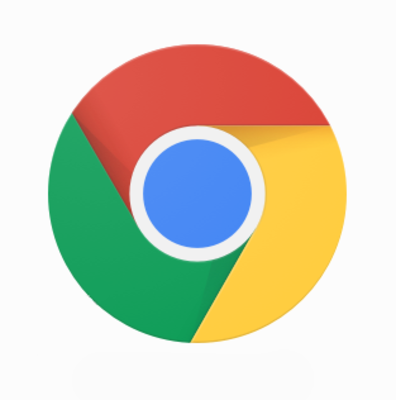
目次
Chromeの検索履歴を削除/非表示にしたい
皆さんは普段、インターネットブラウザは何を使用していますか?最初からインストールされているブラウザのままだという方もいれば、より動作の速いブラウザを新たにインストールしているという方も多いと思います。
Google Chromeは、インターネットブラウザの中でもとくに動作が軽い・速いと評判で多くの人に使用されており、おすすめのインターネットブラウザランキングでは大体トップを勝ち取っている人気のブラウザです。
Google Chromeでは、検索履歴が次検索する時に探しやすいようにと、検索バーにその履歴が表示されます。この機能は便利ではあるのですが、見られたくない検索履歴が他の人に見られる可能性もある機能です。
スマホ(iPhone・Android)のGoogle Chromeで検索履歴が表示されている時に、横から友人などが覗き込んでくる可能性。また、パソコンであれば家族に検索履歴が見られる可能性があります。
検索履歴が残っていると不都合、他の人に見られると困る!という方も多いと思います。見られて困りはしなくとも、自分の検索履歴が見られるのはあまり良い気分はしません。
今回、この記事ではGoogle Chromeの検索履歴の削除・非表示の方法について説明をしていきます。スマホ(iPhone・Android)とパソコン両方での解説をしていくのでぜひご覧ください。
 Google Chromeで閲覧履歴を表示する方法まとめ
Google Chromeで閲覧履歴を表示する方法まとめChromeの検索履歴を削除する方法
インターネットを使用するとどうしても検索履歴が残りますが、Chromeでの検索履歴を消去したい場合はどのように操作を行えば良いのか。
まずはパソコンでの検索履歴削除方法について説明していきたいと思います。
パソコン
パソコン検索履歴を削除するには、まず履歴の一覧を開く必要があります。パソコンでGoogle Chromeを開き、右上にある3つの点が並んでいるマークをクリックしてください。
ここから、Chromeの設定や履歴のタブが開けます。検索履歴を削除する際、削除したい履歴だけを消す個別で削除する方法とこれまでの検索履歴を一括で削除する方法があります。それぞれの削除方法を順に説明していきます。
個別で削除する方法
履歴一覧を開いたら、削除したい履歴それぞれに3つの点マークがありますのでそちらをクリックしてください。
3つの点マークをクリックすると履歴から削除の選択が出てくるので、こちらをクリックすればChromeの検索履歴が削除できます。特定の検索履歴だけを削除したい場合はこの方法で履歴を個別削除してください。
一括で削除する方法
削除したい履歴が複数あるという場合はこのようにチェックを入れて選択してください。履歴を選択すると上に「○個のアイテムを選択しました」と表示されます。
また、その横にキャンセルと削除ボタンが出ますので削除をクリックして一括での履歴削除を完了させてください。
また、これまでの閲覧履歴を全て削除したいという場合は左横に「閲覧履歴データを消去する」という表示がありますのでこれをクリックしてください。
すると閲覧履歴データの消去設定が出ますので期間で全期間を選択し、閲覧履歴の箇所にチェックを入れてデータを消去をクリックしてください。そうすれば全ての閲覧履歴データが一括で削除できます。
期間の中に過去1週間など他の選択肢もありますので、自分の削除したい期間を選択してください。
iPhone/Androidのスマホアプリ
続いてはスマホ(iPhone・Android)での履歴削除方法になります。スマホ(iPhone・Android)でGoogle Chromeアプリを起動させてください。
履歴削除の流れとしては、パソコンと似たようなものなります。スマホ版のGoogle Chromeにも3つの点が並んでいるようなマークがありますので、こちらをタップしたらパソコンの時同様、履歴を探してください。
個別で削除する方法
こちらはAndroidでの削除画面になりますが、履歴一覧を開いたら削除したい履歴の横にある×ボタンをタップすれば個別での削除が可能です。iPhoneの場合は、×ボタンでなく選択を入れて削除ボタンをタップする流れになります。
一括で削除する方法
まとめて履歴を削除したいという場合は、閲覧データを削除の箇所をタップします。
すると履歴削除の設定画面が表示されますので、期間の選択と閲覧履歴にチェックを入れてください。最後にデータを消去をタップすれば、一括でのデータ削除が可能となります。
こちらも期間の中に過去1週間など他の選択肢もありますので、自分の削除したい期間を選択してください。
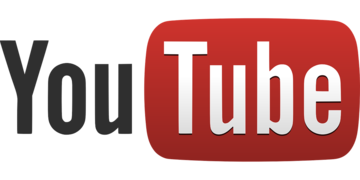 YouTubeの履歴を削除しよう!動画の再生(視聴)履歴の削除方法を解説
YouTubeの履歴を削除しよう!動画の再生(視聴)履歴の削除方法を解説Chromeの検索履歴を削除する方法
先ほどGoogle Chromeのブラウザから検索履歴を削除する方法を説明しました。もう一つ、検索履歴を削除する方法として、Googleアカウントのマイアクティビティから検索履歴を削除するという方法があります。
こちらの方法は、Googleアカウントをお持ちの方であればぜひ試していただきたい方法となります。では、まずGoogleのマイアクティビティとはなんのことなのか。
Googleアカウントでログインしていると、履歴は全てアクティビティという形で管理され、インターネットのサーバー上に残ります。そのアクティビティの管理によって検索履歴の削除が可能になります。
まずはこちらのリンクから、ご自分のマイアクティビティに接続してください。→ 【マイアクティビティ】
パソコン
まずはGoogleアカウントのマイアクティビティ、パソコンからの検索履歴削除方法をご説明していきます。
Googleアカウントへのログインが必要
マイアクティビティは、Googleアカウントを持っている方が管理できるものですのでまずはGoogleアカウントへのログインが必要となります。
Google Chromeをお使いの方の多くは、Googleアカウントを持っていると思いますのでまだログインをしていなければGoogleアカウントへのログインを完了させてください。
マイアクティビティから管理する
Googleアカウントでログインをした状態で、マイアクティビティは開けましたか?マイアクティビティに接続するとまずこのような画面が表示されると思います。
マイアクティビティでも、個別に検索履歴を削除する方法・一括で検索履歴を削除する方法があります。まずは個別で削除する方法を説明していきたいと思います。
個別で削除する方法
Googleアカウントのマイアクティビティで個別削除するには、まず項目ビューをクリックし検索履歴の一覧を表示させます。その中から削除したい履歴を見つけてください。履歴ひとつひとつに、3つの点が並んだようなマークが横に存在します。
削除したい履歴の3つの点マークをクリックすると、詳細・削除の2択が表示されるので、削除をクリックして検索履歴の削除を完了させてください。
一括で削除する方法
Googleアカウントのマイアクティビティで検索履歴を一括で削除したい場合は、左にある閲覧履歴データを消去するという箇所をクリックします。
すると削除するデータの期間を選択できるページが表示されますので、過去1週間や全期間など、削除したい検索履歴の期間を選択してください。
期間の選択が終わったら削除をクリックし、検索履歴の削除を完了させてください。
iPhone/Androidのスマホアプリ
続いてはGoogleアカウントのマイアクティビティ、スマホからの検索履歴削除方法をご説明していきます。
設定画面での操作方法
スマホでのマイアクティビティ操作方法は、パソコンと然程変わりがありません。まずは個別削除の仕方から説明していきます。スマホでもGoogleアカウントのマイアクティビティに接続したら、項目ビューをタップして検索履歴の一覧を開いてください。
項目ビューをタップしたらスマホ版も同様、削除したい検索履歴の横に3つの点が並んだマークがありますのでこちらをタップします。すると、詳細と削除の選択肢が出てきますので削除をタップしてください。これで、個別での検索履歴削除ができます。
続いては一括で検索履歴を削除する方法になります。スマホでもアクティビティを削除する基準がありますので、そちらをタップして開いてください。
パソコンと同様、期間の選択ができます。今日、1週間、ご自分が削除したい検索履歴の期間を選択したら削除をタップして、検索履歴の削除を完了させてください。
スマホでの一括検索履歴削除の方法は以上となります。
Google Chromeの検索履歴の個別・一括削除について説明しましたが、いかがでしたか?実は履歴の削除に加えてキャッシュの削除も行うと、パソコンやスマホのストレージを僅かではありますが空けることができます。
履歴やキャッシュがそろそろ溜まってきたかな?と思ったら、一括削除で掃除してみるのも良いかもしれません。ぜひ、検索履歴を削除したいという方は参考にしてみてください。
 Googleの検索履歴を消す/残さない/非表示にする方法まとめ
Googleの検索履歴を消す/残さない/非表示にする方法まとめGoogle Chromeで閲覧履歴を残さない方法
Google Chromeで検索履歴を削除する方法は分かったけど、まず履歴自体を残さないようにする手段はないのか?また、検索バーに過去、検索した内容が残ったりするのは非表示にできないのか?と思う方もいるかもしれません。
続いては、履歴自体をそもそも残さない。また、検索バーに過去の検索履歴が残らないようにする方法についてを紹介していきたいと思います。
これについての設定は、Googleアカウントのマイアクティビティ。またはシークレットモードでの対処が可能となります。
パソコン
まずは、パソコンでの説明です。マイアクティビティの設定から行っていきます、この方法はGoogleアカウントに履歴を残さない・非表示にする方法となります。Google Chromeで先ほどのリンクからマイアクティビティを開いてください。
Google Chromeでマイアクティビティは開けましたか?開けたら、アクティビティ管理という項目があるのでこちらをクリックしてください。
ウェブとアプリのアクティビティという箇所をクリックし、OFFにしてください。
OFFにすると、このような画面が表示されます。ここは一時停止をクリックし、ウェヴとアプリのアクティビティを停止させてください。
これで、検索バーの検索履歴が非表示となります。検索履歴を非表示にしたいという方は一度こちらの設定を確認してみてください。
続いてはそもそも履歴を残さないようにするという方法になります。履歴を残さないように検索するには、Google Chromeにあるシークレットモードというのを使います。
先ほど検索履歴を削除する時に、このような画面を開いたと思います。この中に、シークレットウィンドウを開くという項目があるのでこちらをクリックしてください。
こちらのシークレットモードで検索を行うと、このシークレットウィンドウを閉じた時に自動的に履歴が削除されるのです。最初から検索履歴を残したくない!という方はこのシークレットウィンドウを使ってみてください。
スマホ
続いては検索履歴を非表示にする方法、スマホ版となります。スマホ版と言っても、パソコンと基本的に流れが変わりません。パソコンと同じように、マイアクティビティに接続したらアクティビティ管理をタップして開きます。
パソコンで見たものとほぼ同じようなページが表示されました。こちらも、ウェブとアプリのアクティビティの箇所をタップしてOFFにしてください。
このようなページが表示されたら、先ほどと同じように一時停止をタップしてウェブとアプリのアクティビティを一時停止させてください。スマホでの検索履歴非表示方法は以上となります。
そしてスマホ版のシークレットモードになりますが、こちらもほぼほぼ流れは同じです。先程検索履歴を削除するのに開いた画面の中に新しいシークレットタブというのがありますので、そちらをタップして開いてください。
そしてスマホ版のシークレットモードですが、なんと情報保護のためにスクリーンショットが撮れない仕組みとなっています。ですので、スクリーンショットを掲載することができないのですが画面はほぼほぼパソコンと同じです。
スマホでもウィンドウを閉じると自動的に検索履歴が削除される仕組みとなっています。最初から履歴を残したくないという方には非常に便利な機能です。
Google Chromeの便利な機能であるシークレットモードですが、注意点としてはサイトへのログインなどはすべて手動で行わなければならないということです。
通常のChromeタブで自動ログインにしていたサイトなども、シークレットウィンドウで開くとログインがいちからやり直し…ということになりますので注意してください。
Google Chromeでの検索履歴の削除の仕方、また非表示設定などの情報をお伝えしました。いかがでしたか?最近ではネットサーフィンを趣味とする方もいますし、検索履歴については今では重要なプライベート情報です。
今回お伝えした方法や機能をぜひ試して、安心できるネットライフをお送りください。
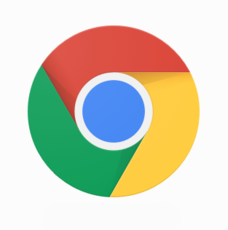 Google Chromeのシークレットモードとは?使い方やメリット・活用方法
Google Chromeのシークレットモードとは?使い方やメリット・活用方法 Chromeで新しいタブに特定ページを設定する拡張機能「New Tab Redirect」
Chromeで新しいタブに特定ページを設定する拡張機能「New Tab Redirect」









































