2019年06月06日更新
【Mac】CapsLockキーを無効化する方法!CapsLockが邪魔?
英字を大文字で入力するCapsLock機能ですが、気がついたらオンになっていて、邪魔に思うことも多いかもしれません。CapsLock機能の有効/無効を切り替える方法や、CapsLock機能を無効にしつつ別の用途に割り当てる方法を解説します。

目次
【Mac】CapsLockとは
Capsとはアルファベットの大文字の意味があり、Lockは固定という意味があります。すなわち、CapsLockとは、文字通りキーボード入力を「大文字固定」にする機能を表しています。
英字で続けて大文字を打つ際に使用
通常英字のキーボード入力を行うと、基本は小文字で入力され、Shiftキーと組み合わせた場合のみ、大文字が入力されます。CapsLockキーを押してCapsLock機能をONにすると、英字のキーボード入力の基本が大文字入力になります。
文字入力を楽にするための機能
通常だと英字の大文字を連続して入力しようとすると、Shiftキーを押しっぱなしにしながらキータイプを行う必要があります。CapsLock機能をONにすると、Shiftキーを押さなくても大文字になりますから、キータイプ時の手間を省略することができます。
日本語入力ではあまり意味がない
英字の入力には便利なCapsLock機能ですが、日本語入力ではあまり意味がありません。日本語入力では、入力された英字が大文字か小文字かに関わらず、日本語変換が行われるからです。
Windowsでは「Microsoft IME」でオンオフできる
WindowsでCapsLock機能を無効にしたい場合は、「Microsoft IME」のIME設定を変更します。タスクバーのIMEアイコンを右クリックしてプロパティを開き、詳細設定→全般の編集操作のキー設定変更から、CapsLockキーの割当を削除してください。
CapsLockは邪魔?
CapsLock機能の良くない所を多く紹介してきましたが、プログラミングやデザインなどで、英字の大文字を多くキータイプする場面では良い効果を発揮します。
ご自分がどのくらい英字の大文字を続けて打つ機会があるかを考え、あまり機会がなさそうであれば、CapsLock機能の無効を行うようにすると良いでしょう。
 【用語解説】CapsLockキーとは?何に使うの?
【用語解説】CapsLockキーとは?何に使うの?【Mac】CapsLockを有効/無効にする
MacでCapsLock機能の有効/無効を切り替える方法を解説します。
Caps Lockキーを有効/無効にする手順
システム環境設定を開き、「キーボード」をクリックします。
「キーボード」タブの下にある「修飾キー」をクリックします。
CapsLockキーの設定で「アクションなし」を選択し、「OK」をクリックします。これで、CapsLockを無効にすることができました。
CapsLockを無効から有効に戻したい場合は、「デフォルトに戻す」をクリックしてください。無効にしていた設定が元に戻ります。
外部キーボードで設定を行う方法
外部キーボードが接続されている場合は、修飾キーの設定上部に「キーボードを選択」欄が表示されます。設定したいキーボードを選択し、無効にする設定を行って下さい。
 CapsLock(キャプスロック)を解除(オフ)する方法【Windows】
CapsLock(キャプスロック)を解除(オフ)する方法【Windows】 【Windows】Caps Lock(キャプスロック)を無効化する方法
【Windows】Caps Lock(キャプスロック)を無効化する方法【Mac】CapsLockを他の修飾キーと入れ替える方法
CapsLock機能を無効にするとCapsLockキーは使わなくなりますが、せっかくあるキーを全く使わないのはもったいないです。無効にするだけでなく、CapsLockキーに別の機能を割り当てる方法を解説します。
任意の修飾キーを別機能と入れ替える手順
CapsLockの無効の手順と同様にして、キーボードの修飾キー設定を開きます。その後、設定を変更したいキーの内容をクリックし、変更後の機能を選択して下さい。
設定変更できるキーは5種類です。
- CapsLock
- Control
- Option
- Command
- ファンクション
外部キーボードで設定を行う方法
外部キーボードが接続されている場合は、修飾キーの設定上部に「キーボードを選択」欄が表示されます。設定したいキーボードを選択し、設定したいキーの内容を変更して下さい。
 MacとWindowsのキーボードを共有/同時に使う方法!
MacとWindowsのキーボードを共有/同時に使う方法!【Mac】CapsLockをKarabiner-Elementsで別のキーに割り当てる方法
CapsLock機能の無効設定は、MacのKarabiner-Elementsというアプリケーションを使うことでも設定できます。
Karabiner-Elementsを使うと、Macのシステム環境設定よりもキーボードの機能をより細かくカスタマイズできるようになります。使用方法を確認して、自分好みのキーボード配置に割り当て変更しましょう。
Karabiner-Elementsの使用方法
ダウンロードサイトにアクセスして、アプリケーションのダウンロードボタンを押します。
ダウンロードサイト
ダウンロードしたファイルをダブルクリックすると、Karabiner-Elementsのインストールがはじまります。「続ける」をクリックして、インストールを行って下さい。
Karabiner-Elementsをアプリケーションで起動すると、設定画面が開きます。「Add item」をクリックしてください。
キー割当の設定が追加されます。自分の好きな設定に変更して下さい。
- From key : 押すキー
- To key : キーが押された時に行う内容
例えばCapsLock機能を無効にするために、無効設定や割り当て変更を行いたい場合は、From keyを「caps_lock」、To keyをそれ以外の機能に変更して下さい。
Capslock機能を無効にする方法について解説しました。普段感じているキーボード入力の小さな不満を、キーボード設定を変更することで無くすことができました。自分がより使いやすくなるよう、定期的にキーボード設定を見直していきましょう。
 『CapsLockキーがオンになっています』でログインできない時の対処法
『CapsLockキーがオンになっています』でログインできない時の対処法 MacのUS(英字)キーボードで日本語入力に切り替える方法【英字/ひらがな】
MacのUS(英字)キーボードで日本語入力に切り替える方法【英字/ひらがな】 【Windows10】キーボードの設定方法!言語の変更・追加方法も解説!
【Windows10】キーボードの設定方法!言語の変更・追加方法も解説!合わせて読みたい!Macに関する記事一覧
 【Google Keep】Macアプリとして使う方法を解説!
【Google Keep】Macアプリとして使う方法を解説! Macを初期化する方法!macOSのクリーンインストール
Macを初期化する方法!macOSのクリーンインストール 【次期macOS 10.15】新MusicとTVアプリのスクリーンショット!
【次期macOS 10.15】新MusicとTVアプリのスクリーンショット!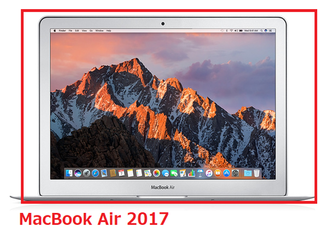 MacBook Air2017と2018の違いは?新旧比較!
MacBook Air2017と2018の違いは?新旧比較!




















