iPhoneのWordアプリの使い方!設定・閲覧方法など解説!
便利な表計算ソフトWord(ワード)。実はiPhoneでも使うことが出来るのをご存知でしたか?出先でちょっとファイルをチェックしたり修正したりするのに便利です。この記事では設定やファイルの閲覧方法など、iPhoneでのWordアプリの使い方を解説します。
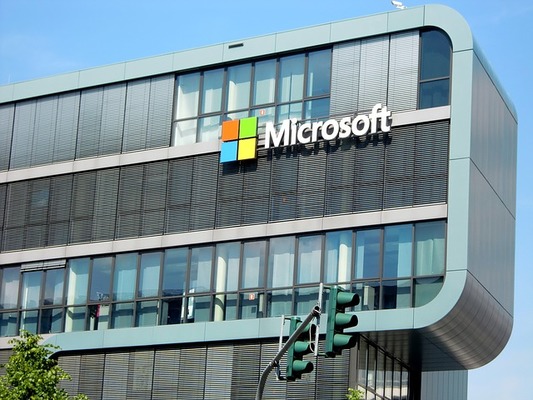
目次
- 1iPhoneのWordアプリの始め方
- ・アプリをインストール
- ・Microsoftアカウントでサインイン
- 2iPhoneのWordアプリの有料版で使える機能
- ・セクション区切りの挿入
- ・ページレイアウトで列を有効化
- ・ヘッダー/フッターのカスタマイズ
- ・ページの向きを変更
- ・変更を記録して確認
- ・作成した色を図形に追加
- ・ワードアートの挿入/編集
- ・影や反射を画像に追加
- ・グラフ要素の追加/編集
- ・作成した色の網掛けで表のセルの強調表示
- 3iPhoneのWordアプリの使い方〜新規作成〜
- ・新規作成の手順
- ・ファイルの保存設定
- 4iPhoneのWordアプリの使い方〜編集方法〜
- ・「ホーム」でできること
- ・「挿入」でできること
- ・「描画」でできること
- ・「レイアウト」でできること
- ・「校閲」でできること
- ・「表示」でできること
- 5iPhoneのWordアプリの使い方〜閲覧方法〜
- ・クラウドサービスと連携して閲覧
- ・iPhone内に保存されているファイルの閲覧
- 6iPhoneのWordアプリの使い方〜共有方法〜
- ・メールで送信
- ・印刷する
- ・iTunesで取り込む
- ・合わせて読みたい!iPhoneアプリに関する記事一覧
iPhoneのWordアプリの始め方
文章編集ソフトのWord、とても便利ですよね。最近では学校の授業で習う人も多いのだそうです。
このWord、基本的にはパソコンで使用している人がほとんどなのですが、実はパソコンだけではなく、iPhoneやiPadなどのデバイスでも「Wordアプリ」をインストールすることで利用できるようになります。
iPhoneやiPadでワードが使えれば、ちょっとしたファイルの修正も外出先で行えるので、仕事の効率化が図れます。
それでは基本的な使い方や機能と合わせてiPhoneでのWordの使い方を解説したいと思います。
アプリをインストール
まずはアプリをiPhoneにダウンロードします。下記のリンクからAppStoreのWordのダウンロード画面へアクセスし、入手ボタンをタップします。
Microsoftアカウントでサインイン
iPhoneのWordを起動します。サインイン画面が開きますので、サインインします。パソコンでWordを使用している場合、Microsoftアカウントをお持ちのはずですので、そのまま入力する形になります。もしお持ちでない場合は、無料で新規登録も可能です。
サインインの方法を解説します。メールアドレス、または電話番号を入力して[次へ]をタップします。
次にパスワードを入力して[次へ]をタップします。
「品質向上のご協力」として、エラーレポートをMicrosoftへ提供するかどうかを尋ねる画面が表示されます。どちらを選んでも編集機能などに変わりはありません。今回は[はい]をタップして進みます。
WordがiPhoneに通知を送信することの許可を尋ねられますので、こちらもお好きな方をタップします。これはあとから設定で変更することも可能です。とりあえず今回は[許可]をタップして進みます。
これでiPhoneWordを使う準備が完了しました。これからiPhoneで書類作成が可能になります。
また、ここで作成および編集をタップすると編集画面へ移行します。[今すぐアップグレード]というボタンをタップすると、有料版の購入画面へ移行します。
 PDFをWord文書に綺麗に貼り付けたい!文章/画像/表の貼り付けを解説
PDFをWord文書に綺麗に貼り付けたい!文章/画像/表の貼り付けを解説iPhoneのWordアプリの有料版で使える機能
iPhoneやiPadといったiOS向けの「Microsoft Word」アプリでは、ファイルの作成や表示、編集などの主な機能は無料で利用可能となっています。
ですが、一部の機能(プレミアム機能)を利用するには「Office 365」のサブスクリプション契約(有料契約)が必要になります。
iPhoneのWord上でその機能を使おうとすると、上記のようにメッセージが表示されて使えません。
「Office 365」のサブスクリプション契約(有料契約)で利用することが出来るよう機能(プレミアム機能)は下記の通りです。
セクション区切りの挿入
Wordでは、「セクション」というものを使用することにより、ページのレイアウトと書式設定のオプション (行番号、段組み、ヘッダーとフッターなど) を文書のさまざまな部分に対して個別に設定することが可能です。
Wordでは、自分でセクション区切りを挿入しない場合、文書は1つのセクションとして扱われるのですが、セクションを使用すると、例えばレポートの導入部を1段組みとして書式設定して、レポート本文を2段組みとして書式設定するような使い方が出来ます。
iPhoneのWordでこのセクション区切りの挿入機能を使うには「Office 365」のサブスクリプション契約が必要です。
ページレイアウトで列を有効化
ページレイアウトで列を有効化する機能はとても便利な機能ですが、iPhoneのWordでこの「ページレイアウトで列を有効化」の機能を使うには「Office 365」のサブスクリプション契約が必要です。
ヘッダー/フッターのカスタマイズ
文書やレポートを作成する際には、通し番号をフッターに振ったり、タイトルをヘッダーに表示したりします。ヘッダーやフッターは見た目を整えるのにカスタマイズを使う方法があるのですが、iPhoneのWordではこの機能は使えません。
iPhoneのWordでこのヘッダー/フッターのカスタマイズ機能を使うには「Office 365」のサブスクリプション契約が必要です。
ページの向きを変更
Wordでは文書の一部を縦向き、または横向きに変更する機能がありますが、iPhoneのWordではこの機能は使えません。iPhoneのWordでこのページの向きを変更機能を使うには「Office 365」のサブスクリプション契約が必要です。
ただし、書類全体を縦書きや横書きの書式にする分にはiPhone版のWordでも設定が可能です。
変更を記録して確認
Wordでは[変更履歴の記録]機能をオンにすると、変更箇所が赤文字で表示されたりして、どこを変更したのかがわかるようになります。
自分だけではなく、複数人で一つの文書を共有、閲覧する場合に便利な使い方なのですが、iPhoneのWordではこの機能は使えません。
iPhoneのWordで変更を記録して確認機能を使うには「Office 365」のサブスクリプション契約が必要です。
作成した色を図形に追加
Wordでは文字や図形の色を初期設定のカラーパレット以外で自分で設定することが出来ますが、それを図形に追加することも可能です。
しかし、iPhoneのWordで「作成した色を図形に追加」機能を使うには「Office 365」のサブスクリプション契約が必要です。
ワードアートの挿入/編集
Wordではワードアートという機能があります。ロゴやタイトルを装飾出来る便利な機能で、Wordでポスターなどを作成したりする使い方が出来ますが、iPhoneのWordではこの機能は使えません。
iPhoneのWordでワードアートの挿入/編集機能を使うには「Office 365」のサブスクリプション契約が必要です。
影や反射を画像に追加
Wordでは写真などの画像に影をつけたり、床に反射したような効果をつけて、閲覧時に印象を強くする使い方が出来る機能があります。
ただし、この機能もiPhoneのWordでは使うことが出来ません。画像の挿入や編集、保存は出来ますが、iPhoneのWordで影や反射を画像に追加機能を使うには「Office 365」のサブスクリプション契約が必要です。
グラフ要素の追加/編集
WordにもExcelのようにグラフを挿入することが可能です。しかし、iPhoneのWordでグラフ要素の追加/編集機能を使うには「Office 365」のサブスクリプション契約が必要です。
作成した色の網掛けで表のセルの強調表示
iPhoneのWordで作成した色の網掛けで表のセルの強調表示機能を使うには「Office 365」のサブスクリプション契約が必要です。
 iPhoneでExcelを編集・閲覧する方法!保存方法も解説!
iPhoneでExcelを編集・閲覧する方法!保存方法も解説!iPhoneのWordアプリの使い方〜新規作成〜
iPhoneのWordアプリで出来ること、出来ないことが分かったところで、実際にiPhoneのWordアプリで新規で文書を作成する方法を解説します。
パソコンでWordを使ったことがある人であれば、そんなに難しくありませんよ。
新規作成の手順
iPhoneのWordアプリで文書を新規作成、保存する方法は、新規をタップするかテンプレートを選んでタップし、文章を入力、装飾した後に保存する流れです。
その後は閲覧も出来ますし、メールに添付して通常のように送ることも可能です。
パソコン版のWordとほぼ使い方は変わりませんが、各ツールの配置がiPhoneという小さい画面用の為わかりにくくなっています。iPhoneのWordでの実際のスクリーンショットを交えて解説しましょう。
「新規」をタップ
新規の文章を作成する場合は、iPhoneでWordアプリを開いて最初に表示される画面で、左下にある[新規]ボタンをタップします。
テンプレートの選択
もしくは、新規で1から作成しなくても、適したテンプレートをタップして開くことで、テンプレートに合わせて文章を作成することも可能です。
その場合は希望のテンプレートをタップして開きます。
文章の入力
新規ボタンをタップした場合も、テンプレートをタップした場合も、パソコン版と同じように文章を入力していきます。
正直、iPhoneで長文を入力するのは大変なので、音声入力をオンにして音声入力するか(iPhoneの音声入力はかなり精度が良いので十分使用に耐えうるクオリティです)iPhone用のキーボードアクセサリを使用することをオススメします。
文章の装飾
文章を一通り入力したら、文章を見やすいように装飾します。
iPhone版のWordでも文章の装飾機能がありますので、上記のようにフォントを変更出来ます。もちろんフォントの変更だけではなく、太さを変更したり、斜めにしたりすることも出来ます。
フォントの変更だけではなく、フォントの色も変更することが可能です。大事な部分は赤字にするなど、見やすく装飾すると良いです。
ファイルの保存設定
ファイルの保存設定は、右上の[…]から変更することが出来ます。
緑の[保存]ボタンをタップすることにより保存が出来ます。
ただし、iPhoneでのファイル作成は、保存先がいくつか設定できます。クラウドに保存するのか、iPhone上に保存するのか、GoogleDriveに保存するのかは用途に合わせて変更出来ますので、保存先をこの画面で設定しましょう。
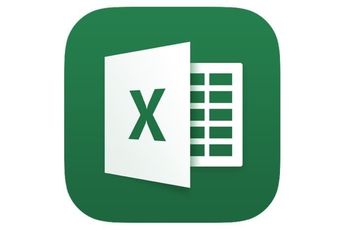 Android版Excelで撮影した印刷物から表の取り込み機能を追加、iOS版は?
Android版Excelで撮影した印刷物から表の取り込み機能を追加、iOS版は?iPhoneのWordアプリの使い方〜編集方法〜
iPhoneのWordアプリでは、ファイルを閲覧するだけでなく、編集することも可能です。
iPhoneでWordファイルを編集する方法を解説します。上記の画像のように、各種編集用のメニューはAと鉛筆が重なったアイコンをタップすることで開くことが可能になります。
「ホーム」でできること
ホームでは書式設定やフォントなどが変更できます。また、文書に蛍光ペンでマーカーを引いたり、フォントの色や太さの変更も可能です。
その他、文章を箇条書きにしたり、文章を右寄せや左寄せ、中央寄せにする設定も出来ます。段落番号を割り振ることも可能です。
文章を閲覧した人が見やすくなるように、文字を装飾する際に使います。
「挿入」でできること
挿入機能では、文章内に画像やテーブル(表)を挿入することが可能です。またiPhoneならではの使い方として、iPhoneのカメラで撮影して、それを挿入することも可能です。
また、挿入ではアイコンやテキストボックス、リンク、コメントといったおなじみのツールも挿入することが可能です。
その他に数式やページ番号のような、さまざまな機能が挿入できるようになっています。
実際に表を挿入するには、まずメニューから[挿入]をタップします。
[テーブル]をタップします。
これで表が挿入されました。あとは表一つ一つに要素を入力していけば表の完了です。ただし、この表の一つ一つのセルに色をつけることは無料版では出来ないので注意が必要です。
「描画」でできること
描画では、iPhoneならではの機能も備わっています。
[インクの開始]機能を使えば、文章に直接iPhoneを使って指で書き込みすることが出来ます。
「レイアウト」でできること
レイアウトでは、文章の方向や余白、印刷の向きなど、その名の通りレイアウトに関することを設定できます。
「校閲」でできること
校閲では、校正ツールや文字カウントなど、印刷前にチェックしたりするための、文章の校閲に役立つ機能が使えます。
「表示」でできること
表示では、印刷したときのレイアウトや、iPhoneでファイルを表示した際のイメージを確認することが出来ます。WordなどのファイルはiPhoneではどうしても見にくくなってしまいますので、イメージの確認は必須です。
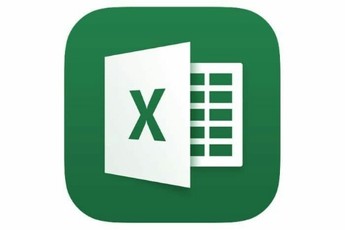 Excelが「令和1年」を「令和元年」表記に対応【入力設定方法】
Excelが「令和1年」を「令和元年」表記に対応【入力設定方法】iPhoneのWordアプリの使い方〜閲覧方法〜
iPhoneのWordで編集する方法を解説しましたが、会社のパソコンで編集したファイルをiPhoneで開いて閲覧したい場合にはどのような方法があるのでしょうか。
いくつか方法がありますので、iPhoneでファイルを閲覧する方法を解説したいと思います。
クラウドサービスと連携して閲覧
iPhone版のWordアプリでは、Microsoftの「OneDrive」や「iCloud Drive」といったクラウドサービス以外に、使っている人も多い「Dropbox」と連携が可能です。
Wordアプリのメイン画面で「アカウント」を選択し、「サービスの追加」をタップすることで連携が出来ます。
クラウドサービスと連携することで、クラウド上にあるWordファイルを簡単にiPhoneで閲覧することが出来るようになります。
iPhone内に保存されているファイルの閲覧
iPhone内に保存されているファイルの閲覧をしたい場合は、iPhoneに最初からインストールされている「Pages」アプリで閲覧することが可能です。
「Pages」アプリを開くと、iPhoneに保存されているファイルの一覧が表示されるので、閲覧したいファイルをタップして開くだけでOKです。
 家事の方法をExcelで分担/共有!完璧な妻の徹底した指示が話題
家事の方法をExcelで分担/共有!完璧な妻の徹底した指示が話題iPhoneのWordアプリの使い方〜共有方法〜
iPhoneのWordアプリでファイルを作成、保存したのち、そのファイルを共有するにはどうしたら良いのでしょうか。
共有方法はいくつかありますが、メールで送信する方法と、印刷する方法、そしてiTunesで取り込む方法がありますので、解説したいと思います。
メールで送信
Wordアプリで作成したファイルを、メールに添付して送信する方法があります。この方法だと、自分のパソコンにメールで添付しておけば後で開いてパソコンで編集が出来るので、出先で文章をちょっと直しておきたい場合などに便利です。
アプリ右上の「…」をタップし、「コピーを送信」を開きます。そこでメールに添付するファイルの「書式」と「送信手段」を選択し、「別のアプリで送信する」をタップ。そして送信手段の設定画面を開き、普段使っているメーラーアプリを選びます。
すると、対象のWordファイルが添付されたメールが自動で作成されますので、送信アドレスを入力し、送りたい人に向けて送信すれば完了です。
筆者はよく打ち合わせへの移動中などにWordアプリで文章を修正してメールで送り、打ち合わせ会場でパソコンでメールを開いてファイルを印刷する使い方をしていました。
印刷する
印刷する場合、右上の[…]をタップし、[印刷]を選んで開きます。すると、[印刷]メニューから印刷方法を選択できるようになるので、ここから印刷することが可能です。

iPhoneなどのiOSを使うのであれば「AirPrint」が便利ですが、昔のプリンターだと対応していない場合もありますので、そうなるとiPhoneだけでは印刷が完了できないので注意です。
プリンターが手元にない場合は、コンビニのネットプリント機能を使えば、インターネット上でファイルを登録してコンビニで印刷することが出来ます。
[印刷]メニューでは印刷プレビューも表示されますので、しっかり印刷プレビューを確認して変なところで文章が切れてしまったりしていないかを確認してから印刷すると良いでしょう。
iTunesで取り込む
iTunesがインストールされているパソコンにiPhoneを繋いで、iTunesどiPhoneを同期してパソコンに取り込むことによりファイルを共有する方法もあります。
この場合、パソコンが必要になりますので急に出先で~というわけにはいかないので注意が必要です。
まとめ
実際にiPhoneでWordを使ってみると、一から文章を作成するのはかなり難しいように感じました。
iPhoneだとどうしても画面が小さいので、メールなどでWordファイルを送っておいて、修正したいところだけ修正したり、変更したりするような使い方が適していると思います。
ただし、iPhoneやiPadでWordファイルの編集が出来ると、出先や移動中でも変更が出来るので、仕事の効率が高まるのは確かです。この記事が参考になれば幸いです。
 【Mac/Windows】Excelのセル内改行方法を解説!
【Mac/Windows】Excelのセル内改行方法を解説!合わせて読みたい!iPhoneアプリに関する記事一覧
 【iPhone/iPad】Microsoft Outlookの初期設定方法!
【iPhone/iPad】Microsoft Outlookの初期設定方法! 【iPhone/iPad】Officeアプリの使い方!設定方法も解説!
【iPhone/iPad】Officeアプリの使い方!設定方法も解説! 【iPhone/iPad】Outlookメールアプリの設定・削除方法!
【iPhone/iPad】Outlookメールアプリの設定・削除方法! iPhoneのメモを他の人と共有する方法!共同作業ができる!
iPhoneのメモを他の人と共有する方法!共同作業ができる!

![[入手]をタップ](http://s3-ap-northeast-1.amazonaws.com/cdn.appli-world.jp/production/imgs/images/000/201/224/original.jpg?1559954324)


![[はい]をタップ](http://s3-ap-northeast-1.amazonaws.com/cdn.appli-world.jp/production/imgs/images/000/201/232/original.jpg?1559954372)
![[許可]をタップ](http://s3-ap-northeast-1.amazonaws.com/cdn.appli-world.jp/production/imgs/images/000/201/240/original.jpg?1559954512)



























![メニューから[挿入]をタップ](http://s3-ap-northeast-1.amazonaws.com/cdn.appli-world.jp/production/imgs/images/000/201/252/original.jpg?1559954738)















