2018年12月05日更新
渋滞(交通)情報をGoogleマップで表示して渋滞を回避!混雑傾向も時間帯別で確認!
Googleマップでは道路の渋滞情報・交通状況を地図上に表示させることができます。ルートのリアルタイムな交通状況を見たり、時間帯別で混雑傾向をみて渋滞を回避することもできます。主にスマホのGoogleマップアプリを使った渋滞情報の機能を紹介します。
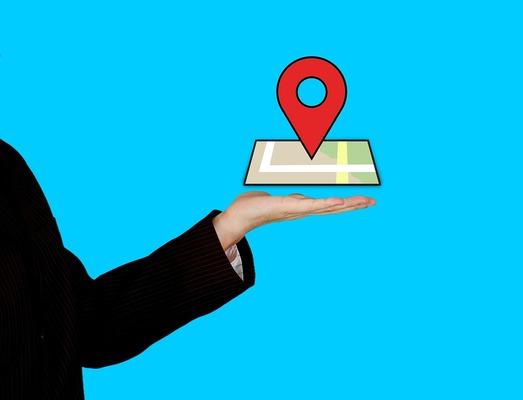
目次
- 1Googleマップの渋滞/交通状況機能とは
- 2Googleマップの渋滞/交通状況の表示方法
- ・渋滞・交通情報を見るための設定
- ・交通(渋滞)状況を表示する〜地図〜
- ・交通(渋滞)状況を表示する〜航空写真〜
- ・交通(渋滞)状況を表示する〜経路(ルート)検索・ナビ〜
- 3Googleマップの渋滞/交通情報の見方
- ・渋滞/交通情報の見方①色
- ・渋滞/交通情報の見方②記号
- 4Googleマップの渋滞/交通状況データの仕組み
- ・スマホアプリ利用者から渋滞情報を取得している
- 5Googleマップの渋滞/交通状況の便利機能
- ・曜日・時刻帯別の渋滞/交通状況がわかる
- ・最寄りの駐車場を検索できる
- ・周辺の渋滞/交通情報を自動で受け取れる
- ・通行止め・交通規制の情報がわかる
- ・渋滞を考慮した所要時間がわかる
- 6Googleマップの渋滞/交通状況の便利な使い方
- ・目的地周辺の渋滞/交通状況を先に把握しよう
- ・iPhoneの「今日の表示」に入れてアプリを起動せず見る
- 7Googleマップの渋滞/交通状況とカーナビ・光ビーコンを比較
- ・Googleマップの方がリアルタイムで精度が高い
- ・Googleマップには自動リルート機能がない
Googleマップの渋滞/交通状況機能とは
地図でルートを確認しても、実際にその道を通ると、交通規制がかかっていたり、道路が混雑して渋滞していたりすることがあります。
そんなとき、Googleマップでは道路の交通状況や渋滞情報を見ることができる便利な機能がついています。
この機能のおかげで、出発地から目的地までにかかる実際の時間を知ることができたり、渋滞にはまってしまっても「もう少しで渋滞から抜けられる」などと確認することもできるので、ストレスが大きく軽減されます。
地図上に緑や赤などの線で示されているのが、渋滞情報・交通状況です。色で認識できるので、わかりやすいです。
事前にGoogleマップで渋滞情報・交通状況を調べたり、曜日や時間帯別の混雑傾向を調べれば、渋滞を回避して、空いているルートや曜日・時間帯を選ぶことができます。
このように、Googleマップを利用する場合において、交通状況・渋滞情報は、なくてはならない機能と言えます。
Googleマップの渋滞/交通状況の表示方法
Googleマップではとても簡単に道路の混雑状況を表示させることができます。スマホのGoogleマップアプリで交通状況や渋滞情報を表示させる方法を紹介します。
渋滞・交通情報を見るための設定
渋滞情報や交通状況の情報を見るためには、スマホの位置情報をオンに設定する必要があります。スマホの設定から位置情報をオンにしましょう。
iPhoneの場合、設定アプリを開き、「プライバシー」をタップします。
プライバシーのメニューが開いたら、「位置情報サービス」をタップします。
位置情報サービスのメニューの一番上の、「位置情報サービス」と書かれた右横のボタンをタップして緑にします。もともと緑になっていれば、そのままでオーケーです。これで、位置情報サービスがオンに設定されました。
そのままのページのいくつか下に、「Google Maps」という項目があるので、それをタップします。Google Mapsのメニューが開いたら、「このAppの使用中のみ許可」か「常に許可」をタップします。
これで、設定は完了です。androidの場合は、「設定」を開いて「位置情報サービス」をオンにすれば設定完了です。
交通(渋滞)状況を表示する〜地図〜
道路の交通状況や渋滞情報を地図上で確認する方法を紹介します。まずGoogleマップアプリを開き、右上のアイコンをタップします。すると、下からメニューが出てくるので、「交通状況」をタップします。
これで、地図上に道路のリアルタイムな交通状況や渋滞情報を表示させることができました。
交通(渋滞)状況を表示する〜航空写真〜
Googleマップの地図上だけではなく、Googleマップの航空写真上にも、道路のリアルタイムな交通状況や渋滞情報を表示させることができます。
方法はとても簡単で、スマホのGoogleマップアプリを開き、右上のアイコンをタップします。下のほうに出てきたメニューのなかの、「航空写真」をタップすると、地図から航空写真に変わります。
あとは地図のときと同じように、「交通状況」をタップすると、航空写真上にリアルタイムな道路の混雑状況が表示されます。
交通(渋滞)状況を表示する〜経路(ルート)検索・ナビ〜
経路(ルート)を検索し、そのルートの混雑情報を地図に表示させることもできます。まず、検索窓の右端のアイコンをタップします。
すると上部にルートの出発地点と到着地点を入力する欄が出てくるので、上の段に出発地点の住所や施設名を、下の段に到着地点の住所や施設名を入力します。
これで、入力した出発地点から到着地点までのルートが地図上に表示されます。このルートの線は青や黄色や赤など色がついていて、これが道路の交通情報になっています。
また、この状態で、右上のアイコンをタップし、「交通状況」をタップすると、検索したルート周辺の交通状況も表示させることができます。
ルート周辺の混雑・渋滞状況が表示されました。検索したルート付近の交通状況や渋滞情報がわかるので、迂回ルートや、寄り道をしたいときにも役立ちます。
Googleマップの渋滞/交通情報の見方
Googleマップの地図上に表示された交通状況や混雑・渋滞情報は、色や記号によって表されています。その見方を知っていないと、交通状況や渋滞情報を確認することはできません。
感覚的にわかりやすくなっているのですが、ここで改めて、Googleマップに表示された交通状況や混雑・渋滞情報を説明します。
渋滞/交通情報の見方①色
色から判別できるのは、道路の混雑状況・渋滞状況です。Googleマップの地図上で交通状況を表示させると、緑、黄色、赤、赤茶色、の線が地図上にまばらに表示されます。その色が、道路の混雑状況・渋滞状況を表しています。
ルートを検索して交通状況が表示された場合は、緑ではなく青い線になっています。ルートの混雑・渋滞状況の色は、青=緑だと思ってください。
混雑状況・渋滞情報を示す線の色は次のようになっています。緑の線は「渋滞は発生していない」、黄色の線は「やや渋滞している」、赤の線は「渋滞している」、赤茶色の線は「大渋滞している」ことを表しています。
さらに具体的に説明すると、緑は「80キロ以上で走行可能」、黄色は「40~80キロで走行可能」、赤は「40キロ未満で走行可能」、赤茶色は「ほとんど進まない状況」となっています。
渋滞/交通情報の見方②記号
記号から判別できるのは、事故や道路の封鎖などの交通情報です。Googleマップで交通状況を表示させると、地図上に記号が現れることがあります。この記号が、道路の情報を示しています。
記号は4種類あります。Googleマップの公式サイトには以下のような記号の説明がありました。
赤い丸の中に車の絵が入った記号は「事故」のマーク、黄色い丸の中に工事中の人の絵が入った記号は「工事」のマーク、赤い丸の中に横棒の入った記号は「道路の閉鎖」のマーク、黄色い丸の中にビックリマークが入った記号は「その他」のマークです。
公式サイトにも書かれていますが、さらに詳しい道路の状況を知りたい場合には、地図上の記号をタップすると、詳しい状況が表示されます。
Googleマップの渋滞/交通状況データの仕組み
Googleマップと同じように、道路の交通状況や渋滞情報を見ることができるものにカーナビがあります。多くのカーナビは、日本道路交通情報センターからの情報や、VICSの情報をもとに、交通状況や渋滞情報を表示しています。
では、Googleマップはどのようにして道路の交通状況や渋滞情報のデータを取得しているのでしょうか。
スマホアプリ利用者から渋滞情報を取得している
Googleマップの交通状況は、スマホユーザーからの位置情報をもとにして交通状況の情報を割り出しています。
つまり、スマホの位置情報サービスをオンにしてGoogleマップアプリを利用すると、そのスマホからGoogleに対して移動速度を示すデータが匿名で送信されます。
同じ地域を走行している多くのスマホアプリ利用者からのデータを独自の方法で解析し、混雑情報をリアルタイムで表示させるという仕組みになっています。
また、スマホのGoogleマップアプリから送られるデータは速度や位置を知るためだけの匿名情報で、なおかつ位置情報の送信を許可している利用者のみのデータしか利用されることはありません。
スマホユーザーが多くいる道路ではかなり正確な交通状況や渋滞情報をリアルタイムで知ることができます。
Googleマップの渋滞/交通状況の便利機能
ここまで、基本的なGoogleマップの交通状況・渋滞情報の機能を見てきました。ここからは少し応用編で、この交通状況・渋滞情報の機能を、さらに便利に使うための機能を紹介します。
曜日・時刻帯別の渋滞/交通状況がわかる
Googleマップでは、曜日・時間帯別の渋滞・交通状況の傾向を見ることができます。あらかじめ、通る道の渋滞情報・交通状況の時間帯別の傾向を知ることで、曜日や時間帯を調整し、渋滞や混雑を回避することができます。
旅行の計画を立てる場合に、曜日や時間帯の混雑傾向をもとに日程や時間を考え、混雑する曜日や時間を回避することができるので、この機能はとても役に立ちます。
曜日・時刻帯別の渋滞・交通状況の傾向を見る方法は、まず、パソコンでGoogleマップを開き、検索窓の左横のメニューアイコンをクリックします。
すると、メニューが表示されるので、そのなかの「交通状況」をクリックします。
すると、Googleマップの地図上に交通情報が表示され、地図の下の方に「ライブ交通情報」というバーが現れます。この「ライブ交通状況」という文字をクリックし、「曜日と時刻別の交通状況」をクリックします。
曜日と時刻が設定できるようになるので、混雑傾向を知りたい曜日・時間帯を選択すると、地図上にその曜日・時間帯の混雑傾向が表示されます。
この機能には二つ注意点があります。一つは、この機能がスマホのGoogleマップアプリには搭載されていないということです。パソコンのGoogleマップでしか見られません。
もう一つは、混雑傾向を表示できる時間帯が6:00~22:00の間という点です。22:01~5:59の混雑傾向は見ることができないので注意しましょう。
最寄りの駐車場を検索できる
初めての場所に車で訪れると、目的地周辺に駐車場が見つからなくて時間をロスしてしまった経験はありませんか?
車を運転する人にとって、周辺の駐車場の情報はとても重要です。Googleマップでは現在地周辺の駐車場を簡単に検索することができるので、慌てずに済みます。
方法は二つあります。一つ目の方法は、Googleマップを開き、画面上部の検索窓に「駐車場」と入力する方法です。
この方法も簡単ですが、文字を打つのが面倒な場合には、タップのみで駐車場を検索することもできます。
その方法は、まずGoogleマップを開いたら、画面下部の「周辺のスポット」をタップします。
すると、「○○(現在地名)周辺のスポット」というメニューが下部に出てくるので、右端の「もっと表示」という緑色のアイコンをタップします。
カテゴリという画面になるので、そのページの一番下の「駐車場」をタップします。これでGoogleマップの地図上に周辺の駐車場が表示されます。
周辺の渋滞/交通情報を自動で受け取れる
車を走行しているときに混雑や渋滞している道を回避したいと思っても、運転中に地図を見るのは難しいです。ですが、Googleマップでは、地図を見なくても渋滞情報や交通状況を自動で受け取ることができます。
渋滞・交通状況を自動で受け取るためには、スマホであらかじめ設定をしておく必要があるので、その設定方法を紹介します。
iPhoneの場合、ホーム画面で一番左のウィジェット画面を表示し、「編集」をタップします。
「Google交通状況」の左側の緑のプラスマークをタップして、「完了」をタップします。
すると、スマホで現在地周辺のリアルタイムの交通状況を受け取れ、地図を見なくても渋滞・交通状況を確認することができます。
通行止め・交通規制の情報がわかる
通行止めや交通規制の情報は、Googleマップの地図上に現れる記号で示されています。リアルタイムな情報を見ることができるので、「通ろうとした道が通行止めだった」といったトラブルを回避することができます。
あらかじめ走行する予定のルートに交通規制などがないかGoogleマップで確認して、通行止めや交通規制のかかった道路を回避しましょう。
渋滞を考慮した所要時間がわかる
Googleマップでルートを検索すると、出発地点から目的地に着くまでの所要時間が表示されます。
この所要時間を見ると、同じルートなのに、朝検索して見たときと夜検索して見たときの所要時間が違っていることがあります。
これは、今現在の道路の混雑・渋滞状況を考慮して所要時間が表示されるためです。この機能によって、より正確な所要時間を知ることができます。
Googleマップの渋滞/交通状況の便利な使い方
旅行にもドライブにも、Googleマップを使う際には、道路の渋滞・交通状況は欠かせない機能です。この機能にはさまざまな使い方が考えられますが、ここでは、おすすめの便利な使い方を紹介します。
目的地周辺の渋滞/交通状況を先に把握しよう
出発地から目的地までの途中のルートは、道路の混雑状況を見て他のルートへ回避することができますが、目的地周辺は回避できません。
なので、出発する前に、目的地周辺の渋滞情報・交通状況を、Googleマップである程度把握しておくことをお勧めします。
目的地周辺の渋滞情報・交通状況を表示させる方法は、まず、Googleマップを開き、検索窓に目的地を入力します。
次に、右上のアイコンをタップし、「交通状況」をタップすれば、地図上に目的地周辺の渋滞情報・交通状況が表示されます。
iPhoneの「今日の表示」に入れてアプリを起動せず見る
iPhoneの「今日の表示」にウィジェットを設置することで、Googleマップアプリを起動しなくても、ホーム画面から現在地周辺の渋滞情報・交通状況を見ることができます。
方法は、この記事の「周辺の渋滞/交通情報を自動で受け取れる」の項目にも載せましたが、ホーム画面を一番左の画面までフリックし、「編集」をタップして「Google 交通状況」のプラスマークをタップして完了です。
Googleマップの渋滞/交通状況とカーナビ・光ビーコンを比較
以前はナビゲーション機能だけだったGoogleマップですが、渋滞・交通状況の機能も搭載されたことで、今やGoogleマップをカーナビや光ビーコンの代わりとして利用している方も多いのではないでしょうか。
無料で手軽に利用できるGoogleマップと、カーナビ・光ビーコンを、簡単に比較してみたいと思います。
Googleマップの方がリアルタイムで精度が高い
カーナビや光ビーコンは、日本道路交通情報センターやVICSからの情報を受けて交通状況を表示しているので、実際の交通状況とズレがあったり、少しの混雑状況は表示されない場合があります。
一方で、Googleマップは、Googleマップ利用者からのデータで交通状況を割り出しているので、リアルタイムな情報の精度がとても高いです。
ちょっとした混雑でも、Googleマップ利用者の位置情報や速度情報からリアルタイムな交通状況を割り出すことができるので、制度の高い情報を知ることができます。
Googleマップには自動リルート機能がない
Googleマップには自動リルート機能がありません。自動リルート機能とは、混雑していたり渋滞しているルートを回避してリアルタイムで別ルートを提案する機能です。
Googleマップでナビゲーションしているルートから外れれば、再びその場所からの新しいルートを提案してくれますが、それはあくまで、その場所から目的地までの一番近いルートを提案されるだけで、渋滞や混雑を回避したルートではありません。
一方で、カーナビは、この自動リルート機能が搭載されているものも多くあります。自動リルート機能があれば、渋滞情報や交通状況を知ることができるだけでなく、自動で回避することができるので、その点ではカーナビの方が優秀です。
以上、Googleマップの渋滞情報・交通状況の機能を紹介しました。Googleマップでリアルタイムの渋滞情報・交通状況を確認したり、時間帯別の混雑傾向を見たり、スマホのウィジェットに交通状況を設定したりして、便利にGoogleマップを活用しましょう。















































