2019年10月06日更新
【Google スプレッドシート】PDFなど形式変換してダウンロードする方法!
Googleスプレッドシートにおいて、PDFなどに形式変換してダウンロードすることができず、お困りではありませんか?本記事では、Googleスプレッドシートにおいて、PDFなどに形式変換してダウンロードする方法についてまとめています。
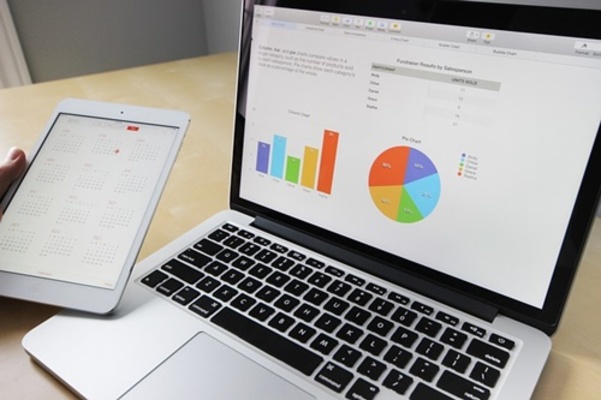
目次
Googleスプレッドシートとは?
まずは、Googleスプレッドシートとはなんなのかを簡単におさらいしましょう。
無料で使える表計算ソフト/EXCEL
- Google社が提供している。
- 無料で使える表計算ソフト。
- 基本的な操作方法はEXCELと同じ。
- ダウンロードやインストールは必要ない。
Googleスプレッドシートには上記のような特徴があり、Googleアカウントさえあれば誰でも利用できます。
 【Google】スプレッドシートをオフラインで閲覧できないときの対処法!
【Google】スプレッドシートをオフラインで閲覧できないときの対処法!【Google スプレッドシート】PDFなど形式変換してダウンロードする方法~使い方~
Googleスプレッドシートの基本的な使い方を説明していきます。基本的な使い方としてはEXCELと一緒ですが、EXCELと違う部分もあるので解説します。
※なお、「PDFなどに形式変換してダウンロードする方法」につきましては、次の項目の『【Google スプレッドシート】PDFなど形式変換してダウンロードする方法~保存手順~』でお伝えしています。
基本的な使い方
- シートの新規作成方法
- ファイル名の変更方法
- シートの追加方法
- シート名の変更方法
- シートのコピー方法
- シートの削除方法
上記を解説していきます。なお、GoogleスプレッドシートはEXCELとは違い、データが勝手に保存されます。
シートの新規作成方法
本記事の上部にあるリンクからGoogleスプレッドシートのページへ飛びます。
Googleスプレッドシートを使うをクリックします。
新しいスプレッドシートを作成の欄の「空白」をクリックすることでシートを作成することができます。
ファイル名の変更方法
左上の無題のスプレッドシートという欄をクリックすると文字が打てるようになり、ファイル名を変更することができます。
シートの追加方法
シートの左下にある「+」をクリックすると、シートを追加することができます。
シート名の変更方法
シート下にあるシート名(シート1という部分)を右クリックします。
名前を変更をクリックすることで、シート名の変更をすることができます。
シートのコピー方法
シート名を右クリックします。
コピーを作成をクリックでコピーできます。
シート削除の方法
シート左上にある、スプレッドシートのアイコンをクリックします。
次に、削除したいシートを右クリックします。
削除をクリックしてゴミ箱に移動させます。
スプレッドシート画面から削除する方法もありまして、その場合は「ファイル」をクリックします。
ゴミ箱に移動をクリックします。
上記までの手順でシートをゴミ箱に移動させることができましたが、完全には削除されていません。以下では、ゴミ箱に入れたシートを完全に削除する手順をお伝えします。
まず、スプレッドシートアイコンの横にあるメニューをクリックします。
ドライブをクリックします。
画面左側のメニューからでゴミ箱をクリックします。
シート名を右クリックし、「完全に削除」をクリックします。
以上で削除が完了です。
 【Google スプレッドシート】画像(表添付)をパソコンに保存する方法!
【Google スプレッドシート】画像(表添付)をパソコンに保存する方法!【Google スプレッドシート】PDFなど形式変換してダウンロードする方法~保存手順~
Googleスプレッドシートの中身を、PDFなどに形式変換してダウンロードし、保存する方法についてお伝えします。
保存手順
- 「ファイル」をクリックする。
- 「形式を指定してダウンロード」をクリックする。
- ダウンロードしたい形式をクリックする(PDFやXLSXなど)
上記がダウンロード(保存手順)です。以下、スクリーンショット付きで解説します。
ファイルを選択して「形式を指定してダウンロード」を選択
まずは、Googleスプレッドシートを開きます。そして、画面左上にある「ファイル」をクリックします。
「ファイル」をクリックすると上記のような画面になります。
次に「形式を指定してダウンロード」の所までカーソルを動かします。なお、「形式を指定してダウンロード」はクリックする必要はありません。(カーソルを添えるだけ)
保存したい形式を選択
最後に、自分がダウンロードしたい形式(PDFやXLSXなど)をクリックしますと、ダウンロードされ保存されます。
※PDFに変換する場合は、「PDFドキュメント(.pdf)」を選択後にエクスポートをクリックするとダウンロードされます。
 iPhoneのPDFファイルをコンビニで印刷する方法!手順も解説!
iPhoneのPDFファイルをコンビニで印刷する方法!手順も解説!【Google スプレッドシート】PDFなど形式変換してダウンロードする方法~変換~
Googleスプレッドシートで、PDFやXLSXには変換し、ダウンロードすることができました。しかし、JPGやPNGなどの共有しやすい形式に変換し、ダウンロートしたい場合もあるかと思います。
ですが、GoogleスプレッドシートではJPGやPNGへの形式変換、ダウンロードはできません。
JPG/PNGなど共有しやすい形式に変換する手順
上記で、GoogleスプレッドシートではJPGやPNGなどの共有しやすい形式へ変換することができず、ダウンロードもすることができないとお伝えしました。
しかし、Googleスプレッドシートと同じくGoogleが提供している「Googleスライド」を利用することで、JPGやPNGなどの共有しやすい形式へ変換、ダウンロードが可能になります。
以下でGoogleスライドを利用した変換、ダウンロード手順についてお伝えします。
Googleスライドを利用して変換して保存
Googleスライドを利用した変換、保存方法はGoogleスプレッドシートと同じです。
- 「ファイル」をクリックする。
- 「形式を指定してダウンロード」をクリックする。
- 変換したいファイル形式をクリックする。
上記でダウンロードが完了です。スクリーンショット付きで解説していきます。
まずは、「ファイル」をクリックします。
「ファイル」をクリックすると、上記のような画面になります。
次に「形式を指定してダウンロード」までカーソルを動かします。「形式を指定してダウンロード」までカーソルを動かすだけでクリックする必要はありません。
最後に、ダウンロードしたい形式をクリックします。ダウンロードしたい形式(PDFやJPNやPNG)をクリックすると自動的にダウンロードされます。
本記事は以上となります。GoogleスプレッドシートやGoogleスライドを使いこなし、作業効率のアップを目指していきましょう。
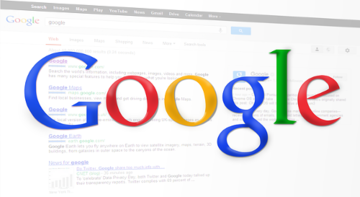 Googleスライドの使い方と便利機能をくわしく解説!
Googleスライドの使い方と便利機能をくわしく解説!合わせて読みたい!Googleに関する記事一覧
 Googleが無料ソフト「Game Builder」を発表!知識がなくても3Dゲームを開発!
Googleが無料ソフト「Game Builder」を発表!知識がなくても3Dゲームを開発!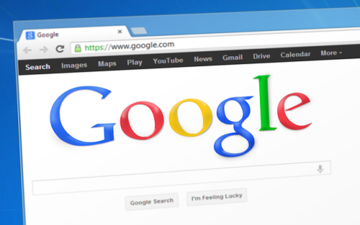 Google公式アカウントが「Pixel 4」の画像を突如公開!背面デザインを確認!
Google公式アカウントが「Pixel 4」の画像を突如公開!背面デザインを確認! 【Google ドライブ】Google フォトとの自動同期機能を廃止!
【Google ドライブ】Google フォトとの自動同期機能を廃止!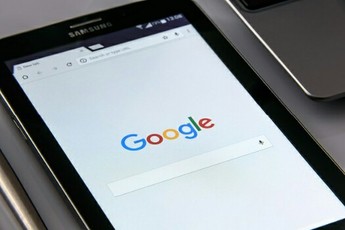 【Google】iOS端末でもAndroidセキュリティキー機能が利用可能に!
【Google】iOS端末でもAndroidセキュリティキー機能が利用可能に!


































